11.2.2 Packet Tracer – IOS Commands for Setting Passwords and Banners Answers
Topology
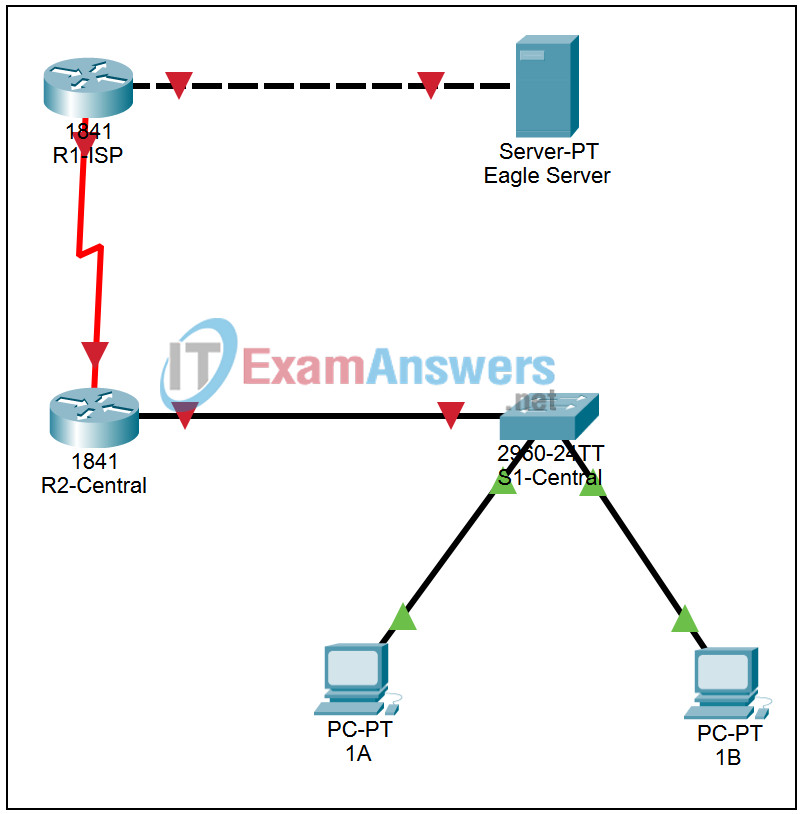
Addressing Table
This lab does not include an Addressing Table.
Learning Objectives
- Setting passwords and banners on a router
- Verifying the configuration
- Encrypting the line passwords
- Setting passwords and banners on the remaining devices
Introduction:
In this activity students will configure passwords and banners on the routers and switch in the standard lab topology.
Task 1: Setting passwords and banners on routers and switches
Step 1. Setting passwords and banners on a router
Click on router R1-ISP. The router configuration window opens. Click the CLI tab and press Enter. The user EXEC mode prompt appears. Enter the command enable to enter privileged EXEC mode. The privileged EXEC mode prompt appears. Enter the command configure terminal to enter global configuration mode. The global configuration mode prompt appears.
Enter the command enable secret class to set an encrypted password to enter privileged EXEC mode.
Enter the command line con 0 to enter line configuration mode for the console line. Notice the change in the prompt. Enter the command password cisco to set the console password. Enter the command login to require the password. Enter the command exit to return to global configuration mode.
Enter the command line vty 0 4 to enter line configuration mode for all five virtual terminal lines. Enter the command password cisco to set the vty password. Enter the command login to require the password. Enter the command exit to return to global configuration mode.
Enter the command banner motd #This is a secure system.# to display a banner when a user connects to the router.
Press Ctrl+z to leave configuration mode. Enter the command copy running-config startup-config to save your changes to NVRAM. Press Enter at the prompt to confirm the destination filename.
Step 2. Verifying the configuration
Enter the command show running-config to see the configuration. Notice that the enable secret is encrypted but the line passwords are not.
Enter the command exit to logout of the router. Press Enter to reconnect and notice the banner. Use the passwords you configured to access the router and enter privileged EXEC mode.
Step 3. Save the Current Configuration
Press Ctrl+z to leave configuration mode. Enter the command copy running-config startup-config to save your changes to NVRAM. Press Enter at the prompt to confirm the destination filename.
Enter the command show running-config to see the configuration. Notice that the line passwords are now encrypted.
Step 4.Setting passwords and banners on the remaining devices
Repeat Steps 1 to 3 to set passwords and banners on the other router and the switch.
NOTE: Hostnames, Passwords, Banners, Descriptions are CaSe-SensiTiVe
