4.0 – Introduction
4.0.1 – Welcome
4.0.1.1 – Chapter 4: Preventive Maintenance and Troubleshooting
Preventive maintenance is something that is often overlooked, but good IT professionals understand the importance of regular and systematic inspection, cleaning, and replacement of worn parts, materials, and systems. Effective preventive maintenance reduces part, material, and system faults, and keeps hardware and software in good working condition.
Preventive maintenance doesn’t just apply to hardware. Performing basic tasks like checking what programs run on start-up, scanning for malware, and removing unused programs helps a computer function more efficiently, and can keep it from slowing down. Good IT professionals also understand the importance of troubleshooting which requires an organized and logical approach to problems with computers and other components.
In this chapter, you will learn general guidelines for creating preventive maintenance programs and troubleshooting procedures. These guidelines are a starting point to help you develop your preventive maintenance and troubleshooting skills. You will also learn the importance of maintaining an optimal operating environment for computer systems that are clean, free of potential contaminants, and within the temperature and humidity range specified by the manufacturer.
At the end of the chapter you will learn the six step troubleshooting process and common problems and solutions for different computer components.
4.1 – Preventive Maintenance
4.1.1 – PC Preventive Maintenance Overview
4.1.1.1 – Benefits to Preventive Maintenance

4.1.1.1 – Benefits to Preventive Maintenance
Preventive maintenance plans are developed based on at least two factors:
- Computer location or environment – Dusty environments, such as construction sites, requires more attention than an office environment.
- Computer use – High-traffic networks, such as a school network, might require additional scanning and removal of malicious software and unwanted files.
Regular preventive maintenance:
- Reduces potential hardware and software problems, computer downtime, repair costs, and the number of equipment failures.
- Improves data protection, equipment life and stability, and saves money.
4.1.1.2 – Preventive Maintenance – Dust

4.1.1.2 – Preventive Maintenance – Dust
The following are considerations to keep dust from damaging computer components:
- Clean/replace building air filters regularly to reduce the amount of dust in the air.
- Use a cloth or a duster to clean the outside of the computer case. If using a cleaning product, put a small amount onto a cleaning cloth and then wipe the outside of the case.
- Dust on the outside of a computer can travel through cooling fans to the inside.
- Accumulated dust prevents the flow of air and reduces the cooling of components.
- Hot computer components are more likely to break down.
- Remove dust from the inside of a computer using a combination of compressed air, a low-air-flow ESD vacuum cleaner, and a small lint-free cloth.
- Keep the can of compressed air upright to prevent the fluid from leaking onto computer components.
- Keep the compressed air can a safe distance from sensitive devices and components.
- Use the lint-free cloth to remove any dust left behind on the component.
- CAUTION: When you clean a fan with compressed air, hold the fan blades in place. This prevents overspinning the rotor or moving the fan in the wrong direction.
4.1.1.3 – Preventive Maintenance – Internal Components

4.1.1.3 – Preventive Maintenance – Internal Components
This is a basic checklist of components to inspect for dust and damage:
- CPU heat sink and fan assembly – The fan should spin freely, the fan power cable should be secure, and the fan should turn when the power is on.
- RAM modules – The modules must be seated securely in the RAM slots. Ensure that the retaining clips are not loose.
- Storage devices – All cables should be firmly connected. Check for loose, missing, or incorrectly set jumpers. A drive should not produce rattling, knocking, or grinding sounds.
- Screws – A loose screw in the case can cause a short circuit.
- Adapter cards – Ensure that they are seated properly and secured with the retaining screws in their expansion slots. Loose cards can cause short circuits. Missing expansion slot covers can let dust, dirt, or living pests inside the computer.
- Cables – Examine all cable connections. Ensure that pins are not broken and bent and that cables are not crimped, pinched, or severely bent. Retaining screws should be finger-tight.
- Power devices – Inspect power strips, surge suppressors (surge protectors), and UPS devices. Make sure that the devices work properly and that there is clear ventilation.
- Keyboard and mouse – Use compressed air to clean the keyboard, mouse, and mouse sensor.
4.1.1.4 – Preventive Maintenance – Environmental Concerns
Preventive Maintenance – Environmental Concerns An optimal operating environment for a computer is clean, free of potential contaminants, and within the temperature and humidity range specified by the manufacturer.

Temperature and Humidity
Optimal Operating Conditions
- Between 10% and 80% humidity
- Between 45 and 90 degrees F (7.2 to 32.2 degrees C)
Follow these guidelines to help ensure optimal computer operating performance:
- Do not obstruct vents or airflow to the internal components.
- Keep the room temperature between 45 to 90 degrees Fahrenheit (7 to 32 degrees Celsius).
- Keep the humidity level between 10 and 80 percent.
- Temperature and humidity recommendations vary by computer manufacturer. Research the recommended values for computers used in extreme conditions.
4.1.1.5 – Preventive Maintenance – Software
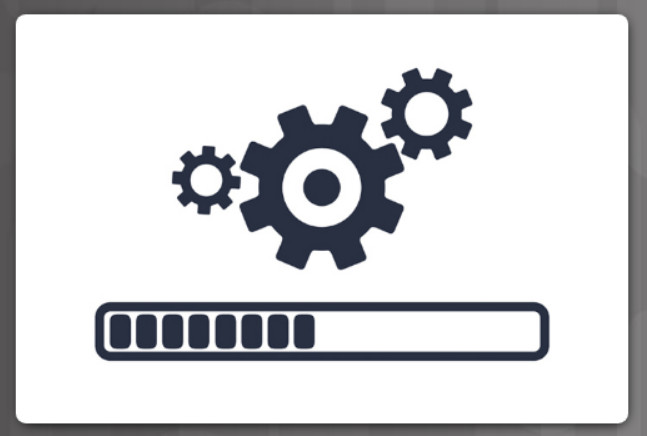
Preventive Maintenance – Software
Verify that installed software is current.
- Follow the policies of the organization when installing security updates, operating system, and program updates.
Create a software maintenance schedule to:
- Review and install the appropriate security, software, and driver updates.
- Update the virus definition files and scan for viruses and spyware.
- Remove unwanted or unused programs.
- Scan hard drives for errors and defragment hard drives.
4.1.1.6 – Check Your Understanding – Preventive Maintenance
1.What four tools would be required by a technician during a preventive maintenance on a desktop PC? (Choose four.)
- Anti-static wrist strap
- Can of compressed air
- Lint-free cloth
- Screwdriver
- Hammer
- Industrial vacuum cleaner
- Cotton swabs
2.What two issues are primarily related to cables inside a PC? (Choose two.)
- dust
- humidity
- crimping
- bent pins
- missing screws
3.Which three benefits result from doing frequent preventive maintenance on desktop PCs? (Choose three.)
4.A mining employee spends much of the time working with a laptop down in the mines. What three factors would be of most concern to a technician when doing preventive maintenance on the employee’s laptop? (Choose three.)
- dust
- humidity
- loose cables
- dirty keyboard
- crimped cables
- loose connector
5. A technician forgot an anti-static mat for doing a preventive maintenance on a PC in the reception area. Since the reception area does not have carpet, it is an acceptable solution to take off shoes and work in socks instead of wasting valuable time returning to the office for the mat.
- true
- false
4.2 – Troubleshooting Process
4.2.1 – Troubleshooting Process Steps
4.2.1.1 – Introduction to Troubleshooting
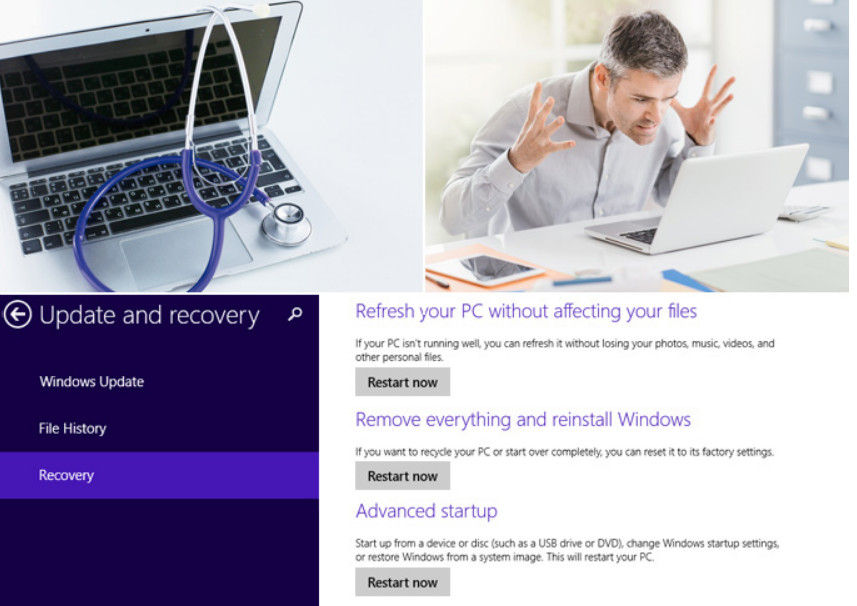
Troubleshooting requires an organized and logical approach to problems with computers and other components. Sometimes issues arise during preventive maintenance. At other times, a customer may contact you with a problem. A logical approach to troubleshooting allows you to eliminate variables and identify causes of problems in a systematic order. Asking the right questions, testing the right hardware, and examining the right data helps you understand the problem and form a proposed solution.
Troubleshooting is a skill that you refine over time. Each time you solve a problem, you increase your troubleshooting skills by gaining more experience. You learn how and when to combine steps, or skip steps, to reach a solution quickly. The troubleshooting process is a guideline that is modified to fit your needs.
This section presents an approach to problem-solving that you can apply to both hardware and software.
Note: The term customer, as used in this course, is any user that requires technical computer assistance.
Before you begin troubleshooting problems, always follow the necessary precautions to protect data on a computer. Some repairs, such as replacing a hard drive or reinstalling an operating system, might put the data on the computer at risk. Make sure you do everything possible to prevent data loss while attempting repairs. If your work results in data loss for the customer, you or your company could be held liable.
Data Backup
A data backup is a copy of the data on a computer hard drive that is saved to another storage device or to cloud storage. Cloud storage is online storage that is accessed via the internet. In an organization, backups may be performed on a daily, weekly, or monthly basis.
If you are unsure that a backup has been done, do not attempt any troubleshooting activities until you check with the customer. Here is a list of items to verify with the customer that a backup has been performed:
Date of the last backup
Contents of the backup
Data integrity of the backup
Availability of all backup media for a data restore
If the customer does not have a current backup and you are not able to create one, ask the customer to sign a liability release form. A liability release form contains at least the following information:
- Permission to work on the computer without a current backup available
- Release from liability if data is lost or corrupted
- Description of the work to be performed
4.2.1.2 – Troubleshooting Process Steps
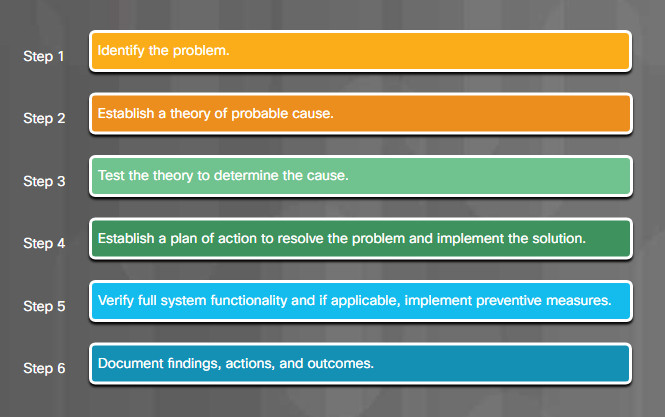
The Troubleshooting Process
4.2.1.3 – Identify the Problem
The first step in the troubleshooting process is to identify the problem. During this step, gather as much information as possible from the customer and from the computer.
Conversation Etiquette
When you are talking to the customer, follow these guidelines:
- Ask direct questions to gather information.
- Do not use industry jargon.
- Do not talk down to the customer.
- Do not insult the customer.
- Do not accuse the customer of causing the problem.
Figure 1 lists some of the information to gather from the customer.
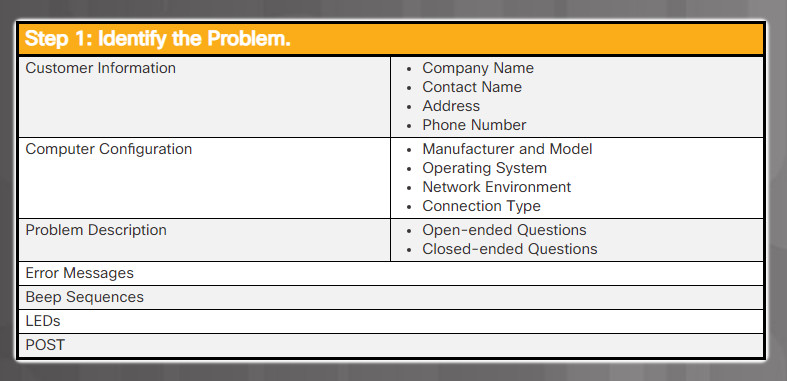
Step 1: Identify the Problem.
Open-Ended and Closed-Ended Questions
Open-ended questions allow customers to explain the details of the problem in their own words. Use open-ended questions to obtain general information.
Based on the information from the customer, you can proceed with closed-ended questions. Closed-ended questions generally require a yes or no answer.
Documenting Responses
Document the information from the customer in the work order, in the repair log, and in your repair journal. Write down anything that you think might be important for you or another technician. The small details often lead to the solution of a difficult or complicated problem.
Beep Codes
Each BIOS manufacturer has a unique beep sequence, a combination of long and short beeps, for hardware failures. When troubleshooting, power on the computer and listen. As the system proceeds through the POST, most computers emit one beep to indicate that the system is booting properly. If there is an error, you might hear multiple beeps. Document the beep code sequence, and research the code to determine the specific problem.
BIOS Information
If the computer boots and stops after the POST, investigate the BIOS settings. A device might not be detected or configured properly. Refer to the motherboard documentation to ensure that the BIOS settings are correct.
Event Viewer
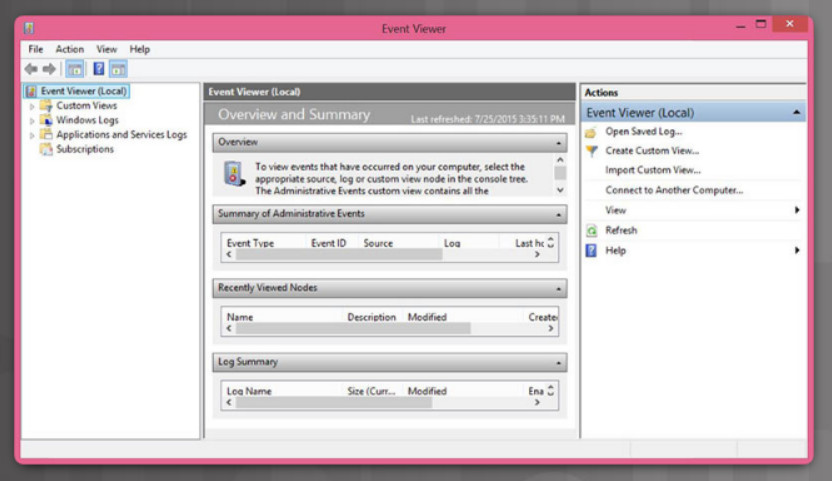
Event Viewer
When system, user, or software errors occur on a computer, the Event Viewer is updated with information about the errors. The Event Viewer application, shown in Figure 2, records the following information about the problem:
- What problem occurred
- Date and time of the problem
- Severity of the problem
- Source of the problem
- Event ID number
- Which user was logged in when the problem occurred
Although the Event Viewer lists details about the error, you might need to further research the problem to determine a solution.
Device Manager
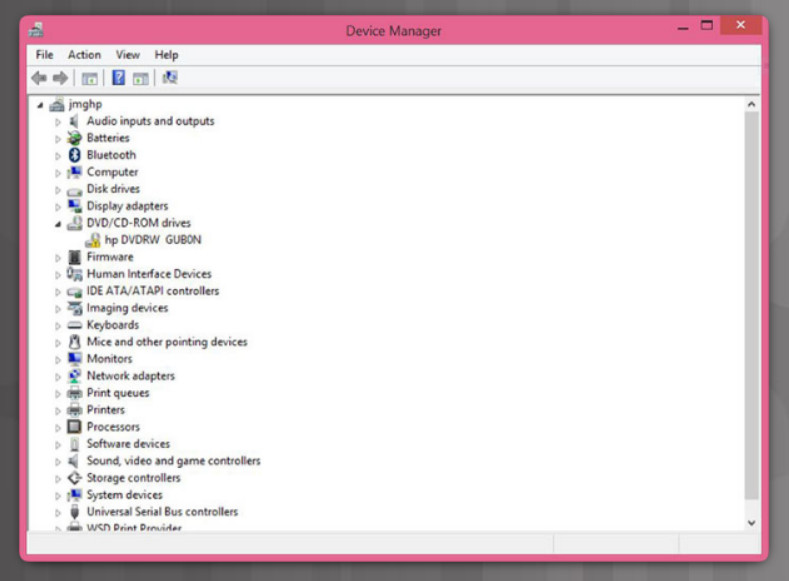
Device Manager
The Device Manager, shown in Figure 3, displays all the devices that are configured on a computer. The operating system flags the devices that are not operating correctly with an error icon. A yellow triangle with an exclamation point indicates that the device is in a problem state. A red X means that the device is disabled, removed, or Windows can’t locate the device. An arrow down means the device has been disabled. A yellow question mark indicates that the system does not know which driver to install for the hardware.
Task Manager
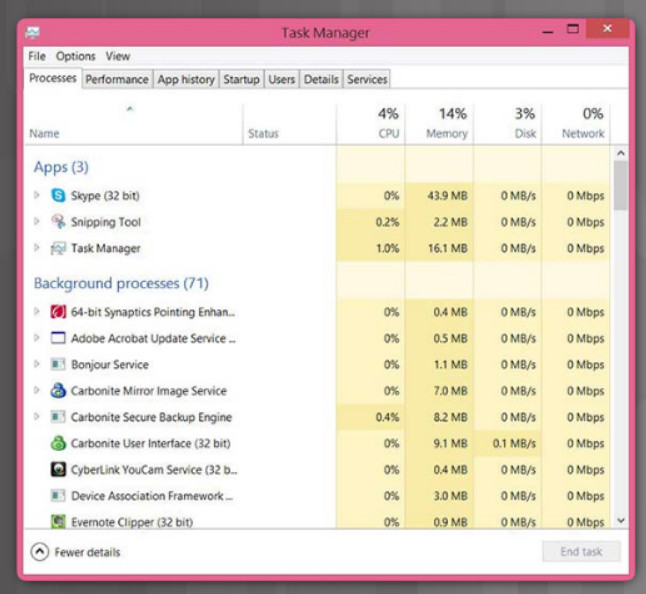
Task Manager
The Task Manager, shown in Figure 4, displays the applications and background processes that are currently running. With the Task Manager, you can close applications that have stopped responding. You can also monitor the performance of the CPU and virtual memory, view all processes that are currently running, and view information about the network connections.
Diagnostic Tools
Conduct research to determine which software is available to help diagnose and solve problems. There are many programs to help you troubleshoot hardware. Manufacturers of system hardware usually provide diagnostic tools of their own. For instance, a hard drive manufacturer might provide a tool to boot the computer and diagnose why the hard drive does not start the operating system.
4.2.1.4 – Check Your Understanding – Identify the Problem
Instructions
This activity has questions that a technician might ask the customer to help identify the problem. Identify which are open-ended and which are closed-ended by dragging the type to the drop boxes to the left of the questions.
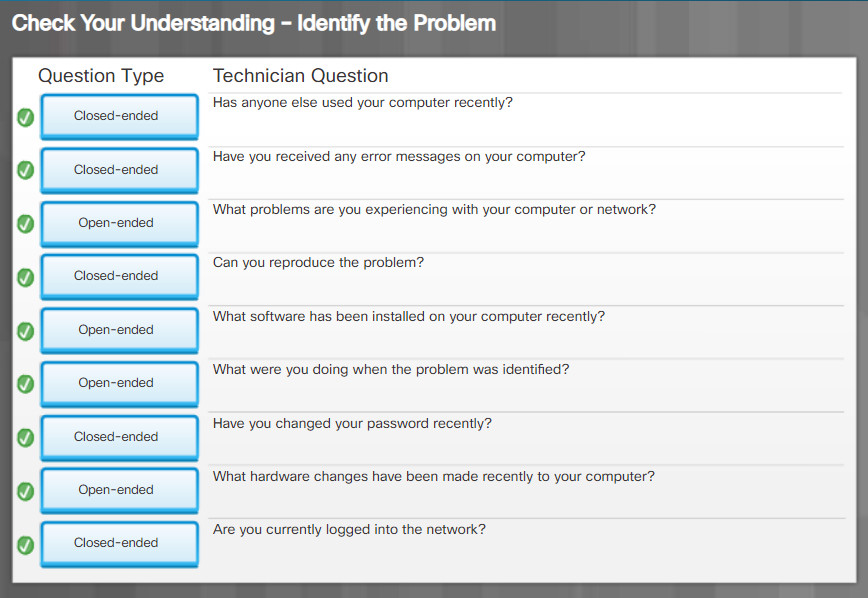
4.2.1.4 – Check Your Understanding – Identify the Problem
4.2.1.5 – Establish a Theory of Probable Cause
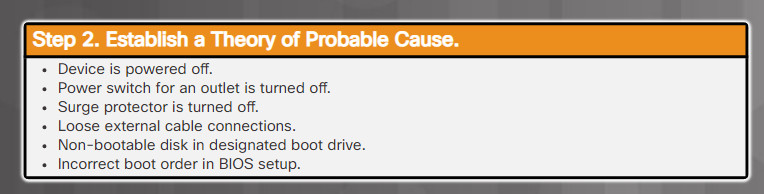
Step 2. Establish a Theory of Probable Cause.
The second step in the troubleshooting process is to establish a theory of probable cause. First, create a list of the most common reasons for the error. Even though the customer may think that there is a major problem, start with the obvious issues before moving to more complex diagnoses. List the easiest or most obvious causes at the top. List the more complex causes at the bottom. If necessary, conduct internal (logs, journal) or external (internet) research based on the symptoms. The next steps of the troubleshooting process involve testing each possible cause.
4.2.1.6 – Test the Theory to Determine the Cause
You can determine an exact cause by testing your theories of probable causes one at a time, starting with the quickest and easiest. Figure 1 identifies some common steps to determine the cause of the problem. Once the theory is confirmed, you then determine the steps to resolve the problem. As you become more experienced at troubleshooting computers, you will work through the steps in the process faster. For now, practice each step to better understand the troubleshooting process.
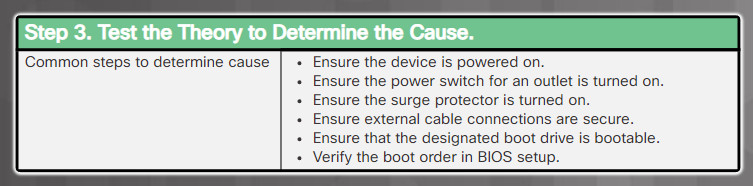
Step 3. Test the Theory to Determine the Cause.
If you cannot determine the exact cause of the problem after testing all your theories, establish a new theory of probable cause and test it. If necessary, escalate the problem to a technician with more experience. Before you escalate, document each test that you tried, as shown in Figure 2.
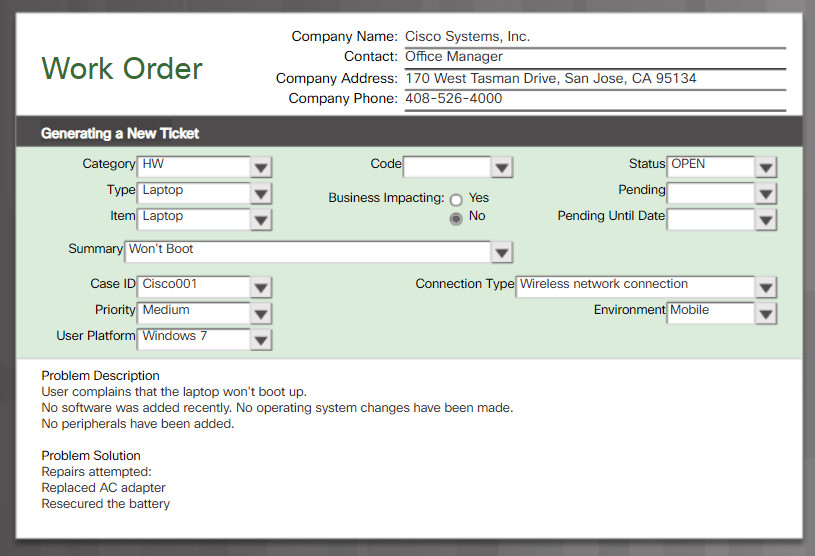
4.2.1.6 – Test the Theory to Determine the Cause
4.2.1.7 – Establish a Plan of Action to Resolve the Problem and Implement the Solution
After you have determined the exact cause of the problem, establish a plan of action to resolve the problem and implement the solution. Sometimes quick procedures can correct the problem. If a quick procedure does correct the problem, verify full system functionality and, if applicable, implement preventive measures. If a quick procedure does not correct the problem, research the problem further and then return to Step 2 to establish a new theory of the probable cause.
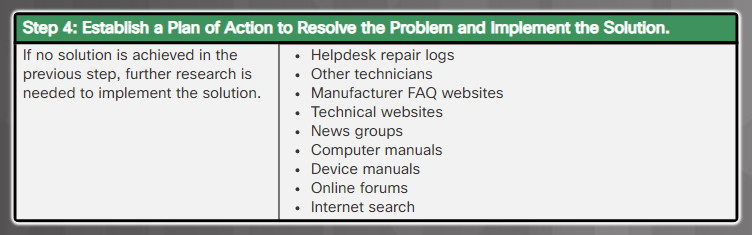
Step 4: Establish a Plan of Action to Resolve the Problem and Implement the Solution.
Note: always consider corporate policies, procedures, and impacts before implementing any changes.
After you have established a plan of action, you should research possible solutions. The figure lists possible research locations. Divide larger problems into smaller problems that can be analyzed and solved individually. Prioritize solutions starting with the easiest and fastest to implement. Create a list of possible solutions and implement them one at a time. If you implement a possible solution and it does not correct the problem, reverse the action you just took and then try another solution. Continue this process until you have found the appropriate solution.
4.2.1.8 – Verify Full Functionality and, If Applicable, Implement Preventive Measures
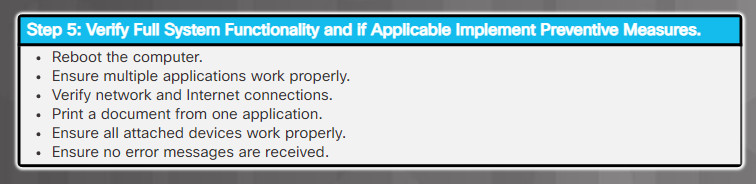
Step 5: Verify Full System Functionality and if Applicable Implement Preventive Measures.
After the repairs to the computer have been completed, continue the troubleshooting process by verifying full system functionality and implementing the preventive measures needed. Verifying full system functionality confirms that you have solved the original problem and ensures that you have not created another problem while repairing the computer. Whenever possible, have the customer verify the solution and system functionality.
4.2.1.9 – Document Findings, Actions, and Outcomes
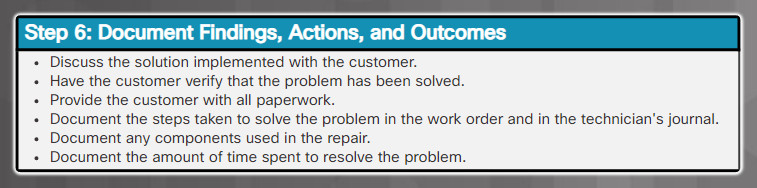
Step 6: Document Findings, Actions, and Outcomes
After the repairs to the computer have been completed, finish the troubleshooting process with the customer. Explain the problem and the solution to the customer verbally and in writing. The figure shows the steps to take when you have finished a repair.
Verify the solution with the customer. If the customer is available, demonstrate how the solution has corrected the computer problem. Have the customer test the solution and try to reproduce the problem. When the customer can verify that the problem has been resolved, you can complete the documentation for the repair in the work order and in your journal. Include the following information in the documentation:
- Description of the problem
- Steps to resolve the problem
- Components used in the repair
4.2.1.10 – Check Your Understanding – Number the Steps
Instructions
Drag the numbers beside the correct troubleshooting step.
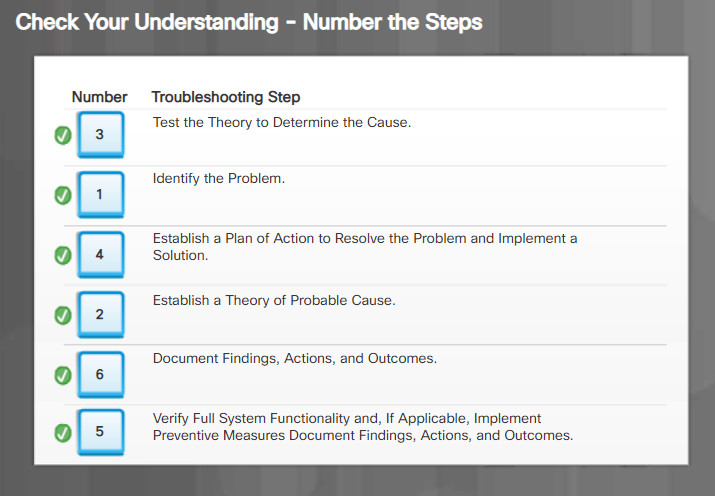
4.2.1.10 – Check Your Understanding – Number the Steps
4.2.2 – Common Problems and Solutions for PCs
4.2.2.1 – PC Common Problems and Solutions
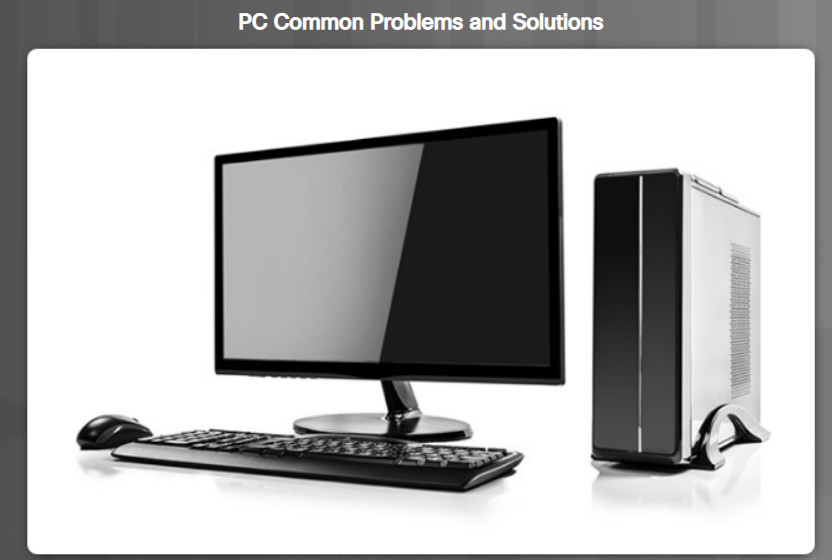
4.2.2.1 – PC Common Problems and Solutions
Computer problems can be attributed to hardware, software, networks, or some combination of the three. You will resolve some types of problems more often than others.
These are some common hardware problems:
- Storage Device – Storage device problems are often related to loose, or incorrect cable connections, incorrect drive and media formats, and incorrect jumper and BIOS settings.
- Motherboard and Internal Components – These problems are often caused by incorrect or loose cables, failed components, incorrect drivers, and corrupted updates.
- Power Supply – Power problems are often caused by a faulty power supply, loose connections, and inadequate wattage.
- CPU and Memory – Processor and memory problems are often caused by faulty installations, incorrect BIOS settings, inadequate cooling and ventilation, and compatibility issues.
- Displays – Display problems are often caused by incorrect settings, loose connections, and incorrect or corrupted drivers.
4.2.2.2 – Common Problems and Solutions for Storage Devices
Select each problem
The computer does not recognize a storage device
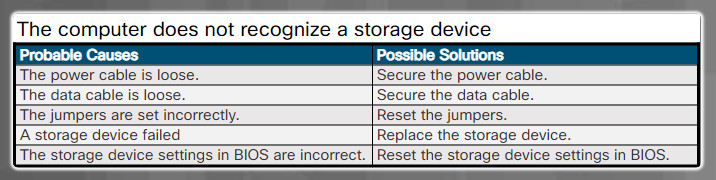
The computer does not recognize an optical disc
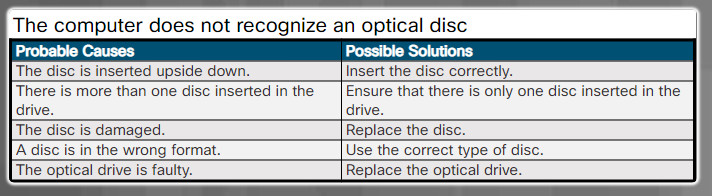
The computer will not eject the optical disc
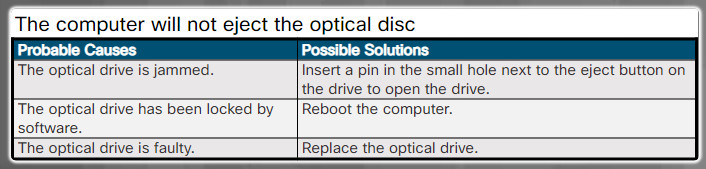
The computer does not recognize a removable, external drive

A media reader cannot read a memory card that works properly
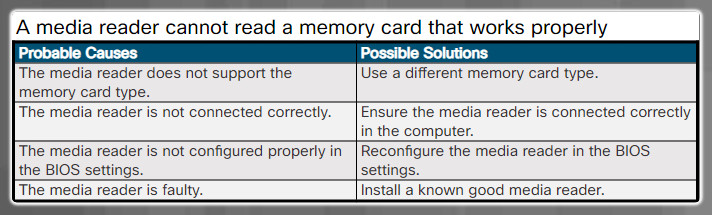
Retrieving or saving data from the USB flash drive is slow
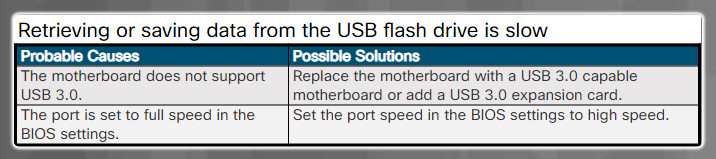
4.2.2.3 – Common Problems and Solutions for Motherboards and Internal Components
Identify the Problem
The clock on the computer is no longer keeping the correct time or the BIOS settings are changing when the computer is rebooted.
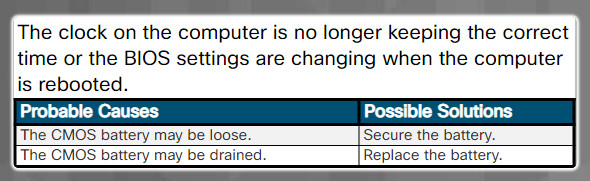
After updating the BIOS firmware, the computer will not start.
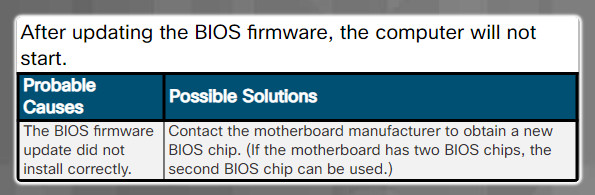
The computer displays the incorrect CPU information when the computer boots.
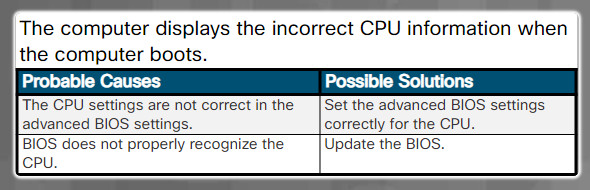
The hard drive LED on the front of the computer does not light.
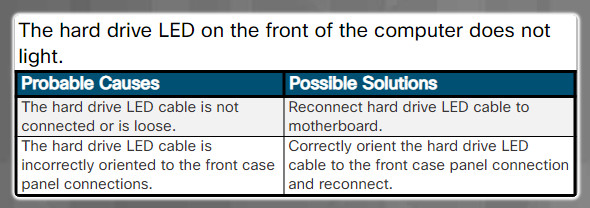
The built-in NIC has stopped working.

The computer does not display any video after installing a new PCIe video card.
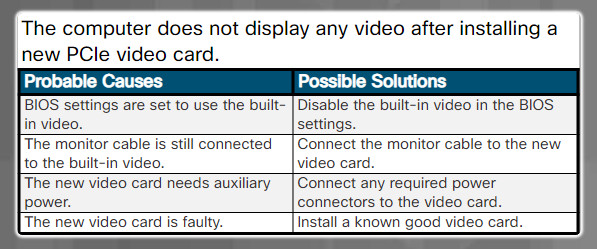
The new sound card does not work.
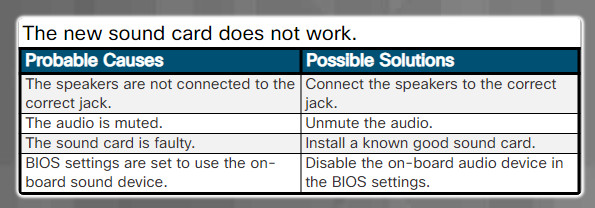
System attempts to boot to an incorrect device.
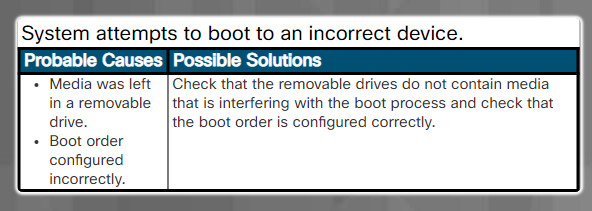
User can hear fans spinning but the computer does not start and there are no beeps from the speaker.
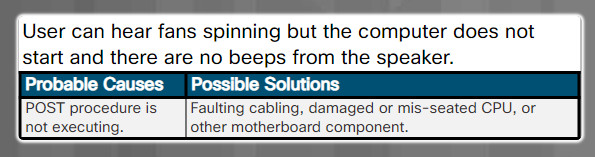
Motherboard capacitors are distended, swollen, emitting residue, or bulging.
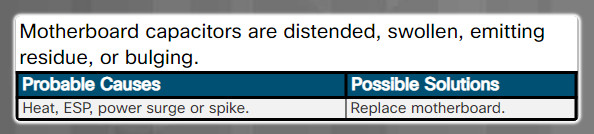
4.2.2.4 – Common Problems and Solutions for Power Supplies
Identify the Problem
The computer will not turn on
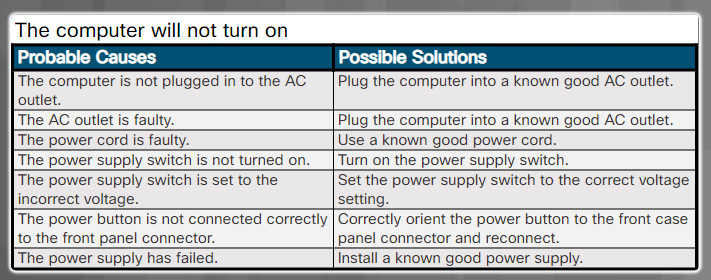
The computer reboots, turns off unexpectedly; or there is smoke or the smell of burning electronics

4.2.2.5 – Common Problems and Solutions for CPUs and Memory
Identify the Problem
The computer will not boot or it locks up
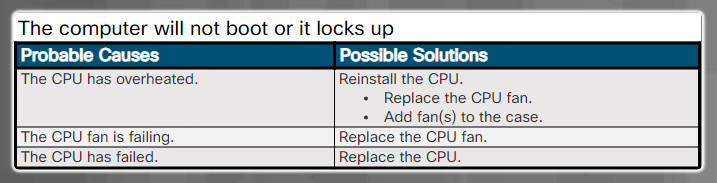
The CPU fan is making an unusual noise

The computer reboots without warning, locks up, or displays error messages
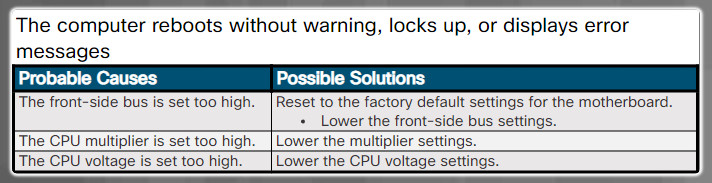
After upgrading from a single core CPU to a dual core CPU, the computer runs more slowly and only shows one CPU graph in the Task Manager
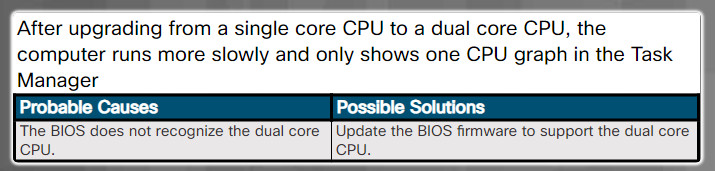
A CPU will not install onto the motherboard

The computer does not recognize the RAM that was added
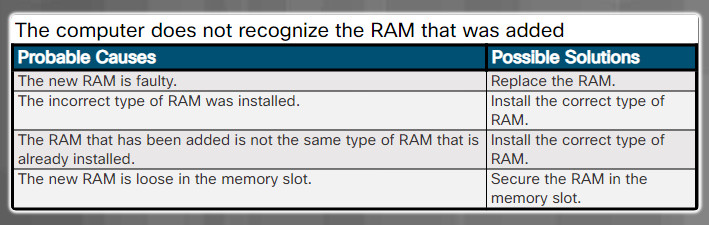
After upgrading Windows, the computer runs very slowly

4.2.2.6 – Common Problems and Solutions for Displays
Identify the Problem
Display has power but no image on the screen
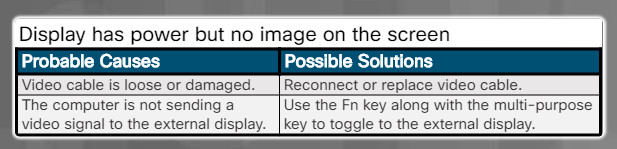
The images on the display have distorted geometry
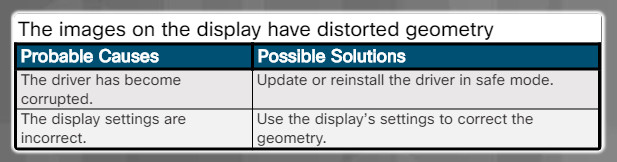
The display is flickering
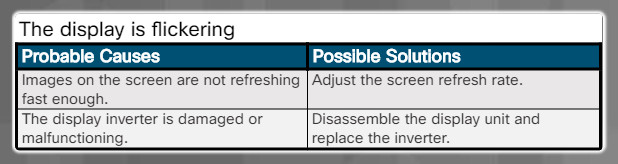
The display has a “ghost” image
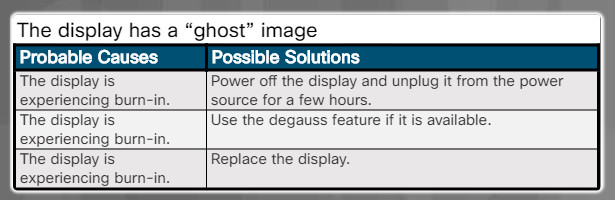
The image on the display looks dim
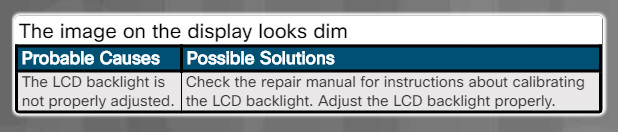
Images on a display screen are distorted
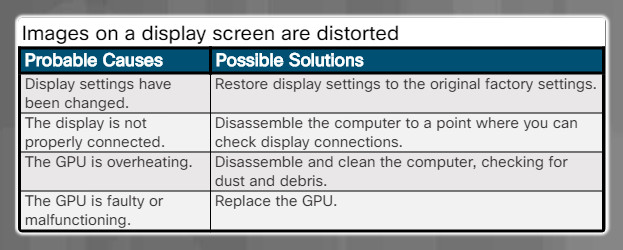
Pixels on the screen are dead, or not generating color

The monitor has oversized images and icons
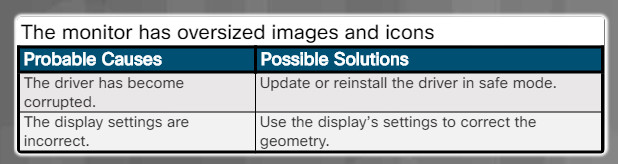
The image on the screen appears to flash lines or patterns of different color and size (artifacts)
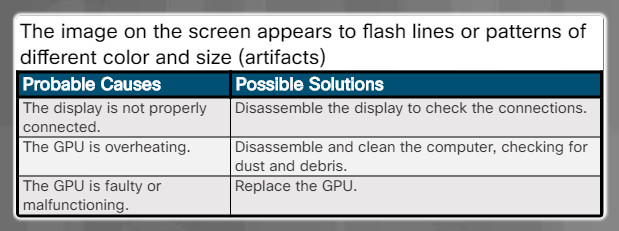
In a multiple monitor setup, the displays are not aligned or are incorrectly oriented
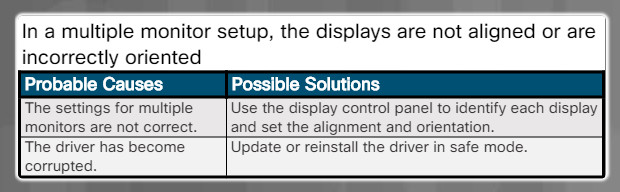
Color patterns on a screen are incorrect
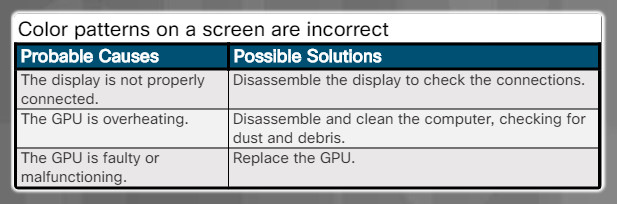
The projector overheats and shuts down
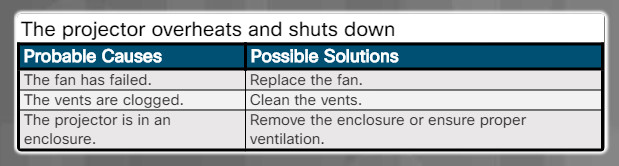
The display is in VGA mode
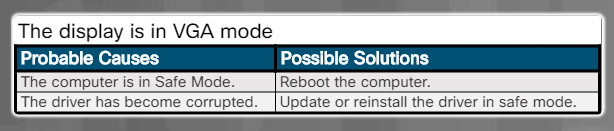
4.2.3 – Apply Troubleshooting Process to Computer Components and Peripherals
4.2.3.1 – Personal Reference Tools
Good customer service includes providing the customer with a detailed description of the problem and the solution. It is important that a technician document all services and repairs and that this documentation is available to all other technicians. The documentation can then be used as reference material for similar problems.
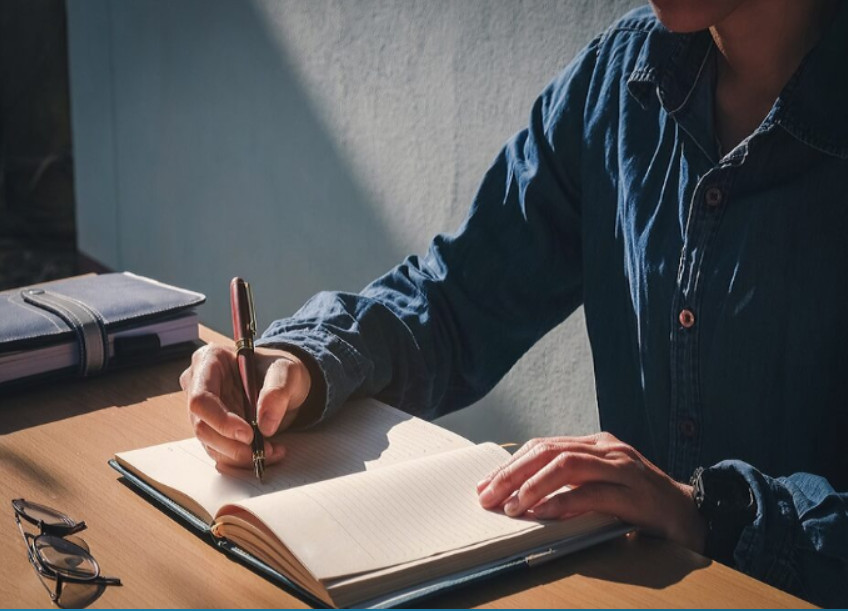
4.2.3.1 – Personal Reference Tools
Personal Reference Tools
Personal reference tools include troubleshooting guides, manufacturer manuals, quick reference guides, and repair journals. In addition to an invoice, a technician keeps a journal of upgrades and repairs:
- Notes – Make notes as you go through the troubleshooting and repair process. Refer to these notes to avoid repeating steps and to determine what needs to be done next.
- Journal – Include descriptions of the problem, possible solutions that have been tried to correct the problem, and the steps taken to repair the problem. Note any configuration changes made to the equipment and any replacement parts used in the repair. Your journal, along with your notes, can be valuable when you encounter similar situations in the future.
- History of repairs – Make a detailed list of problems and repairs, including the date, replacement parts, and customer information. The history allows a technician to determine what work has been performed on a specific computer in the past.
4.2.3.2 – Internet Reference Tools
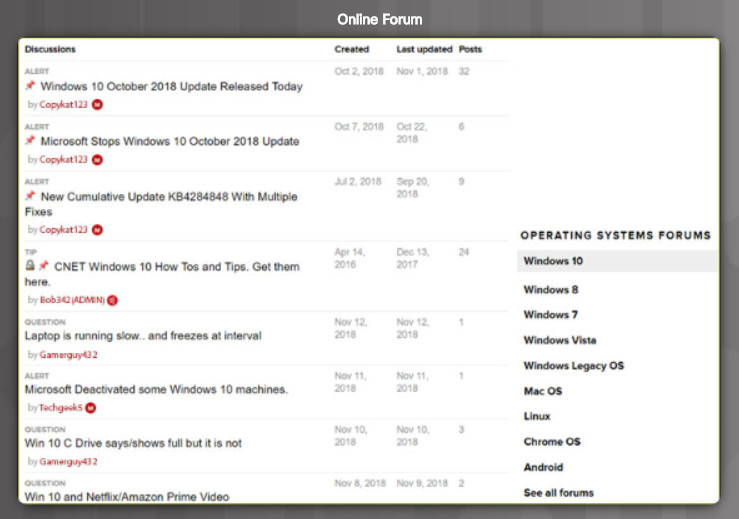
The internet is an excellent source of information about specific hardware problems and possible solutions:
- Internet search engines
- News groups
- Manufacturer FAQs
- Online computer manuals
- Online forums and chat
- Technical websites
4.2.3.3 – Check Your Understanding – Reference Tools
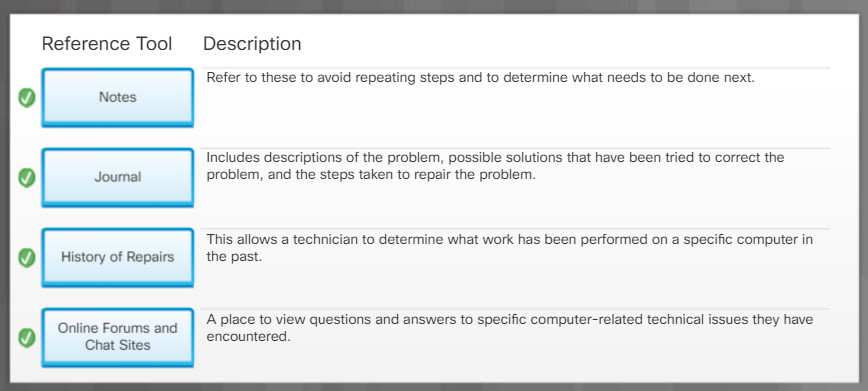
4.2.3.4 – Advanced Problems and Solutions for Hardware
Identify the Problem
RAID cannot be found
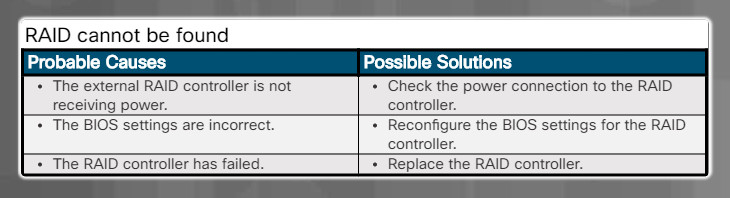
RAID stops working
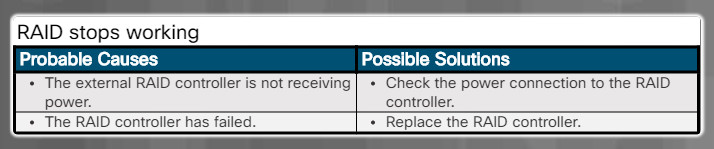
The computer exhibits slow performance

The computer does not recognize a removable external drive
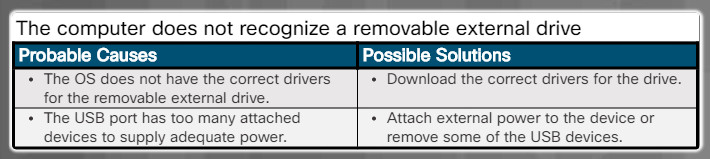
After updating the BIOS firmware, the computer will not start
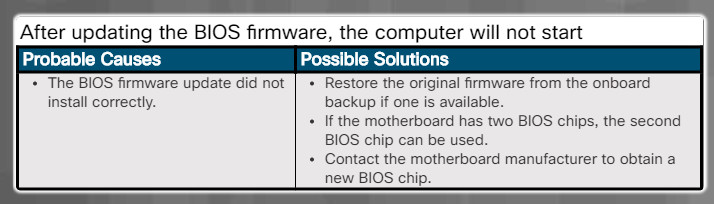
The computer reboots without warning, locks up, or displays error messages or the BSOD
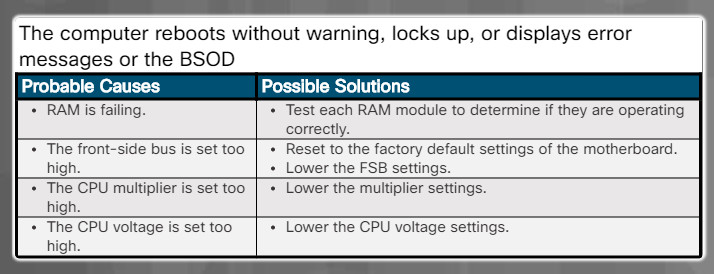
After upgrading from a single core CPU to a multi-core CPU, the computer runs slower and only shows one CPU graph in Task Manager
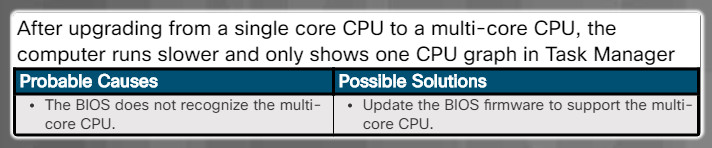
Cannot read from source disk error” is displayed when a user tries to open or save a file.

RAID not found error message is displayed

4.2.3.5 – Lab – Use a Multimeter and a Power Supply Tester
In this lab, you will learn how to use and handle a multimeter and a power supply tester.
4.2.3.5 Lab – Use a Multimeter and a Power Supply Tester
4.2.3.6 – Lab – Troubleshoot Hardware Problems
In this lab, you will diagnose the cause of various hardware problems and solve them.
4.2.3.6 Lab – Troubleshoot Hardware Problems
4.3 – Summary
4.3.1 – Conclusion
4.3.1.1 – Chapter 4: Preventive Maintenance and Troubleshooting
In this chapter, you learned there are many benefits of preventive maintenance, such as fewer potential hardware and software problems, less computer downtime, lower repair costs, and less frequent equipment failures. You learned how to keep dust from damaging computer components by keeping building air filters clean, cleaning the outside of the computer case, and removing dust from the inside of the computer with compressed air.
Next you learned that there are components that should be regularly inspected for dust and damage. These components include the CPU heat sink and fan, RAM modules, storage devices, adapter cards, cables and power devices, and keyboards and mice. Guidelines for ensuring optimal computer operating performance, such as not obstructing vents or airflow and maintaining proper room temperature and humidity,
In addition to learning how to maintain the hardware of a computer, you also learned that it is important to perform regular maintenance on computer software. This is best accomplished with a software maintenance schedule that covers security software, virus definition files, unwanted and unused programs, and hard drive defragmenting.
At the end of the chapter, you learned the six steps in the troubleshooting process as they pertain to preventative maintenance.

A mining employee spends much of the time working with a laptop down in the mines. What three factors would be of most concern to a technician when doing preventive maintenance on the employee’s laptop? (Choose three.)
Dust
Humidity
Crimped cables
Loose connectors
Dirty keyboard
Unseated adaptor cards
Loose cables
what is the answeer for this question
Dust, humidity, dirty keyboard
Dust
Humidity
Dirty keyboard
-Dust
-Humidity
-Dirty keyboard
–