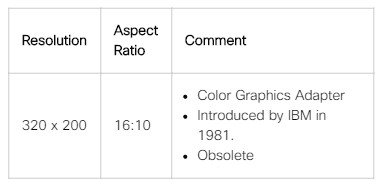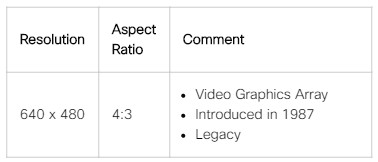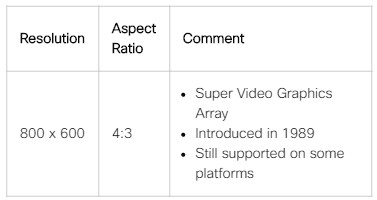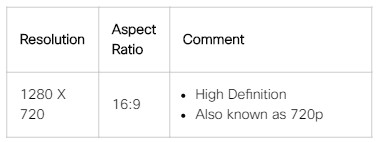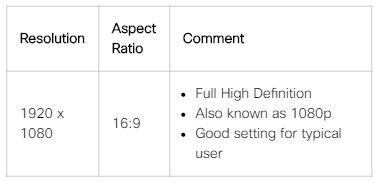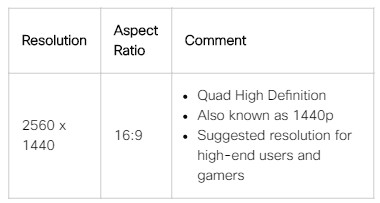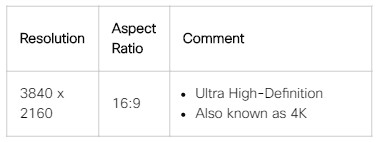3.0 – Introduction to Advanced Computer Hardware
3.0.1 – Introduction
3.0.1.1 – Welcome
A Technician’s knowledge must extend beyond knowing how to assemble a computer. You need to have in-depth knowledge of computer system architecture and how each component operates and interacts with other components. This depth of knowledge is necessary when you have to upgrade a computer with new components that must be compatible with existing components and also when you build computers for very specialized applications. This chapter covers the computer boot process, protecting the computer from power fluctuations, multicore processors, redundancy through multiple storage drives, and protecting the environment from hazardous materials found inside of computer components.
You will learn about the computer boot process including the power on self-test (POST) conducted by the BIOS. Explore various BIOS and UEFI settings and how they impact this process. You will explore basic electrical theory and Ohm’s law and calculate voltage, current, resistance, and power. Power fluctuations can damage computer components so you will learn how to mitigate the risk of power fluctuations with surge protectors, uninterruptible power supplies (UPSs), and standby power supplies (SPSs). You will learn how to provide storage redundancy and load balancing using redundant arrays of independent disks (RAID). You will also learn how to upgrade computer components and configure specialized computers. Finally, after upgrading a computer, technicians must dispose of the old parts properly. Many computer components contain hazardous materials, such as mercury and rare earth metals in batteries and deadly voltage levels in power supplies. You will learn the risks posed by these components and how to dispose of them properly.
In this chapter, there is a lab where you research hardware upgrades to a computer system. You will use several sources to gather information about the computer hardware components and make recommendations for upgraded components. You will also discuss your recommended upgrade choices
3.1 – Boot the Computer
3.1.1 – POST, BIOS, CMOS and UEFI
3.1.1.1 – Video Demonstration – BIOS – UEFI Menus
Click Play in the figure to view a demonstration of a BIOS/UEFI program.
Click here to read the transcript of this video.
3.1.1.2 – POST
When a computer is booted, the basic input/output system (BIOS) performs a hardware check on the main components of the computer. This check is called a power-on self-test (POST).
For instance, Figure 1 displays a screen capture of a sample POST being performed. Notice how the computer checks whether the computer hardware is operating correctly.
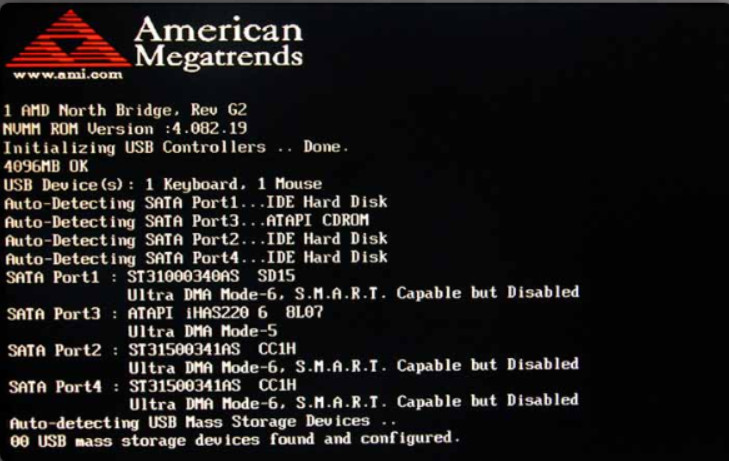
3.1.1.2 POST
If a device is malfunctioning, an error or a beep code alerts the technician of the problem. If there is a hardware problem, a blank screen might appear at bootup, and the computer will emit a series of beeps.
BIOS manufacturers use different codes to indicate hardware problems. Figure 2 shows a chart of common beep codes. However, motherboard manufacturers may use different beep codes. Always consult the motherboard documentation to get the beep codes for your computer.
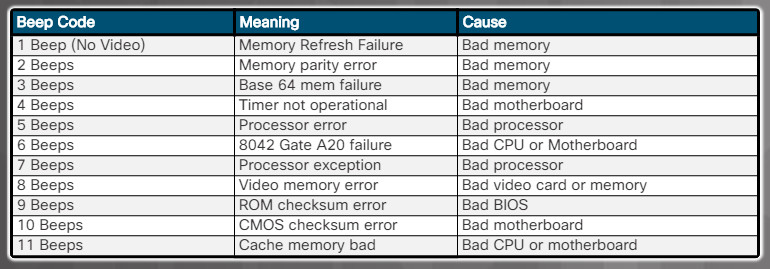
Common Beep Codes
Installation Tip: To determine if POST is working properly, remove all of the RAM modules from the computer and power it on. The computer should emit the beep code for a computer with no RAM installed. This will not harm the computer.
3.1.1.3 – BIOS and CMOS
All motherboards need BIOS to operate. BIOS is a ROM chip on the motherboard that contains a small program. This program controls the communication between the operating system and the hardware.
Along with the POST, BIOS also identifies:
- Which drives are available
- Which drives are bootable
- How the memory is configured and when it can be used
- How PCIe and PCI expansion slots are configured
- How SATA and USB ports are configured
- Motherboard power management features
The motherboard manufacturer saves the motherboard BIOS settings in a Complementary Metal Oxide Semiconductor (CMOS) memory chip such as the one shown in Figure 1.
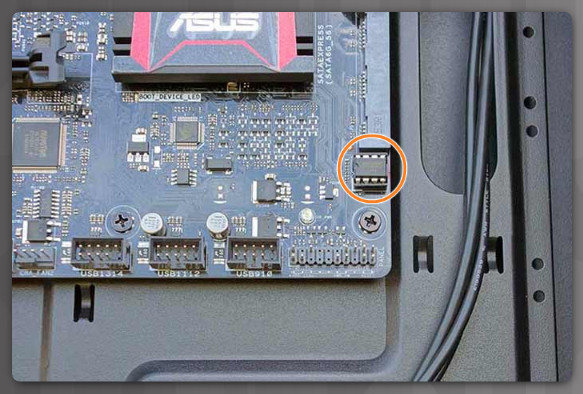
CMOS Chip
When a computer boots, the BIOS software reads the configured settings stored in CMOS to determine how to configure the hardware.
The BIOS settings are retained by CMOS using a battery, such as the one shown in Figure 2. However, if the battery fails, important settings can be lost. Therefore, it is recommended that BIOS settings always be documented.

CMOS Battery
Note: An easy way to document these settings is to take pictures of the various BIOS settings.
Installation Tip: If the computer’s time and date are incorrect, it could indicate that the CMOS battery is bad or is getting very low.
3.1.1.4 – UEFI
Most computers today run Unified Extensible Firmware Interface (UEFI). All new computers come with UEFI, which provides additional features and addresses security issues with legacy BIOS. You may see “BIOS/UEFI” when booting into your BIOS settings. This is because Intel chips currently support backwards compatibility with legacy BIOS systems. However, by 2020, Intel will end support for legacy BIOS. For more information, do an internet search for “Intel to remove legacy BIOS”.
Note: This section uses BIOS, UEFI, and BIOS/UEFI interchangeably. In addition, manufacturers may continue to label their UEFI programs with “BIOS” so that users know it supports the same functions.
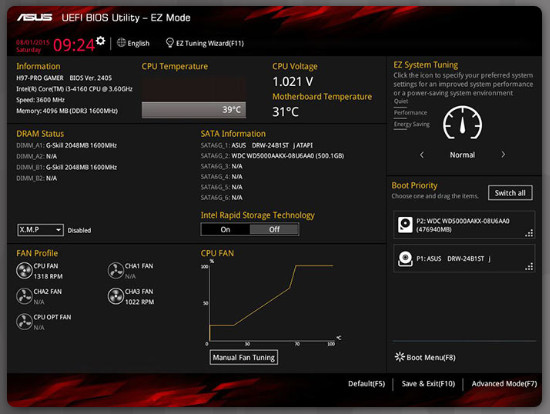
UEFI BIOS Utility Program
UEFI configures the same settings as traditional BIOS but also provides additional options. For example, UEFI can provide a mouse-enabled software interface instead of the traditional BIOS screens. However, most systems have a text-based interface, similar to legacy BIOS systems.
UEFI can run on 32-bit and 64-bit systems, supports larger boot drives and includes additional features such as secure boot. Secure boot ensures your computer boots to your specified operating system. This helps prevent rootkits from taking over the system. For more information, do an internet search for “Secure boot and rootkits”.
Note: The UEFI setup screens in this section are for reference only and most likely will not look the same as yours. Please consider them as a guide and refer to your motherboard manufacturer documents.
3.1.1.5 – Check Your Understanding – BIOS and UEFI Terminology
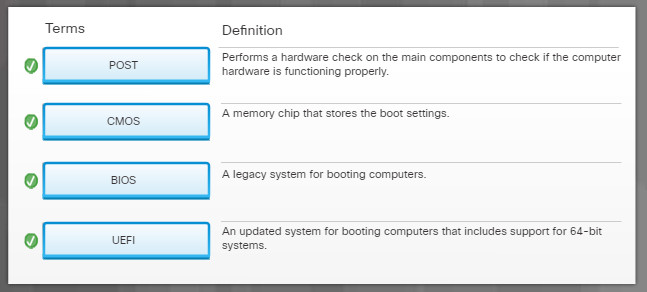
3.1.1.5 Check Your Understanding – BIOS and UEFI Terminology
3.1.1.6 – Lab – Investigate BIOS or UEFI Settings
In this lab, you will boot the computer, explore the firmware setup utility program, and change the boot order sequence.
3.1.1.6 – Lab – Investigate BIOS or UEFI Settings
3.1.2 – BIOS/UEFI Configuration
3.1.2.1 – Video Demonstration – Configure BIOS – UEFI Settings
Click Play in the figure to view a demonstration of how to configure a BIOS program.
Click here to read the transcript of this video.
3.1.2.2 – BIOS and UEFI Security
The legacy BIOS supports some security features to protect the BIOS setting. UEFI adds additional security features. These are some common security features found in the BIOS/UEFI systems:
-
- Passwords – Passwords allow for different levels of access to the BIOS settings. Usually, there are two password settings that can be altered; the Supervisor Password and the User Password. The Supervisor Password can access all user-access passwords and all BIOS screens and settings. The User Password gives access to the BIOS based on a defined level. The table in Figure 1 displays common levels of user access to BIOS. The Supervisor Password must be set before the User Password can be configured.
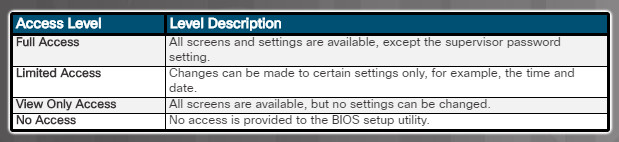
3.1.2.2: BIOS and UEFI Security – Access Levels
-
- Drive encryption – A hard drive can be encrypted to prevent data theft. Encryption changes the data on the drive into code. Without the correct password, the computer cannot boot and data read from the hard drive cannot be understood. Even if the hard drive is placed in another computer, the data remains encrypted.
- LoJack – This is a security feature that consists of two programs; the Persistence Module and the Application Agent. The Persistence Module is embedded in the BIOS while the Application Agent is installed by the user. When installed, the Persistence Module in the BIOS is activated and cannot be turned off. The Application Agent routinely contacts a monitoring center over the internet to report device information and location. The owner can perform the functions described in Figure 2.
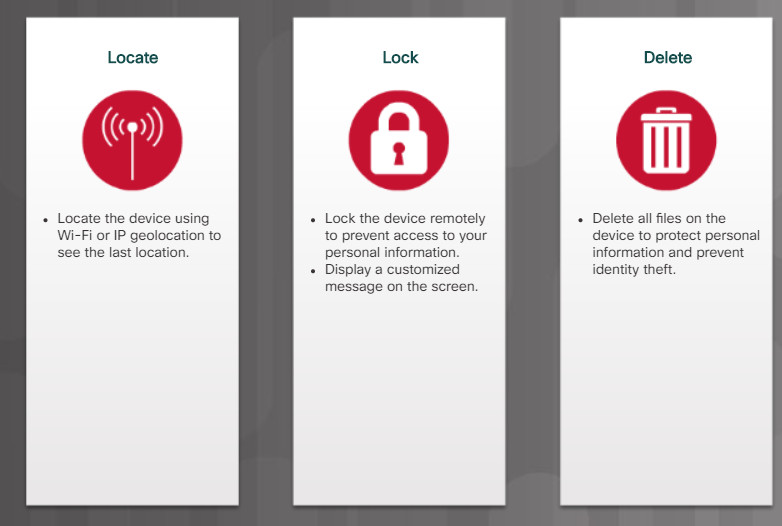
3.1.2.2: BIOS and UEFI Security – LoJack Functions
- Trusted Platform Module (TPM) – This is a chip designed to secure hardware by storing encryption keys, digital certificates, passwords, and data. TPM is used by Windows to support BitLocker full-disk encryption.
- Secure boot – Secure Boot is a UEFI security standard that ensures that a computer only boots an OS that is trusted by the motherboard manufacturer. Secure boot prevents an “unauthorized” OS from loading during startup.
3.1.2.3 – Update the Firmware
Motherboard manufacturers may publish updated BIOS versions to provide enhancements to system stability, compatibility, and performance. However, updating the firmware is risky. The release notes, such as those shown in the figure, describe the upgrade to the product, compatibility improvements, and the known bugs that have been addressed. Some newer devices operate properly only with an updated BIOS installed. You can usually find the current version on the main screen of the BIOS/UEFI interface.
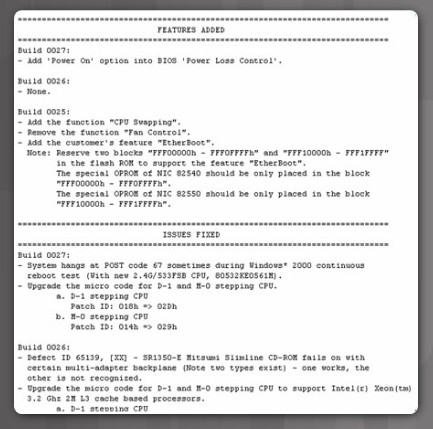
BIOS Release Notes
Before updating motherboard firmware, record the manufacturer of the BIOS and the motherboard model. Use this information to identify the exact files to download from the motherboard manufacturer’s site. Only update the firmware if there are problems with the system hardware or to add functionality to the system.
Early computer BIOS information was contained in ROM chips. To upgrade the BIOS information, the ROM chip had to be physically replaced, which was not always possible. Modern BIOS chips are Electronically Erasable Programmable Read Only Memory (EEPROM) which can be upgraded by the user without opening the computer case. This process is called flashing the BIOS.
To download a new BIOS, consult the manufacturer’s website and follow the recommended installation procedures. Installing BIOS software online may involve downloading a new BIOS file, copying or extracting files to removable media, and then booting from the removable media. An installation program prompts the user for information to complete the process.
Many motherboard manufacturers now provide software to flash the BIOS from within an operating system. For example, the ASUS EZ Update utility automatically updates a motherboard’s software, drivers, and the BIOS version. It also enables a user to manually update a saved BIOS and select a boot logo when the system goes into POST. The utility is included with the motherboard, or it can be downloaded from the ASUS website.
CAUTION: An improperly installed or aborted BIOS update can cause the computer to become unusable.
3.1.2.4 – Check Your Understanding – BIOS and UEFI Configuration Terminology
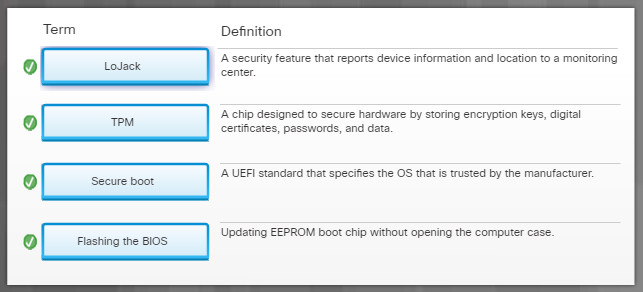
3.1.2.4 – Check Your Understanding – BIOS and UEFI Configuration Terminology
3.1.2.5 – Lab – Search for BIOS or UEFI Firmware Updates
In this lab, you will identify the current BIOS or UEFI version and then search for BIOS or UEFI update files.
3.1.2.5 Lab – Search for BIOS or UEFI Firmware Updates
3.1.2.6 – Lab – Install Windows
In this lab, you will perform a basic installation of Windows.
3.1.2.7 – Lab – Install Third-Party Software in Windows
In this lab, you will install third-party software.
3.1.2.7 Lab – Install Third-Party Software in Windows
3.2 – Electrical Power
3.2.1 – Wattage and Voltage
3.2.1.1 – Wattage and Voltage
Power supply specifications are typically expressed in watts (W). To understand what a watt is, refer to the interactive image which describes the four basic units of electricity that a computer technician must know.
A basic equation, known as Ohm’s Law, expresses how voltage is equal to the current multiplied by the resistance: V = IR. In an electrical system, power is equal to the voltage multiplied by the current: P = VI.
3.2.1.2 – Power Supply Voltage Setting
On the back of some power supplies is a small switch called the voltage selector switch, as shown in the image. This switch sets the input voltage to the power supply to either 110V / 115V or 220V / 230V. A power supply with this switch is called a dual voltage power supply. The correct voltage setting is determined by the country where the power supply is used. Setting the voltage switch to the incorrect input voltage could damage the power supply and other parts of your computer. If a power supply does not have this switch, it automatically detects and sets the correct voltage.

Dual Voltage Power Supply
CAUTION: Do not open a power supply. Electronic capacitors located inside of a power supply can hold a charge for extended periods of time.

Power Supply Capacitors
For more information about power supplies, click here.
3.2.1.3 – Lab – Ohm’s Law
In this lab, you will answer questions based on electricity and Ohm’s Law.
3.2.2 – Power Fluctuation and Protection
3.2.2.1 – Power Fluctuation Types
Voltage is a measure of energy required to move a charge from one location to another. The movement of electrons is called current. Computer circuits need voltage and current to operate electronic components. When the voltage in a computer is not accurate or steady, computer components might not operate correctly. Unsteady voltages are called power fluctuations.
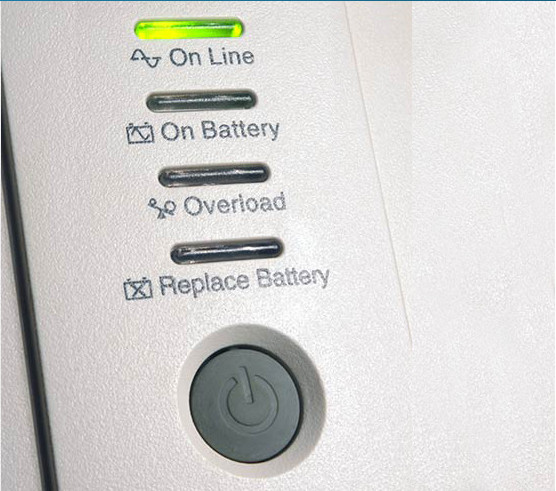
3.2.2.1 – Power Fluctuation Types
The following types of AC power fluctuations can cause data loss or hardware failure:
- Blackout – Complete loss of AC power. A blown fuse, damaged transformer, or downed power line can cause a blackout.
- Brownout – Reduced voltage level of AC power that lasts for a period of time. Brownouts occur when the power line voltage drops below 80 percent of the normal voltage level and when electrical circuits are overloaded.
- Noise – Interference from generators and lightning. Noise results in poor quality power, which can cause errors in a computer system.
- Spike – Sudden increase in voltage that lasts for a short period and exceeds 100 percent of the normal voltage on a line. Spikes can be caused by lightning strikes, but can also occur when the electrical system comes back on after a blackout.
- Power surge – Dramatic increase in voltage above the normal flow of electrical current. A power surge lasts for a few nanoseconds, or one-billionth of a second.
3.2.2.2 – Power Protection Devices

3.2.2.2 – Power Protection Devices
To help shield against power fluctuation problems, use devices to protect the data and computer equipment:
- Surge protector – Helps protect against damage from surges and spikes. A surge suppressor diverts extra electrical voltage that is on the line to the ground. The amount of protection offered by a surge protector is measured in joules. The higher the joule rating, the more energy over time the surge protector can absorb. Once the number of joules is reached, the surge protector no longer provides protection and will need to be replaced.
- Uninterruptible power supply (UPS) – Helps protect against potential electrical power problems by supplying a consistent level of electrical power to a computer or other device. The battery is constantly recharging while the UPS is in use. The UPS provides a consistent quality of power when brownouts and blackouts occur. Many UPS devices can communicate directly with the computer operating system. This communication allows the UPS to safely shut down the computer and save data prior to the UPS losing all battery power.
- Standby power supply (SPS) – Helps protect against potential electrical power problems by providing a backup battery to supply power when the incoming voltage drops below the normal level. The battery is on standby during normal operation. When the voltage decreases, the battery provides DC power to a power inverter, which converts it to AC power for the computer. This device is not as reliable as a UPS because of the time it takes to switch over to the battery. If the switching device fails, the battery cannot supply power to the computer.
CAUTION: UPS manufacturers suggest never plugging a laser printer into a UPS because the printer could overload the UPS.
3.2.2.3 – Check Your Understanding – Power Fluctuation Terms
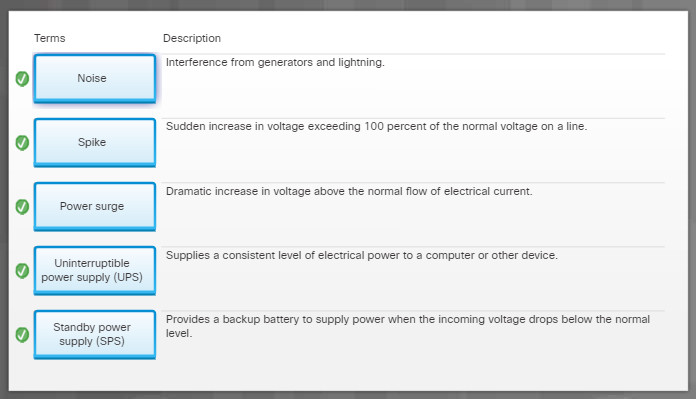
3.2.2.3 – Check Your Understanding – Power Fluctuation Terms
3.3 – Advanced Computer Functionality
3.3.1 – CPU Architectures and Operation
3.3.1.1 – CPU Architectures

CPU Architectures
A program is a sequence of stored instructions. A CPU executes these instructions by following a specific instruction set.
There are two distinct types of instruction sets that CPUs may use:
- Reduced Instruction Set Computer (RISC) – This architecture uses a relatively small set of instructions. RISC chips are designed to execute these instructions very rapidly. Some well-known CPUs using RISC are PowerPC and ARM.
- Complex Instruction Set Computer (CISC) – This architecture uses a broad set of instructions, resulting in fewer steps per operation. Intel x86 and Motorola 68k are some well-known CPUs using CISC.
While the CPU is executing one step of the program, the remaining instructions and the data are stored nearby in a special, high-speed memory, called cache.
3.3.1.2 – Enhancing CPU Operation

Various CPU manufacturers complement their CPU with performance-enhancing features. For instance, Intel incorporates Hyper-Threading to enhance the performance of some of their CPUs. With Hyper-Threading, multiple pieces of code (threads) are executed simultaneously in the CPU. To an operating system, a single CPU with Hyper-Threading performs as though there are two CPUs when multiple threads are being processed. AMD processors use HyperTransport to enhance CPU performance. HyperTransport is a high-speed connection between the CPU and the Northbridge chip.
The power of a CPU is measured by the speed and the amount of data that it can process. The speed of a CPU is rated in cycles per second, such as millions of cycles per second, called megahertz (MHz), or billions of cycles per second, called gigahertz (GHz). The amount of data that a CPU can process at one time depends on the size of the front side bus (FSB). This is also called the CPU bus or the processor data bus. Higher performance can be achieved when the width of the FSB increases, much like a roadway can carry more cars when it has many lanes. The width of the FSB is measured in bits. A bit is the smallest unit of data in a computer. Current processors use a 32-bit or 64-bit FSB.
Overclocking is a technique used to make a processor work at a faster speed than its original specification. Overclocking is not a recommended way to improve computer performance and can result in damage to the CPU. The opposite of overclocking is CPU throttling. CPU throttling is a technique used when the processor runs at less than the rated speed to conserve power or produce less heat. Throttling is commonly used on laptops and other mobile devices.
CPU virtualization is a hardware feature supported by AMD and Intel CPUs that enables a single processor to act as multiple processors. This hardware virtualization technology allows the operating system to support virtualization more effectively and efficiently than is possible through software emulation. With CPU virtualization multiple operating systems can run in parallel on their own virtual machines as if they were running on completely independent computers. CPU virtualization is sometimes disabled by default in the BIOS and will need to be enabled.
3.3.1.3 – Multicore Processors
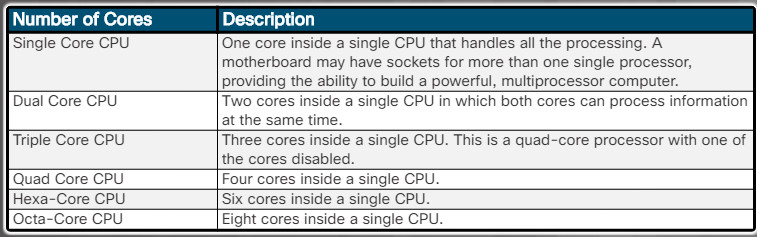
Multicore Processors
The latest processor technology has resulted in CPU manufacturers finding ways to incorporate more than one CPU core into a single chip. Multicore processors have two or more processors on the same integrated circuit. In some architectures, the cores have separate L2 and L3 cache resources, while in other architectures cache is shared among the different cores for better performance and resource allocation. The table in the figure describes the various types of multicore processors.
Integrating the processors on the same chip creates a very fast connection between them. Multicore processors execute instructions more quickly than single-core processors. Instructions can be distributed to all the processors at the same time. RAM is shared between the processors because the cores reside on the same chip. A multicore processor is recommended for applications such as video editing, gaming, and photo manipulation.
High-power consumption creates more heat in the computer case. Multicore processors conserve power and produce less heat than multiple single-core processors, thus increasing performance and efficiency.
Another feature found in some CPUs is an integrated graphics processing unit or GPU. The GPU is a chip that performs the rapid mathematical calculations required to render graphics. A GPU can be integrated or dedicated. Integrated GPUs are often directly embedded on the CPU and is dependent on system RAM while the dedicated GPU is a separate chip with its own video memory dedicated exclusively for graphical processing. The benefit of integrated GPUs is cost and less heat dissipation. This allows for cheaper computers and smaller form factors. The trade off is performance. Integrated GPUs are good at less complex tasks like watching videos and processing graphical documents but are not best suited for intense gaming applications.
CPUs have also been enhanced using the NX bit, also called the execute disable bit. This feature, when supported and enabled in the operating system, can protect areas of memory that contain operating system files from malicious attacks by malware.
3.3.1.4 – CPU Cooling Mechanisms
The CPU generates a lot of heat inside the case. To draw heat away from the CPU core, a heat sink is installed on top of it, The heat sink has a large surface area with metal fins to dissipate heat into the surrounding air. This is known as passive cooling. Between the heat sink and the CPU is a special thermal compound. The thermal compound increases the efficiency of heat transfer from the CPU to the heat sink by filling any tiny gaps between the two.

CPUs that are overclocked or running multiple cores tend to generate excessive heat. It is a very common practice to install a fan on top of the heat sink. The fan moves heat away from the metal fins of the heatsink. This is known as active cooling.

Other components are also susceptible to heat damage and are often equipped with fans. Video adapter cards have their own processor called a graphics-processing unit (GPU) which generates excessive heat. Video adapter cards also come equipped with one or more fans.

CPU fans make noise and can be annoying at high speeds. An alternative to cooling a CPU with a fan is a method that uses heat pipes. The heat pipe contains liquid that is permanently sealed at the factory and uses a system of cyclic evaporation and condensation.

3.3.1.5 – Check Your Understanding – CPU Architectures and Operation
1.What is overclocking?
- This is used by AMD to enhance the performance of their CPUs.
- This sets your CPU to run at speeds higher than originally designed by the manufacturer.*
- This incorporates more than one CPU core into a single chip.
- GPU Fan
2.What can be used to draw the heat away from the CPU and is installed directly on top of the CPU?
- Fan
- A RISC
- Heat Sink*
- GPU Fan
3.If the computer has an extremely fast CPU and produces more heat than can currently be dispelled, what type of cooling system would you use in the computer?
- Water Cooling System*
- Graphics Card Cooling System
- GPU Fan
- CPU Fan
3.3.2 – RAID
3.3.2.1 – What Do You Already Know? – RAID
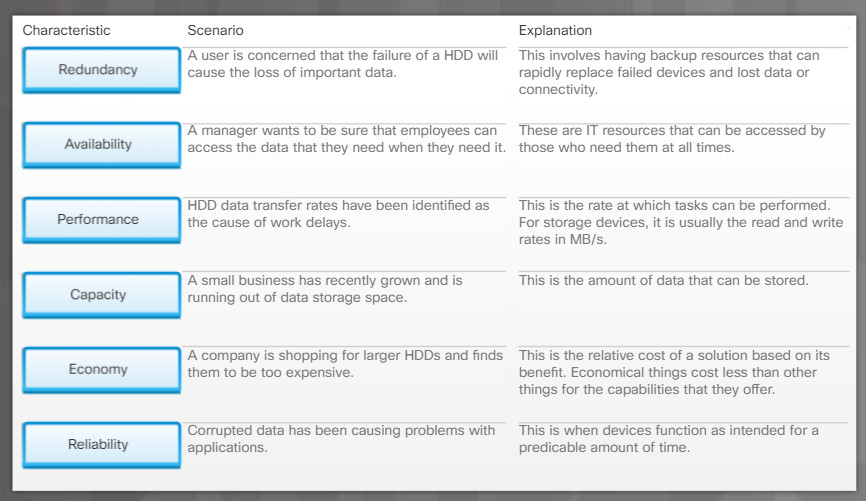
3.3.2.1 – What Do You Already Know? – RAID
3.3.2.2 – RAID Concepts
Storage devices can be grouped and managed to create large storage volumes with redundancy. To do so, computers can implement redundant array of independent disks (RAID) technology. RAID provides a way to store data across multiple storage devices for availability, reliability, capacity, and redundancy and/or performance improvement. In addition, it may be more economical to create an array of smaller devices than it is to purchase a single device of the combined capacity provided by the RAID, especially for very large drives. To the operating system, a RAID array appears as one drive.

3.3.2.2 – RAID Concepts
The following terms describe how RAID stores data on the various disks:
- Striping – This RAID type enables data to be distributed across multiple drives. This provides a significant performance increase. However, since the data is distributed across multiple drives, the failure of a single drive means that all data is lost.
- Mirroring – This RAID type stores duplicate data on one or more other drives. This provides redundancy so that the failure of a drive does not cause the loss of data. The Mirror can be recreated by replacing the drive and restoring the data from the good drive.
- Parity – This RAID type provides basic error checking and fault tolerance by storing checksums separately from data. This enables the reconstruction of lost data without sacrificing speed and capacity, like mirroring.
- Double Parity – This RAID type provides fault tolerance up to two failed drives.
The figure shows a large drive enclosure that could be used in a data center with one or more RAID implementations. Drive enclosures can use hot swappable drives. This means that a drive that fails can be replaced without powering down the entire RAID. Powering down the RAID may make the data on the RAID unavailable to users for an extended period of time. Not all drives and RAID types support hot swapping.
3.3.2.3 – RAID Levels
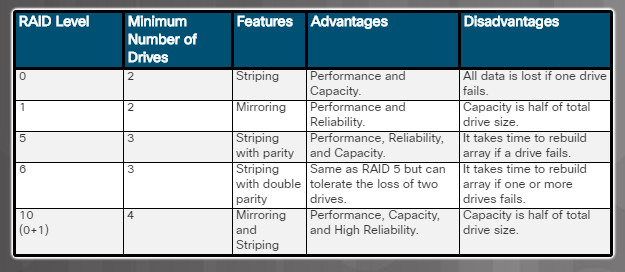
3.3.2.3 – RAID Levels
There are several levels of RAID available. These levels use mirroring, striping, and parity in different ways. Higher levels of RAID, such as RAID 5 or 6, use striping and parity in combination to provide speed and to create large volumes. The figure shows the details about the RAID levels. RAID levels higher than 10 combine lower RAID levels. For example. RAID 10 combines RAID 1 and RAID 0 functionalities.
3.3.2.4 – Check Your Understanding – RAID Levels
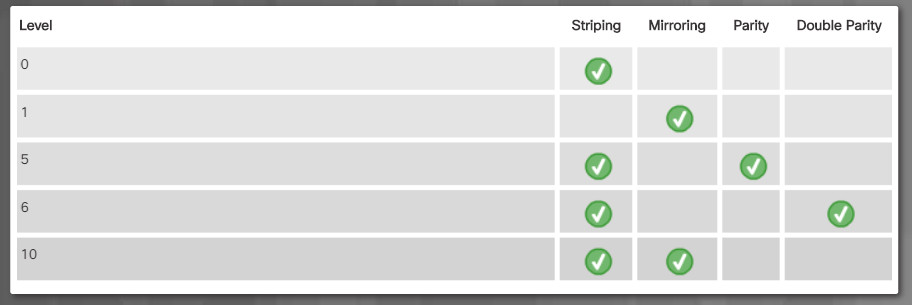
3.3.2.4 – Check Your Understanding – RAID Levels
3.3.3 – Ports, Connectors, and Cables
3.3.3.1 – Legacy Ports
Computers have many different types of ports to connect the computer to external peripheral devices. As computer technology has evolved, so have the types of ports used to connect peripheral devices. Legacy ports are typically found on older computers and have been mostly replaced by newer technologies such as USB.
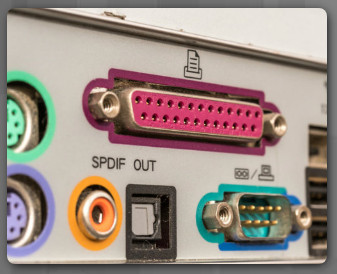
Serial ports were used to connect various peripherals such as printers, scanners, and modems. Today, serial ports are sometimes used for making console connections to network devices to perform initial configuration. There are two form factors of serial ports, a 9-pin DB-9 port and a 25-pin port.

Parallel ports have a 25-pin receptacle used to connect various peripheral devices. As the name implies, parallel ports send data in multiple bits at once, in parallel communication. Because these ports were often used to connect printers, they are often called printer ports.
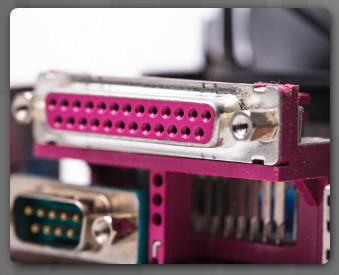
The 15-pin game port was used as a connector for joystick input. Game ports were originally located on a dedicated game controller expansion card and then later integrated with sound cards and on PC motherboards.
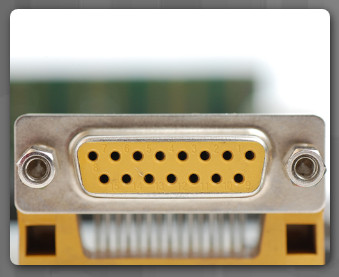
The PS/2 is a 6-pin din connector used for connecting a keyboard and mouse. Shown are two color-coded PS/2, purple for the keyboard and green for the mouse.

Audio ports connect audio devices to the computer. Analog ports typically include a line in port to connect to an external source (e.g., stereo system), a microphone port, and line out ports to connect speakers or headphones.
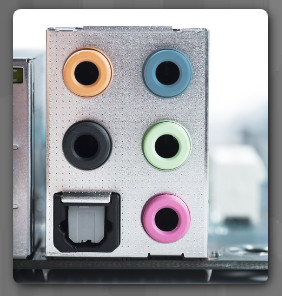
3.3.3.2 – Video and Graphic Ports
Graphic ports are used to connect monitors and external video displays to desktop computers and laptops.
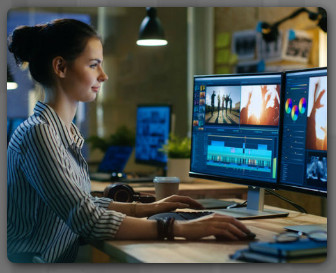
VGA is an analog port and is the oldest graphics port likely still used on some PCs, although it is quickly becoming a legacy technology. VGA ports are colored blue and accept a 15-pin connector, with the pins arranged in three rows.
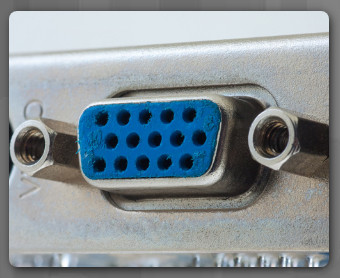
The emergence of digital display such as LCD monitors and TVs led to the development of the DVI for transmitting uncompressed digital video. Variants of the DVI interface are configured to support multiple transmission modes. DVI-A (analog) supports analog only, DVI-D (digital) supports digital only, and DVI-I (integrated) supports both digital and analog. There are also two forms of DVI connections; single-link connections that use a single Transition Minimized Differential Signaling (TMDS) transmitter, and dual-link connections that use two TMDS transmitters to provide higher-resolutions to larger monitors.

HDMI carries the same video information as DVI but is also capable of providing digital audio and control signals. HDMI uses a 19-pin connector. Smaller portable electronic devices have a smaller 19-pin Mini-HDMI port.

The DisplayPort is a newer technology designed to replace both DVI and VGA for connecting computer monitors. The DisplayPort uses a 20-pin connector for delivering high bandwidth video and audio signals. Like HDMI, there is a miniaturized version of the DisplayPort called the Mini DisplayPort which is primarily used on Apple computers.

3.3.3.3 – USB Cables and Connectors
Over the years, the USB protocol has evolved and the various standards can be confusing. USB 1.0 provided a low-speed transfer rate at 1.5 Mbps for keyboards and mice and a full-speed channel at 12 Mbps. USB 2.0 made a significant leap, increasing transfer rates up to High Speed at 480 Mbps. USB 3.0 increased the transfer rate to SuperSpeed 5 Gbps, and USB 3.2, the latest USB-C specification supports speeds of up to SuperSpeed+ 20 Gbps.

This is a rectangular connector found on virtually every desktop PC and laptop, as well as TVs, game consoles, and media players. USB 1.1, 2.0, and 3.0 Type-A connectors and receptacles are physically compatible.

The USB Mini-B connector is rectangular with a small indention on each side. The Mini-USB form factor is being phased out and replaced by the micro-USB connector.

The Micro-USB connector is found on smartphones, tablets, and other devices. Except for Apple, most manufacturers have adopted the Micro-USB interface. The USB 2.0 Micro-B connector has two corners pushed in at an angle.

The USB Type-B connector is commonly used to connect printer and external hard drives. It has a square shape with beveled exterior corners and an extra notch at the top.

The USB Type-C connector is the newest USB interface. It is smaller than the Type-A connector and is rectangular with four rounded corners. Both Thunderbolt 3 and USB Type-C are an example of a multipurpose cable that can be used to attach different kinds of peripheral devices to a PC. USB Type C is the shape of the port. Thunderbolt 3 combines the functionality of USB, Thunderbolt, DisplayPort, and the ability to deliver power to devices through the cable.

The Lightning connector is a small proprietary 8-pin connector used by Apple mobile devices such as iPhones, iPads, and iPods for both power charging and data transfer. It is similar in appearance to a USB Type-C connector.

3.3.3.4 – SATA Cables and Connectors
SATA is an interface type used connect SATA hard drives and other storage devices to the motherboard inside the computer. SATA cables are long (up to 1 meter) and thin with a flat and thin 7-pin connector on each end.

One end plugs into a SATA port on the motherboard and the other end into the back of an internal storage device such as a SATA hard drive. The SATA connecter has an “L” shaped key so that it can only be installed in one way.

The SATA cable does not provide power so an addition cable is needed to supply power to SATA drives.

eSATA is used to connect external SATA drives. eSATA connectors do not have an “L” shaped key like the SATA connector. However, an eSATA port does have a key feature to prevent inadvertent insertion of a USB connector, which is similar in size and shape.

Often, an expansion card is installed in the computer to provide eSATA ports.

3.3.3.5 – Twisted Pair Cables and Connectors
Twisted pair cable is used in wired Ethernet networks and in older telephone networks. Twisted pair cabling gets its name from the fact that pairs of wires inside the cable are twisted together. The twisting of wire pairs helps reduce crosstalk and electromagnetic induction.

Each end of a UTP cable must be terminated with a connector. In the case of Ethernet networks, it is an RJ-45 connector that terminates the cable and is plugged into an Ethernet port.

There are basically two types of twisted pair cables: Unshielded Twisted Pair (UTP) cabling and Shielded Twisted Pair (STP). The most commonly used form of twisted pair cabling is UTP. It consists of color-coded insulated copper wires without the foil or braiding found in STP.

Older telephone networks used a four-wire UTP cable with two wire pairs terminated with a 6-pin RJ-11 connector. The RJ-11 connector looks very similar to the RJ-45 connector but is smaller.

3.3.3.6 – Coax Cables and Connectors
Coaxial cable has an inner center conductor, usually made from copper or copper-clad-steel, which is surrounded by a non-conductive dielectric insulating material. The dielectric is surrounded by a foil shield which forms the outer conductor and shields against electromagnetic interference (EMI). The outer conductor/shield is encased in a PVC outer jacket.

Coax cable with the outer jacket pulled back to reveal the braided shielding and copper core conductor.

RG-6 cable is heavy gauge and has insulation and shielding tuned for high-bandwidth, high-frequency applications such as Internet, Cable TV, and Satellite TV signals.

RG-59 cable is thinner and is recommended in low bandwidth and lower frequency applications such as analog video and CCTV applications.

BNC connectors connect coaxial cables to devices using a quarter-turn connection scheme. BNC is used with digital or analog audio, or video.

3.3.3.7 – SCSI and IDE Cables and Connectors
Small Computer Systems Interface (SCSI) is a standard for connecting peripheral and storage devices. SCSI is a bus technology, meaning that all devices connect to a central bus and are “daisy-chained” together. The cabling/connector requirements depend upon the location of the SCSI bus.
Integrated Drive Electronics (IDE) is a standard type of interface used to connect some hard drives and optical drives to each other and to the motherboard.

The Centronics connector is used for connecting older external SCSI devices such as scanners and printers. This connector came in 36-pin and 50-pin versions. The pins are arranged in two rows with a plastic bar through the center that holds the contact pins. Squeeze latches or bail locks located on the sides of the connector are used to hold it in place.

A common SCSI connector for internal hard drives is the internal 50-pin SCSI which has 50 pins arranged in two rows and is attached to a ribbon cable.

IDE ribbon cables look very similar to internal SCSI cables however IDE uses 40-pin connectors. There are typically three connectors on the cable. One to connect to the IDE port on the motherboard and two for attachment of IDE drives.

3.3.3.8 – Check Your Understanding – Identify the External Connectors
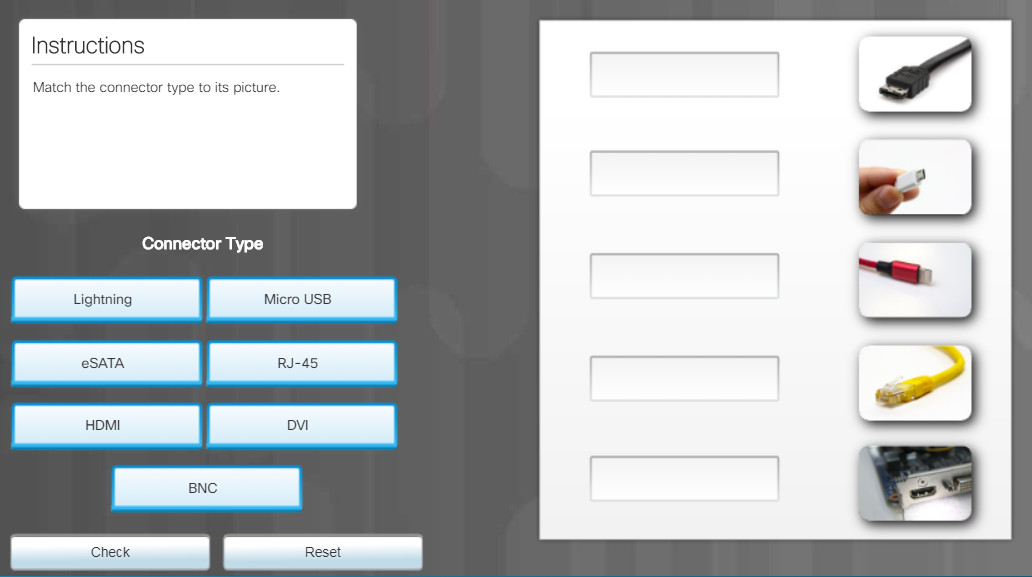
3.3.3.8 – Check Your Understanding – Identify the External Connectors
3.3.4 – Monitors
3.3.4.1 – Monitor Characteristics
There are many types of computer monitors available. Some are designed for casual use, while others are for specific requirements, such as those used by architects, graphic designers, or even gamers.
Monitors vary by use, size, quality, clarity, brightness and more. Therefore, it is useful to understand the various terms used when discussing monitors.
Computer monitors are usually described by:
-
- Screen size – This is the diagonal measurement of the screen (i.e., top left to bottom right) in inches. Common sizes include 19 to 24 inches, to ultrawide monitors that are 30 or more inches wide. Larger monitors are usually better but are more expensive and require more desk space.
- Resolution – Resolution is measured by the number of horizontal and vertical pixels. For example, 1920 x 1080 (i.e., 1080p) is a common resolution. This means it has 1920 horizontal pixels and 1080 vertical pixels.
- Monitor resolution – This relates to the amount of information that can be displayed on a screen. A higher resolution monitor displays more information on a screen than a lower resolution monitor does. This is true even with monitors that have the same screen size.
- Native resolution – This identifies the best monitor resolution for the specific monitor. In Windows 10, the native resolution of a monitor is identified using the keyword (Recommended) beside the monitor resolution. For example, in the figure, the native resolution of the monitor is 1920 x 1080.
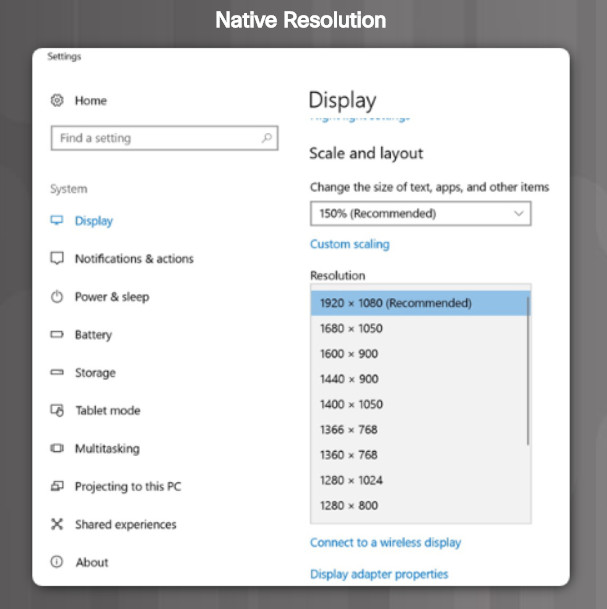
Native Resolution
- Native mode – This term describes when the image sent to the monitor by the video adapter card matches the native resolution of the monitor.
- Connectivity – Older monitors used VGA or DVI connectors while newer monitors support HDMI and DisplayPort ports. DisplayPort is a connection found on newer monitors. It supports higher resolutions and high refresh rates.
Note: If you want to display more things on the screen, then select a higher resolution monitor. If you just want things to appear bigger, then select a larger screen size.
3.3.4.2 – Monitor Terms
Instructions
Click each term on the right to read a brief description.
| Pixel | Abbreviation for “picture element” and is a tiny dot capable of displaying the shades red, green, and blue (RGB). More pixels mean the monitor can display more detail. |
| Dot pitch | This is the distance between pixels on the screen. A lower dot pitch (i.e., a smaller distance between dots) produces a better image. |
| Brightness | Describes the luminance of a monitor measured in candelas per square meter (cd/m2). Brightness up to 250 cd/m2 is typically recommended, however, in well-lit rooms, use up to 350 cd/m2. Note: Too much brightness may cause eyestrain. |
| Contrast ratio | This is a measurement of how white and how black a monitor can get. A contrast ratio of 1,000:1 displays dimmer whites and more pale blacks than 4,500:1. |
| spect ratio | Aspect ratio is the horizontal to vertical measurement of the viewing area of a monitor. For example, QSXGA measures 2,560 pixels horizontally by 2,048 pixels vertically, which creates an aspect ratio of 5:4. If a viewing area was 16 inches wide by 12 inches high, then the aspect ratio would be 4:3. A viewing area that is 24 inches wide by 18 inches high also has an aspect ratio of 4:3 |
| Refresh rate | Expressed in Hertz (Hz) and refers to how often per second the image is rebuilt. A higher refresh rate produces a better image and is recommended for gamers. |
| Response time | The amount in time for a pixel to change properties (i.e., color or brightness). Fast response times display a smooth image when displaying fast action. |
| Interlaced / Non-Interlaced | Interlaced monitors create the image by scanning the screen two times. The first scan covers the odd lines, top to bottom, and the second scan covers the even lines. Non-interlaced monitors create the image by scanning the screen, one line at a time from top to bottom. |
3.3.4.3 – Display Standards
Legacy and Common Monitor Display Standards
Instructions
Over the years, there have been many different display standards developed. Click each standard to see its resolution, aspect ratio, and a brief description.
3.3.4.4 – Using Multiple Monitors
Adding monitors can increase your visual desktop area and improve productivity. The added monitors enable you to expand the size of the monitor or duplicate the desktop so you can view additional windows. For example, the woman in Figure 1 is using multiple displays. She is using the right monitor to make changes to a website and the left monitor to display the resulting change. She is also using a laptop to display a library of images she is considering for inclusion in the website.

Increasing Productivity Using Multiple Monitors
Many computers have built-in support for multiple monitors. To connect multiple monitors to a computer, you need the supporting cables. Then you need to enable your computer to support multiple monitors.
For example, on a Windows 10 host, right-click anywhere on the Desktop and choose Display settings. This should open the Display window as shown in Figure 2. In the example, the user has three monitors connected in the configuration displayed. The current monitor selected is in blue and has a resolution of 1920 x 1080. It is also the main display monitor. Clicking on monitor 2 or 3 would display their respective resolutions.
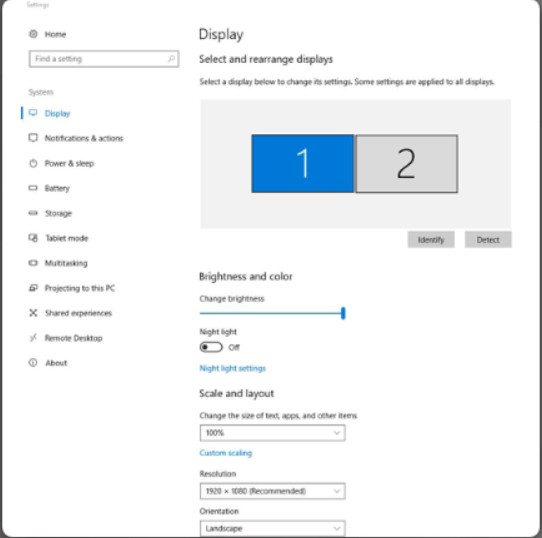
Enabling Dual Monitors on a Windows Host
3.3.4.5 – Check Your Understanding – Monitor Terminology
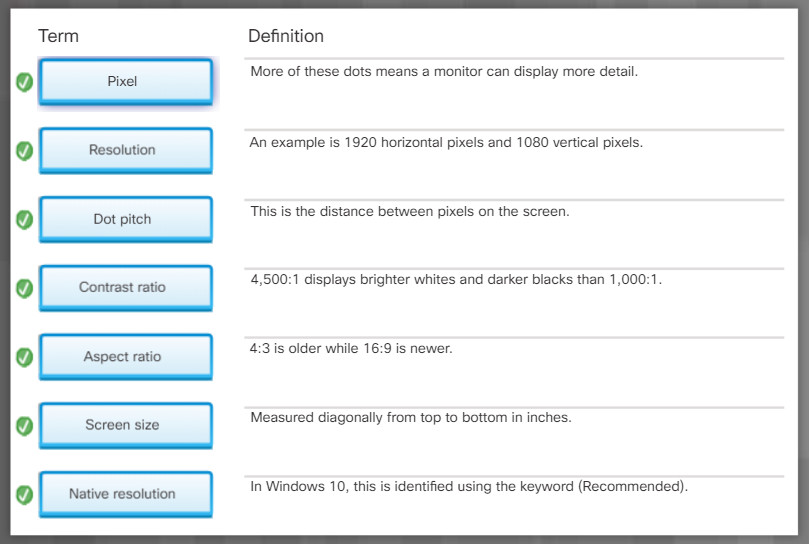
3.3.4.5 – Check Your Understanding – Monitor Terminology
3.4 – Computer Configuration
3.4.1 – Upgrade Computer Hardware
3.4.1.1 – Motherboard Upgrade
Computers need periodic upgrades for various reasons:
- User requirements change
- Upgraded software packages require new hardware
- New hardware offers enhanced performance
Changes to the computer may cause you to upgrade or replace components and peripherals. Research the effectiveness and cost of both upgrading and replacing.
If you upgrade or replace a motherboard, consider that you might have to replace other components including the CPU, heat sink and fan assembly, and RAM. A new motherboard must also fit into the old computer case and the power supply must support it.

3.4.1.1 – Motherboard Upgrade
When upgrading the motherboard, begin the upgrade by moving the CPU and the heat sink and fan assembly to the new motherboard if they will be reused. These items are much easier to work with when they are outside of the case. Work on an antistatic mat, and wear antistatic gloves or an antistatic wrist strap to avoid damaging the CPU. If the new motherboard requires a different CPU and RAM, install them at this time. Clean the thermal compound from the CPU and heat sink. Remember to re-apply thermal compound between the CPU and the heat sink.
In the figure, select the components that are impacted by a motherboard upgrade.
3.4.1.2 – Steps to Upgrade a Motherboard
Before beginning an upgrade, ensure that you know where and how everything is connected. Always make notes in a journal to record how the current computer is set up. A quick way is to use a cell phone and take pictures of important items such as how components connect to the motherboard. These pictures may prove to be surprisingly helpful when re-assembling.

Motherboard Upgrade
To upgrade a motherboard from a computer case, follow these steps:
Step 1. Record how the power supply, case fans, case LEDs, and case buttons attach to the old motherboard.
Step 2. Disconnect the cables from the old motherboard.
Step 3. Disconnect the expansion cards from the case. Remove each expansion card and place them in antistatic bags, or on an antistatic mat.
Step 4. Carefully record how the old motherboard is secured to the case. Some mounting screws provide support while some may provide an important grounding connection between the motherboard and chassis. In particular, pay attention to screws and standoffs that are non-metallic, because these may be insulators. Replacing insulating screws and supports with metal hardware that conducts electricity might damage electrical components.
Step 5. Remove the old motherboard from the case.
Step 6. Examine the new motherboard and identify where all of the connectors are such as power, SATA, fan, USB, audio, front panel connector, and any others.
Step 7. Examine the I/O shield located at the back of the computer case. Replace the old I/O shield with the I/O shield that comes with the new motherboard.
Step 8. Insert and secure the motherboard into the case. Be sure to consult the case and motherboard manufacturer user guides. Use the proper types of screws. Do not swap threaded screws with self-tapping metal screws, because they will damage the threaded screw holes and might not be secure. Make sure that the threaded screws are the correct length and have the same number of threads per inch. If the thread is correct, they fit easily. If you force a screw to fit, you can damage the threaded hole, and it will not hold the motherboard securely. Using the wrong screw can also produce metal shavings that can cause short circuits.
Step 9. Next, connect the power supply, case fans, case LEDs, front panel, and any other required cables. If the ATX power connectors are not the same size (some have more pins than others), you might need to use an adapter. Refer to the motherboard documentation for the layout of these connections.
Step 10. After the new motherboard is in place and the cables are connected, install and secure the expansion cards.
It is now time to check your work. Make sure that there are no loose parts or unconnected cables. Connect the keyboard, mouse, monitor, and power. If a problem is detected, shut the power supply off immediately.
3.4.1.3 – CPU Upgrade
One way to increase the power of a computer is to increase the processing speed. You can do this by upgrading the CPU. However, the CPU must meet the requirements listed in the figure.
The new CPU might require a different heat sink and fan assembly. The assembly must physically fit the CPU and be compatible with the CPU socket. It must also be adequate to remove the heat of the faster CPU.
CAUTION: You must apply thermal compound between the new CPU and the heat sink and fan assembly.
View thermal settings in the BIOS to determine if there are any problems with the CPU and the heat sink and fan assembly. Third-party software applications can also report CPU temperature information in an easy-to-read format. Refer to the motherboard or CPU user documentation to determine if the chip is operating in the correct temperature range.

CPU Requirements
Requirements
- The new CPU must fit into the existing CPU socket.
- The new CPU must be compatible with the motherboard chipset.
- The new CPU must operate with the existing motherboard and power supply.
To install additional fans in the case to help cool the computer, follow these steps:
Step 1. Align the fan so that it faces the correct direction to either draw air in or blow air out.
Step 2. Mount the fan using the predrilled holes in the case. It is common to mount fans near the top of the case to blow hot air out, and near the bottom of the case to bring air in. Avoid mounting two fans close together that are moving air in opposite directions.
Step 3. Connect the fan to the power supply or the motherboard, depending on the case fan plug type.
3.4.1.4 – Storage Device Upgrade
Instead of purchasing a new computer to get faster speed and more storage space, you might consider adding another hard drive. There are several reasons for installing an additional drive as listed in the figure.

Reasons for Installing a New Drive
Reasons for New Drive
- Increase storage space
- Increase hard drive speed
- Install a second operating system
- Store the system swap file
- Provide fault tolerance
- Back up the original hard drive
After selecting the appropriate hard drive for the computer, follow these general guidelines during installation:
Step 1. Place the hard drive in an empty drive bay, and tighten the screws to secure the hard drive.
Step 2. Connect the drive to the motherboard using the correct cable.
Step 3. Attach the power cable to the drive.
3.4.1.5 – Peripheral Upgrades
Peripheral devices periodically need to be upgraded. For example, if the device stops operating or if you wish to improve performance and productivity, an upgrade might be necessary.
These are a few reasons for upgrading a keyboard and/or a mouse:
- Change the keyboard and mouse to an ergonomic design such as those shown in Figure 1. Ergonomic devices are made to be more comfortable to use and to help prevent repetitive motion injuries.
- Reconfigure the keyboard to accommodate a special task, such as typing in a second language with additional characters.
- To accommodate users with disabilities.

Figure 1- Ergonomic Input Devices
However, sometimes it is not possible to perform an upgrade using the existing expansion slots or sockets. In this case, you may be able to accomplish the upgrade using a USB connection. If the computer does not have an extra USB connection, you must install a USB adapter card or purchase a USB hub, as shown in Figure 2.

Figure 2 – USB Hub
3.4.1.6 – Power Supply Upgrade
Upgrading your computer hardware will most likely also change its power needs. If so, you may need to upgrade your power supply. You can find calculators on the internet to help you determine if you need to upgrade the power supply. Search for “power supply wattage calculator”.

Power Supply
3.4.1.7 – Lab – Research a Hardware Upgrade
In this lab, you will gather information about hardware components so you can upgrade your customer’s hardware so they can play advanced video games.
3.4.1.7 Lab – Research a Hardware Upgrade
3.4.2 – Configurations for Specialized Computers
3.4.2.1 – What Do You Already Know? – Configure a CAx Workstation
Instructions
What Do You Already Know? is a type of activity in which we ask you to simply take a guess! It is not meant to evaluate your knowledge. It is only meant to give you a head start thinking about different topics before they are presented in the course. You will receive additional information for the answers that you choose, so these activities also help you learn.
Read the scenario and then click each item on the left. For each item, choose the best type by clicking a type below the scenario.
One type of a specialized computer is a workstation used to run computer-aided design (CAD) or computer-aided manufacturing (CAM) software.
A CAD or CAM (CAx) workstation is used to design products and control the manufacturing process. CAx workstations are used to create blueprints, design homes, cars, airplanes, computers, and many of the parts in the products that you use every day. A computer used to run CAx software must support the needs of the software and the I/O devices that the user needs to design and manufacture products. CAx software is often complex and requires robust hardware.
Choose the type of component that best meets the needs of a CAx workstation.
Video Card

RAM

Storage

3.4.2.2 – What Do You Already Know? – Configure an Audio Video Editing Workstation
Instructions
Read the scenario and then click each item on the left. For each item, choose the best type by clicking a type below the scenario.
An audio editing workstation is used to record music, create music CDs, and CD labels. A high-end video editing workstation can be used to create television commercials, prime-time programming, and movies for the theater, or home movies.
Specialized hardware and software are combined to build a computer to perform audio and video editing. Audio software on an audio editing workstation is used to record audio, manipulate how the audio sounds through mixing and special effects, and finalize recordings for publication. Video software is used to cut, copy, combine, and change video clips. Special effects are also added to video using video software.
Choose the type of component that best meets the needs of an audio and video editing workstation.
Video Card

Audio Card

Storage

Monitor

3.4.2.3 – What Do You Already Know? – Configure a Virtualization Workstation
Instructions
Read the scenario and then click each item on the left. For each item, choose the best type by clicking a type below the scenario.
You may need to build a computer for a customer who uses virtualization technologies. Simultaneously running two or more operating systems on one computer is called virtualization. Often, an operating system is installed, and virtualization software is used to install and manage additional installations of other operating systems. Different operating systems from multiple software companies may be used.
There is another type of virtualization called Virtual Desktop Infrastructure (VDI). VDI allows users to log in to a server to access virtual computers. Input from the mouse and keyboard is sent to the server to manipulate the virtual computer. Output such as sound and video is sent back to the speakers and display of the client accessing the virtual computer.
Low-powered thin clients use a server that is much more powerful to perform difficult calculations. Laptops, smart phones, and tablets can also access the VDI to use virtual computers. These are some other functions of virtual computing:
- Test software or software upgrades in an environment that does not hurt your current operating system environment.
- Use more than one type of operating system on one computer, such as Linux or Mac OS X.
- Browse the Internet without harmful software hurting your main installation.
- Run old applications that are not compatible with modern operating systems.
Virtual computing requires more powerful hardware configurations because each installation needs its own resources. One or two virtual environments can be run on a modern computer with modest hardware, but a complete VDI installation may require fast, expensive hardware to support multiple users in many different environments.
Choose the type of component that best meets the needs of a virtualization workstation.
Processor

RAM

3.4.2.4 – What Do You Already Know? – Configure a Gaming PC
Instructions
Read the scenario and then click each item on the left. For each item, choose the best type by clicking a type below the scenario.
Many people enjoy playing computer games. Each year, games become more advanced and require more powerful hardware, new hardware types, and additional resources to ensure a smooth and enjoyable gaming experience.
Choose the type of component that best meets the needs of a gaming PC.
Video Card

Audio Card

Storage

Cooling

3.4.2.5 – Check Your Understanding – Specialized Computer Component Types
Instructions
Select the correct choice from the Choices column and drag it to the Component Type field for each component in the specialized computer.
CAx Workstation
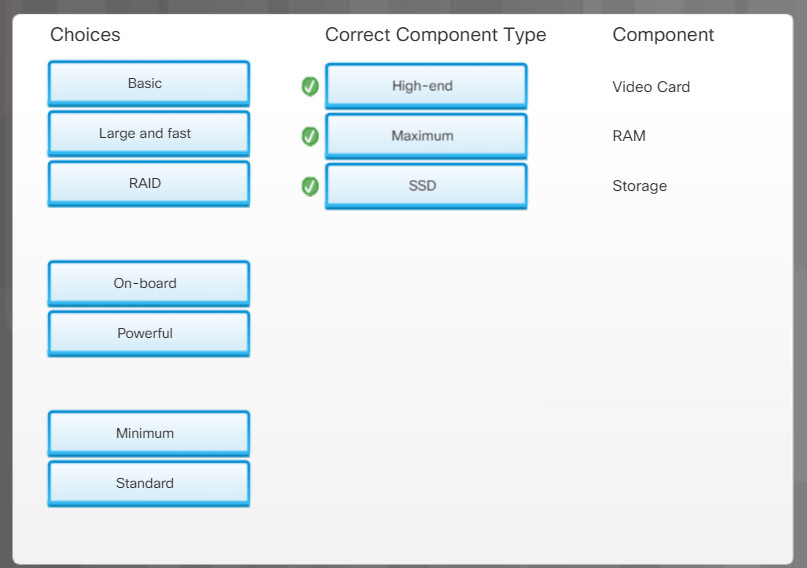
Audio Video Editing Workstation
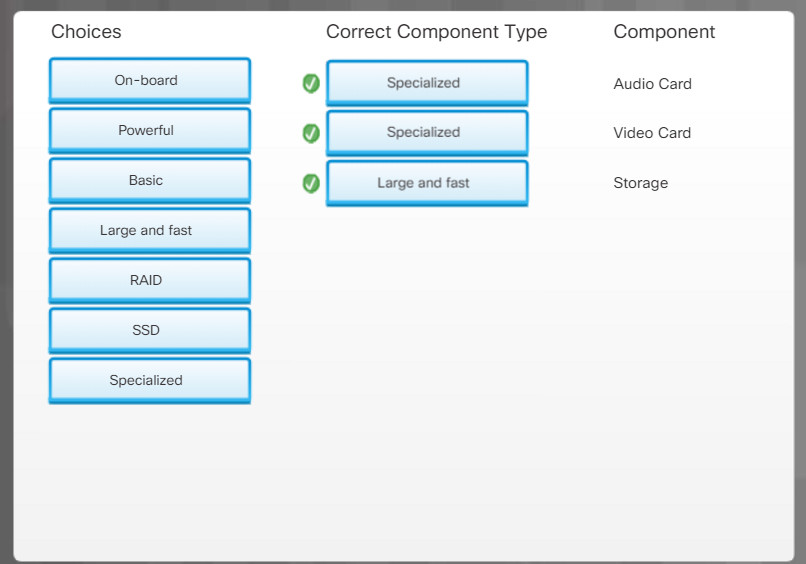
Virtualization Workstation
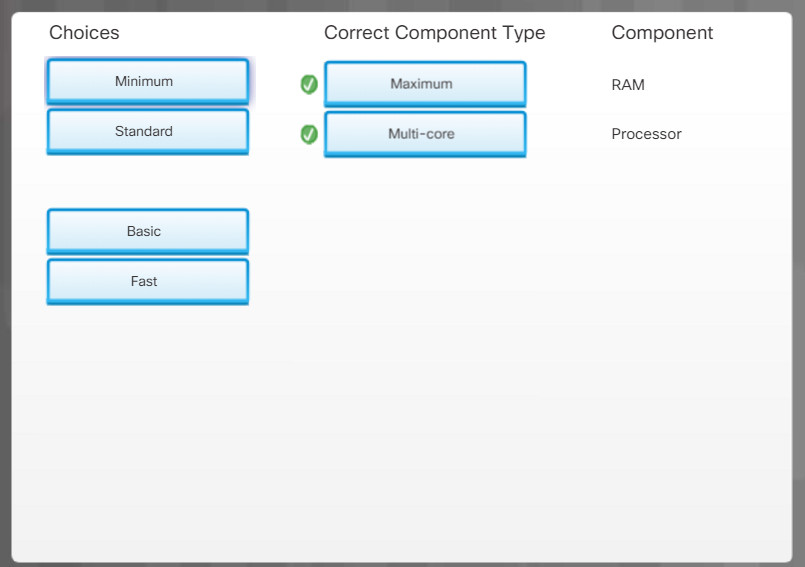
Gaming PC
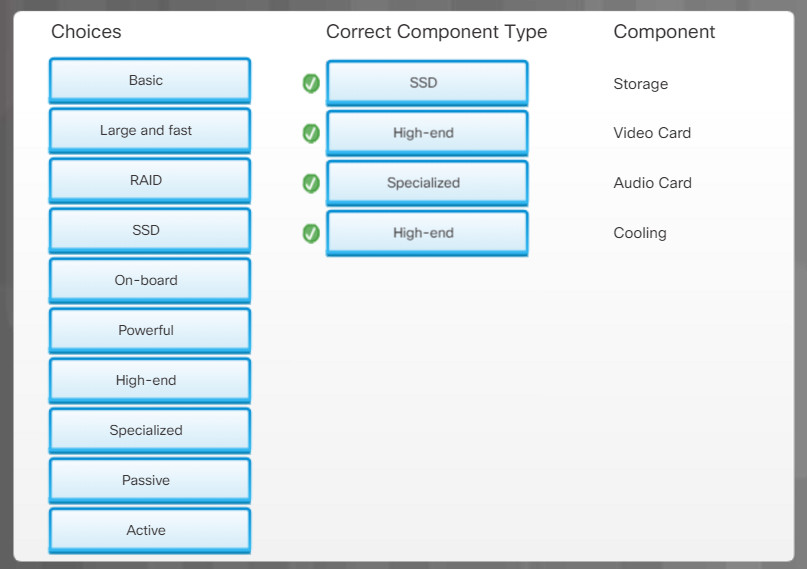
3.4.2.6 – Thick and Thin Clients
Computers are sometimes referred to as:
- Thick clients –Sometimes called fat clients, these are standard computers that we have discussed in this chapter. The computers have their own operating system, a multitude of applications, and local storage. They are stand-alone systems and do not require a network connection to operate. All of the processing is performed locally on the computer.
- Thin clients –These are typically low-end network computers that rely on remote servers to perform all data processing. Thin clients require a network connection to a server and usually access resources using a web browser. However, the client can be a computer running thin client software or a small, dedicated terminal consisting of a monitor, keyboard, and mouse. Typically the clients do not have any internal storage and have very little local resources.
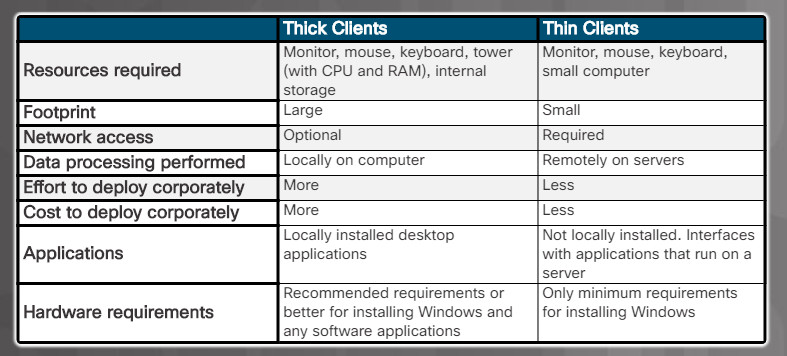
Thick versus Thin Client
The table in the figure identifies differences between thick and thin clients.
Along with thick and thin clients, there are computers that are built for specific purposes. Part of the responsibilities of a computer technician is to evaluate, select appropriate components, and upgrade or custom-build specialized computers to meet the needs of customers.
This section identifies and discusses some of these specialized computers.
3.4.2.7 – NAS
Network attached storage (NAS) devices are servers that are connected to a network to provide file-level data storage to clients. This specialized computer is sometimes single-purposed, running a stripped-down operating system to perform only the function of file serving. Sometimes the device can offer additional functionality such as media streaming, network services, automated backup functions, website hosting, and many other services.

3.4.2.7 – NAS
Often, the NAS will offer high-speed networking through the use of a gigabit network interface card (NIC). This interface allows many connections to the network at very high speed simultaneously. Some NAS devices will have more than one gigabit NIC to allow many more connections.
It is recommended to use a special hard drive when deploying a NAS device. These drives are specially built to endure the always-on environment of a NAS system. It is very common to find multiple drives within a NAS not only to provide additional storage, but also to provide either increased speed or redundancy through the use of RAID.
3.5 – Protecting the Environment
3.5.1 – Safe Disposal of Equipment and Supplies
3.5.1.1 – Safe Disposal Methods
After upgrading a computer, or replacing a broken device, what do you do with the leftover parts? If the parts are still good, they can be donated or sold. Parts that no longer work must be disposed of, but they must be disposed of responsibly.

3.5.1.1 – Safe Disposal Methods
The proper disposal or recycling of hazardous computer components is a global issue. Make sure to follow regulations that govern how to dispose of specific items. Organizations that violate these regulations can be fined or face expensive legal battles. Regulations for the disposal of the items on this page vary from state to state and from country to country. Check your local environmental regulatory agency.
Batteries
Batteries often contain rare earth metals that can be harmful to the environment. These metals do not decay and remain in the environment for many years. Mercury is commonly used in the manufacturing of batteries and is extremely harmful to humans.
Recycling batteries should be standard practice. All batteries are subject to disposal procedures that comply with local environmental regulations.
Monitors
Handle CRT monitors with care. Extremely high voltage can be stored in CRT monitors, even after being disconnected from a power source.
Monitors contain glass, metal, plastics, lead, barium, and rare earth metals. According to the U.S. Environmental Protection Agency (EPA), monitors can contain approximately 4 pounds (1.8 kg) of lead. Monitors must be disposed of in compliance with environmental regulations.
Toner Kits, Cartridges, and Developers
Used printer toner kits and printer cartridges must be disposed of properly in compliance with environmental regulations. They can also be recycled. Some toner cartridge suppliers and manufacturers take empty cartridges for refilling. Kits to refill inkjet printer cartridges are available but are not recommended, because the ink might leak into the printer, causing irreparable damage. Using refilled inkjet cartridges might also void the inkjet printer warranty.
Chemical Solvents and Aerosol Cans
Contact the local sanitation company to learn how and where to dispose of the chemicals and solvents used to clean computers. Never dump chemicals or solvents down a sink or dispose of them in a drain that connects to public sewers.
Cell Phones and tablets
The EPA recommends individuals check with local health and sanitation agencies for their preferred way to depose of electronics such as cell phones, tablets, and computers. Most computer equipment and mobile devices contain hazardous materials, such as heavy metals, that do not belong in a landfill because they contaminate the earth. Local communities may also have recycling programs.
3.5.1.2 – Safety Data Sheets
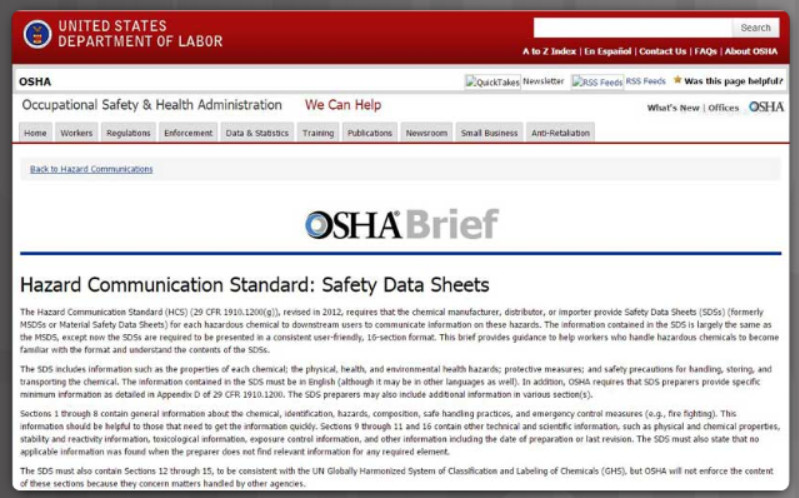
3.5.1.2 – Safety Data Sheets
Hazardous materials are sometimes called toxic waste. These materials can contain high concentrations of heavy metals such as cadmium, lead, or mercury. The regulations for the disposal of hazardous materials vary by state or country. Contact the local recycling or waste removal authorities in your community for information about disposal procedures and services.
A Safety Data Sheet (SDS), formerly known as a Material Safety and Data Sheet (MSDS), is a fact sheet that summarizes information about material identification, including hazardous ingredients that can affect personal health, fire hazards, and first-aid requirements. The SDS contains chemical reactivity and incompatibility information. It also includes protective measures for the safe handling and storage of materials and spill, leak, and disposal procedures. To determine if a material is classified as hazardous, consult the manufacturer’s SDS which in the U.S. is required by OSHA when the material is transferred to a new owner.
The SDS explains how to dispose of potentially hazardous materials in the safest manner. Always check local regulations concerning acceptable disposal methods before disposing of any electronic equipment.
In the European Union, the regulation Registration, Evaluation, Authorization and restriction of Chemicals (REACH) came into effect on June 1, 2007, replacing various directives and regulations with a single system.
3.5.1.3 – Check Your Understanding – Safe Disposal
Instructions
Select True or False for the statements about Safe Disposal.
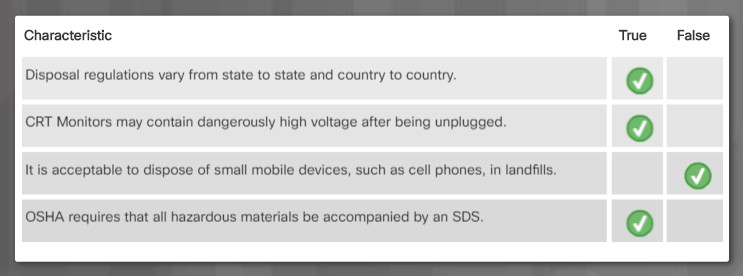
3.5.1.3 – Check Your Understanding – Safe Disposal
3.6 – Summary
3.6.1 – Conclusion
3.6.1.1 – Chapter 3: Advanced Computer Hardware
In this chapter, you learned about the computer boot process and the role played by the BIOS which performs the POST on the main components of the computer. You also learned that the motherboard BIOS settings are saved in a CMOS memory chip. When a computer boots, the BIOS software reads the configured settings stored in CMOS to determine how to configure the hardware. In the lab, you installed Microsoft Windows operating system and third-party software.
After installing Windows, you learned about Wattage and Voltage and the basic equation of Ohm’s Law, which expresses how voltage is equal to the current multiplied by the resistance: V = IR and that power is equal to the voltage multiplied by the current: P = VI. You learned about the types of AC power fluctuations that can cause data loss or hardware failure like blackouts, brownouts, noise, spikes and power surges. You also learned about the devices that help shield against power fluctuation problems and protect the data and computer equipment. These devices include surge protectors, UPS, and SPS.
Next, you learned about multicore processors ranging from dual core CPUs with two cores inside a single CPU, to Octa-core CPUs with eight cores inside a single CPU, and different types of CPU cooling mechanisms like fans, heat sinks, and water cooling systems. In addition to multicore CPUs, you learned how multiple drives can be logically grouped and managed to create large storage volumes with redundancy using RAID technology. Striping, mirroring, parity, and double parity types of RAID were covered.
You learned about many different types of computer ports and connectors starting with legacy ports that are typically found on older computers such as serial, parallel, game, PS/2 and audio ports – most of which are replaced by newer technologies like USB. You also learned about various video and game ports like VGA, DVI, HDMI and display ports used to connect monitors and external video displays. The evolution of USB ports was covered as well and included comparisons of USB Type-A, mini-USB, micro-USB, USB Type-B, USB Type-C, and lightning connectors.
The characteristics that define computer monitors was covered. You learned that monitors vary by use, size, quality, clarity, and brightness. You also learned that monitors are described by their screen size as measured diagonally and screen resolution as measured by the number of pixels. Display standards of CGA, VGA, SVGA, HD, FHD, QHD and UHD were all defined as well.
The chapter concluded with a discussion on protecting the environment through safe disposal methods for computer components. You learned that their are regulations for the disposal of many of these components such as batteries, toner, printer cartridges, cell phones, and tablets. You also learned about the SDS which explains how to dispose of potentially hazardous materials in the safest manner. Always check local regulations concerning acceptable disposal methods before disposing of any electronic equipment.