Lab 5.5.2 – Examining a Route (Answers)
Topology Diagram
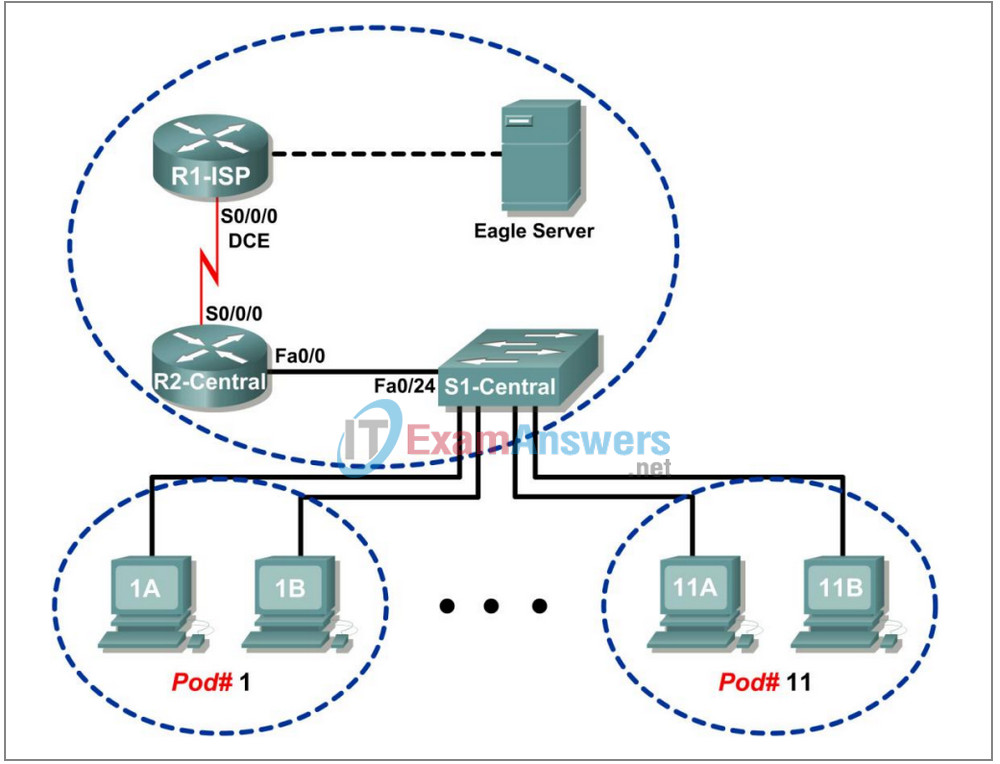
Addressing Table
| Device | Interface | IP Address | Subnet Mask | Default Gateway |
|---|---|---|---|---|
| R1-ISP | S0/0/0 | 10.10.10.6 | 255.255.255.252 | N/A |
| Fa0/0 | 192.168.254.253 | 255.255.255.0 | N/A | |
| R2-Central | S0/0/0 | 10.10.10.5 | 255.255.255.252 | N/A |
| Fa0/0 | 172.16.255.254 | 255.255.0.0 | N/A | |
| Eagle Server | N/A | 192.168.254.254 | 255.255.255.0 | 192.168.254.253 |
| N/A | 172.31.24.254 | 255.255.255.0 | N/A | |
| hostPod#A | N/A | 172.16.Pod#.1 | 255.255.0.0 | 172.16.255.254 |
| hostPod#B | N/A | 172.16.Pod#.2 | 255.255.0.0 | 172.16.255.254 |
| S1-Central | N/A | 172.16.254.1 | 255.255.0.0 | 172.16.255.254 |
Learning Objectives
Upon completion of this lab, you will be able to:
- Use the route command to modify a Windows computer routing table.
- Use a Windows Telnet client command telnet to connect to a Cisco router.
- Examine router routes using basic Cisco IOS commands.
Background
For packets to travel across a network, a device must know the route to the destination network. This lab will compare how routes are used in Windows computers and the Cisco router.
Some routes are added to routing tables automatically, based upon configuration information on the network interface. The device considers a network directly connected when it has an IP address and network mask configured, and the network route is automatically entered into the routing table. For networks that are not directly connected, a default gateway IP address is configured that will send traffic to a device that should know about the network.
Scenario
Using a pod host computer, examine the routing table with the route command and identify the different routes and gateway IP address for the route. Delete the default gateway route, test the connection, and then add the default gateway route back to the host table.
Use a pod host computer to telnet into R2-Central, and examine the routing table.
Depending on the classroom situation, the lab topology may have been modified before this class. It is best to use one host to verify infrastructure connectivity. If the default web page cannot be accessed from eagle-server.example.com, troubleshoot end-to-end network connectivity:
1. Verify that all network equipment is powered on, and eagle-server is on.
2. From a known good host computer, ping eagle-server. If the ping test fails, ping S1-Central, R2-Central, R1-ISP, and finally eagle-server. Take corrective action on devices that fail ping tests.
3. If an individual host computer cannot connect to eagle-server, check the cable connection between the host and S1-Central. Verify that the host computer has the correct IP address, shown in the logical addressing table above, and can ping R2-Central, 172.16.255.254. Verify that the host computer has the correct gateway IP address, 172.16.255.254, and can ping R1-ISP, 10.10.10.6. Finally, verify that the host has the correct DNS address, and can ping eagle-server.example.com.
Note: In this lab, students will telnet into R2-Central and view the routing table. Ensure that the privileged exec password has been changed from the default value of cisco.
Task 1: Use the route Command to Modify a Windows Computer Routing Table.
Figure 1. Output of the netstat Command
C:\>netstat –r
Route Table
=======================================================================
Interface List
0x1 ......................... MS TCP Loopback interface
0x20005 ...00 16 76 ac a7 6a Intel(R) 82562V 10/100 Network Connection
=======================================================================
=======================================================================
Active Routes:
Network Destination Netmask Gateway Interface Metric
0.0.0.0 0.0.0.0 172.16.255.254 172.16.1.2 1
127.0.0.0 255.0.0.0 127.0.0.1 127.0.0.1 1
172.16.0.0 255.255.0.0 172.16.1.2 172.16.1.2 20
172.16.1.2 255.255.255.255 127.0.0.1 127.0.0.1 20
172.16.255.255 255.255.255.255 172.16.1.2 172.16.1.2 20
255.255.255.255 255.255.255.255 172.16.1.2 172.16.1.2 1
Default Gateway: 172.16.255.254
=======================================================================
Persistent Routes:
None
C:\>
Shown in Figure 1, output from the netstat –r command is useful to determine route and gateway information.
Step 1: Examine the active routes on a Windows computer.
A useful command to modify the routing table is the route command. Unlike the netstat –r command, the route command can be used to view, add, delete, or change routing table entries. To view detailed information about the route command, use the option route /?.
An abbreviated option list for the route command is shown below:
route PRINT Prints active routes
route ADD Adds a route:
route ADD network MASK mask gateway
route DELETE Deletes a route:
route DELETE network
route CHANGE Modifies an existing route
To view active routes, issue the command route PRINT:
C:\ >route PRINT
=======================================================================
Interface List
0x1 ........................... MS TCP Loopback interface
0x70003 ...00 16 76 ac a7 6a .Intel(R) 82562V 10/100 Network Connection
=======================================================================
=======================================================================
Active Routes:
Network Destination Netmask Gateway Interface Metric
0.0.0.0 0.0.0.0 172.16.255.254 172.16.1.2 1
127.0.0.0 255.0.0.0 127.0.0.1 127.0.0.1 1
172.16.0.0 255.255.0.0 172.16.1.2 172.16.1.2 20
172.16.1.2 255.255.255.255 127.0.0.1 127.0.0.1 20
172.16.255.255 255.255.255.255 172.16.1.2 172.16.1.2 20
255.255.255.255 255.255.255.255 172.16.1.2 172.16.1.2 1
Default Gateway: 172.16.255.254
=======================================================================
Persistent Routes:
None
C:\>
Verify network connectivity to Eagle Server:
C:\> ping eagle-server.example.com Pinging eagle-server.example.com [192.168.254.254] with 32 bytes of data: Reply from 192.168.254.254: bytes=32 time<1ms TTL=63 Reply from 192.168.254.254: bytes=32 time<1ms TTL=63 Reply from 192.168.254.254: bytes=32 time<1ms TTL=63 Reply from 192.168.254.254: bytes=32 time<1ms TTL=63 Ping statistics for 192.168.254.254: Packets: Sent = 4, Received = 4, Lost = 0 (0% loss), Approximate round trip times in milli-seconds: Minimum = 0ms, Maximum = 0ms, Average = 0ms C:\>
What is the gateway address to eagle-server.example.com?
172.16.255.254
Step 2: Delete a route from the Windows computer routing table.
How important is the default gateway route? Delete the gateway route, and try to ping Eagle Server. The syntax to remove the default gateway route is:
route DELETE network C:/> route DELETE 0.0.0.0
Examine the active routing table and verify that the default gateway route has been removed:
What is the default gateway IP address?
Answer: With the default route removed, there is no default gateway IP address.
C:\> route PRINT ======================================================================= Interface List 0x1 ..........................MS TCP Loopback interface 0x70003 ...00 16 76 ac a7 6a .Intel(R) 82562V 10/100 Network Connection ======================================================================= ======================================================================= Active Routes: Network Destination Netmask Gateway Interface Metric 127.0.0.0 255.0.0.0 127.0.0.1 127.0.0.1 1 172.16.0.0 255.255.0.0 172.16.1.2 172.16.1.2 20 172.16.1.2 255.255.255.255 127.0.0.1 127.0.0.1 20 172.16.255.255 255.255.255.255 172.16.1.2 172.16.1.2 20 224.0.0.0 240.0.0.0 172.16.1.2 172.16.1.2 20 255.255.255.255 255.255.255.255 172.16.1.2 172.16.1.2 1 ======================================================================= Persistent Routes: N one C:\>
Try to ping Eagle Server. What are the results?
Eagle Server cannot be reached.
If the default gateway IP address is removed, how can the DNS server be reached to resolve eagle-server.example.com?
Answer: The IP address for eagle-server.example.com is stored in the computer’s cache. If the computer is rebooted, or the cache times out, then the name will not be resolved because the DNS server is not on the LAN.
Can other LAN devices be reached, such as 172.16.255.254?
Yes. Removing the default gateway has no effect on LAN connectivity.
Step 3: Insert a route into the Windows computer routing table.
In the following configuration, use the IP address assigned to your host pod interface. The syntax to add a route to the Windows computer routing table is:
route ADD network MASK mask gateway-IP address C:/> route ADD 0.0.0.0 MASK 0.0.0.0 172.16.255.254
Examine the active routing table, and verify that the default gateway route has been restored:
Has the default gateway route been restored?
Yes
C:\ >route PRINT ======================================================================= Interface List 0x1 ........................... MS TCP Loopback interface 0x70003 ...00 16 76 ac a7 6a .Intel(R) 82562V 10/100 Network Connection ======================================================================= ======================================================================= Active Routes: Network Destination Netmask Gateway Interface Metric 0.0.0.0 0.0.0.0 172.16.255.254 172.16.1.2 1 127.0.0.0 255.0.0.0 127.0.0.1 127.0.0.1 1 172.16.0.0 255.255.0.0 172.16.1.2 172.16.1.2 20 172.16.1.2 255.255.255.255 127.0.0.1 127.0.0.1 20 172.16.255.255 255.255.255.255 172.16.1.2 172.16.1.2 20 255.255.255.255 255.255.255.255 172.16.1.2 172.16.1.2 1 Default Gateway: 172.16.255.254 ======================================================================= Persistent Routes: None C:\>
Try to ping Eagle Server. What are the results?
Eagle Server can be reached again.
C:\> ping eagle-server.example.com
Pinging eagle-server.example.com [192.168.254.254] with 32 bytes of
data:
Reply from 192.168.254.254: bytes=32 time<1ms TTL=63
Reply from 192.168.254.254: bytes=32 time<1ms TTL=63
Reply from 192.168.254.254: bytes=32 time<1ms TTL=63
Reply from 192.168.254.254: bytes=32 time<1ms TTL=63
Ping statistics for 192.168.254.254:
Packets: Sent = 4, Received = 4, Lost = 0 (0% loss),
Approximate round trip times in milli-seconds:
Minimum = 0ms, Maximum = 0ms, Average = 0ms
C:\>
Task 2: Use a Windows Telnet Client Command telnet to Connect to a Cisco Router.
In this task, you will telnet into the R2-Central router and use common IOS commands to examine the router routing table. Cisco devices have a Telnet server and, if properly configured, will permit remote logins. Access to the router is restricted, however, and requires a username and password. The password for all usernames is cisco. The username depends on the pod. Username ccna1 is for users on pod 1 computer, ccna2 is for students on pod 2 computers, and so on.
Note: In this lab students will telnet into R2-Central and view the routing table. Ensure that the privileged exec password has been changed from the default value of cisco. For instructors, the username is instructor. The default password should have been changed to something other than cisco.
Step 1: Using the Windows Telnet client, log in to a Cisco router.
Open a terminal window by clicking Start > Run. Type cmd, and click OK. A terminal window and prompt should be available. The Telnet utility has several options and can be viewed with the telnet /? command. A username and password will be required to log in to the router. For all usernames, the corresponding password is cisco.
| Pod Number | Username |
|---|---|
| 1 | ccna1 |
| 2 | ccna2 |
| 3 | ccna3 |
| 4 | ccna4 |
| 5 | ccna5 |
| 6 | ccna6 |
| 7 | ccna7 |
| 8 | ccna8 |
| 9 | ccna9 |
| 10 | ccna10 |
| 11 | ccna11 |
To start a Telnet session with router R2-central, type the command:
C:/> telnet 172.16.255.254 <ENTER>
A login window will prompt for a username, as shown below. Enter the applicable username, and press <ENTER>. Enter the password, cisco, and press <ENTER>. The router prompt should be visible after a successful login.
*****************************************************************
This is Eagle 1 lab router R2-Central.
Authorized access only.
*****************************************************************
User Access Verification
Username: ccna1
Password: cisco (hidden)
R2-Central#
At the prompt, R2-Central#, a successful Telnet login has been created. Only limited permissions for ccnax usernames are available; therefore, it is not possible to modify router settings or view the configuration. The purpose of this task was to establish a Telnet session, which has been accomplished. In the next task, the router routing table will be examined.
Task 3: Examine Router Routes using Basic Cisco IOS Commands.
As with any network device, gateway addresses instruct the device about how to reach other networks when no other information is available. Similar to the host computer default gateway IP address, a router may also employ a default gateway. Also similar to a host computer, a router is knowledgeable about directly connected networks.
This task will not examine Cisco IOS commands in detail but will use a common IOS command to view the routing table. The syntax to view the routing table is:
show ip route <ENTER>
Step 1: Enter the command to display the router routing table.
The route information displayed is much more detailed than the route information on a host computer. This is to be expected, because the job of a router is to route traffic between networks. The information required of this task, however, is not difficult to glean. Figure 2 shows the routing table for R2-Central.
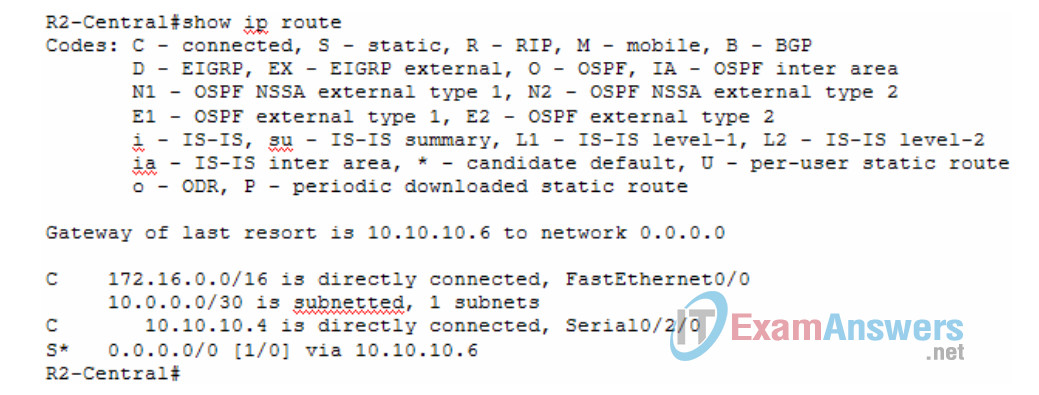
Figure 2. Output of the Cisco IOS show ip route Command
The Codes section shown in Figure 3 provides an explanation for the symbols to the left of each route entry.
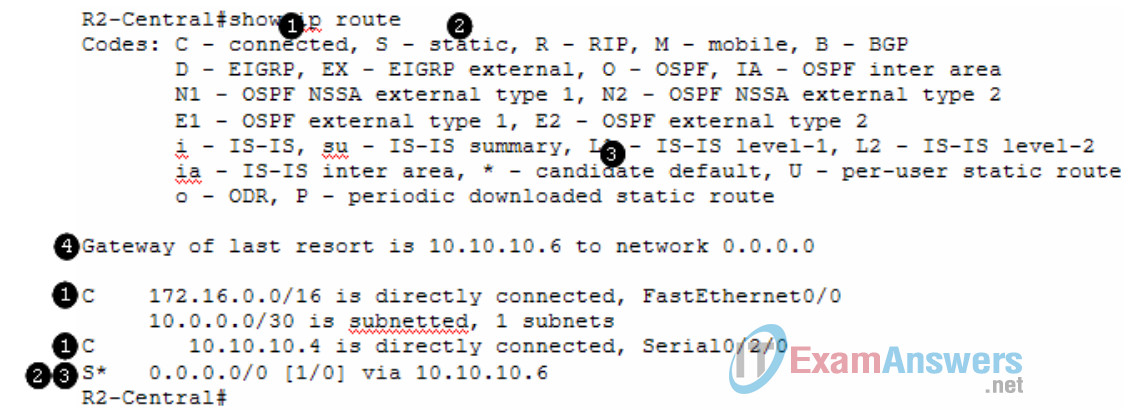
Figure 3. Explanation of Codes
1. C denotes directly connected networks and the interface that supports the connection.
2. S denotes a static route, which is manually entered by the Cisco network engineer.
3. Because the route is ”quad-zero,” it is a candidate default route.
4. If there is no other route in the routing table, use this gateway of last resort IP address to forward packets.
How is IP mask information displayed in a router routing table?
Unlike the pod host computer, IP mask information is displayed as a numeric value, such as /30 or /16.
What would the router do with packets destined to 192.168.254.254?
Packets will be forwarded through the “gateway of last resort”, IP address 10.10.10.6.
When finished examining the routing table, exit the router with the command exit <ENTER>. The telnet client will also close the connection with the telnet escape sequence <CTRL> ] and quit. Close the terminal window.
Task 4: Reflection
Two new Windows commands were used in this lab. The route command was used to view, delete, and add route information on the pod host computer.
The Windows Telnet client, telnet, was used to connect to a lab router, R2-Central. This technique will be used in other labs to connect to Cisco network devices.
The router routing table was examined with the Cisco IOS command show ip route. Routes for directly connected networks, statically assigned routes, and gateway of last resort information are displayed.
Task 5: Challenge
Other Cisco IOS commands can be used to view IP address information on a router. Similar to the Windows ipconfig command, the Cisco IOS command show ip interface brief will display IP address assignments.
R2-Central#show ip interface brief Interface IP-Address OK? Method Status Protocol FastEthernet0/0 172.16.255.254 YES manual up up FastEthernet0/1 unassigned YES unset administratively down down Serial0/2/0 10.10.10.5 YES manual up up Serial0/2/1 unassigned YES unset administratively down down R2-Central#
Using Windows commands and the Cisco IOS commands in this lab, compare network information output. What was missing? What critical network information was similar?
Answer:
Both devices displayed directly connected routes and a default gateway route. The Cisco router, however, did not display DNS server information.
R2-Central#show hosts Default domain is not set Name/address lookup uses domain service Name servers are 192.168.254.254 <output omitted> R2-Central#
Task 6: Clean Up.
Unless directed otherwise by the instructor, turn off power to the host computers. Remove anything that was brought into the lab, and leave the room ready for the next class.
