3.2.3 Packet Tracer – Investigating VLAN Trunks Answers
Topology
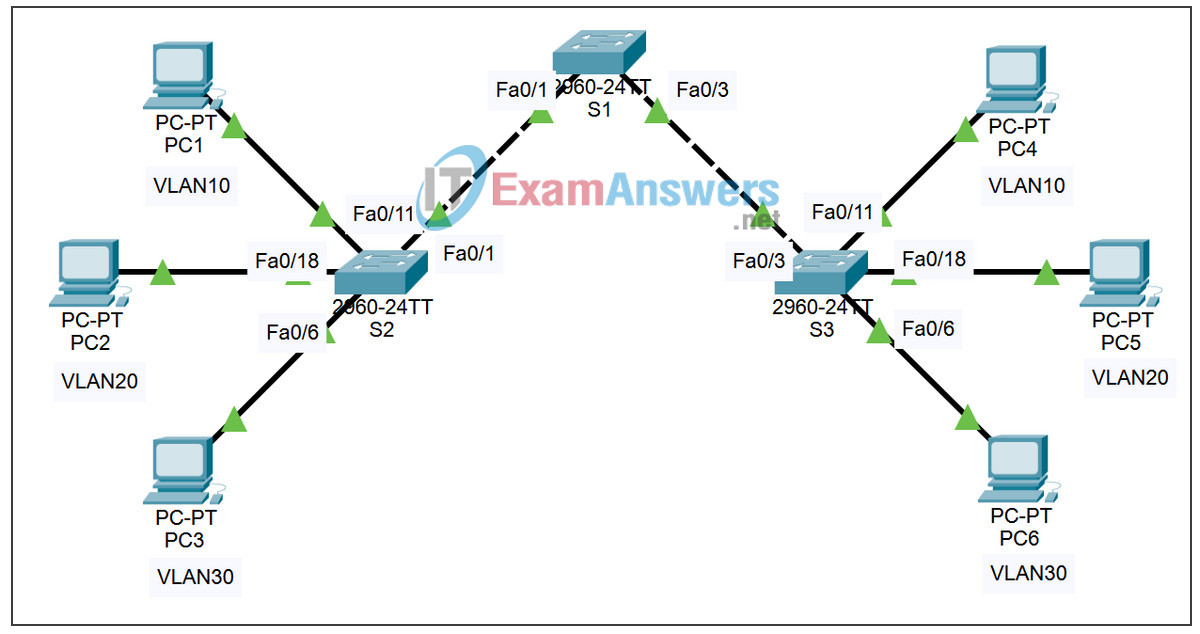
Learning Objectives
- Activate interface VLAN 99
- View the switch configuration
- Investigate the VLAN tag in the frame header
Introduction
Trunks carry the traffic of multiple VLANs through a single link, making them a vital part of communicating between switches with VLANs. This activity opens with completion at 100% and focuses on viewing switch configuration, trunk configuration, and VLAN tagging information.
Task 1: View the Switch Configuration
On S1, enter user EXEC mode with the password cisco. Then enter privileged EXEC mode with the password class. At the privileged EXEC prompt, issue the show running-config command.
S1#show running-config
Viewing the running configuration, note which interfaces are set to trunk. You will see the command switchport mode trunk under those interfaces.
Which interfaces are currently set to trunk?
The switchport trunk native vlan 99 command is also listed under a number of interfaces. This command is used for setting the native VLAN for the trunk link. In this case, VLAN 99 is the native VLAN.
Task 2: Investigate the VLAN Tag in the Frame Header
Step 1. Ping from PC1 to PC4.
If link lights are still amber, switch back and forth between Realtime and Simulation mode until link lights turn green.
Use the Add Simple PDU tool. Click PC1 and then PC4.
Step 2. Click Capture/Forward to observe the ping.
Because PC1 and PC4 are on the same VLAN and Layer 3 network, PC4 sends back an ARP reply to PC1. PC1 then sends a ping to PC4. Finally, PC4 replies to the ping. Click View Previous Events when prompted.
Step 3. Investigate the PDU details at one of the switches.
Scroll to the top of the event list. Under the Info column, click the colored box for the event from S2 to S1. Then click the Inbound PDU Details tab. Notice the two fields that follow the source MAC address. What are the purposes of these two fields?
