7.3.2 Packet Tracer – Configuring Wireless LAN Access Answers
Topology
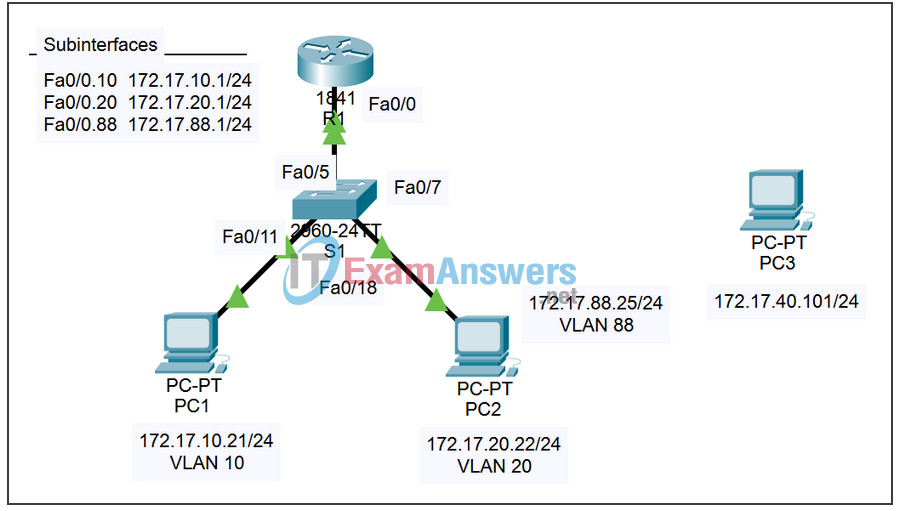
Learning Objectives
- Add a wireless router to the network
- Configure options in the Linksys Setup tab
- Configure options in the Linksys Wireless tab
- Configure options in the Linksys Administration tab
- Add wireless connectivity to a PC
- Test connectivity
Introduction
In this activity, you will configure a Linksys wireless router, allowing for remote access from PCs as well as wireless connectivity with WEP security.
Task 1: Add a Wireless Router to the Network
Step 1. Add a Linksys WRT300N to the network.
Click Wireless Devices in the Device Manager and select Linksys-WRT300N. Add the device between the switch and PC3, as shown in the topology diagram.
Step 2. Configure the display name.
Click the Linksys router to open the configuration GUI. Select the Config tab and set the display name to WRS2.
Step 3. Connect the Internet interface to S1.
Using a straight-through cable, connect the Internet interface of the Linksys router to the Fa0/7 interface of the switch.
Step 4. Check results.
Your completion percentage should be 19%. If not, click Check Results to see which required components are not yet completed.
Task 2: Configure Options in the Linksys Setup Tab
Step 1. Set the Internet connection type to static IP.
- Click on the Linksys router, and then select the GUI tab.
- In the Setup screen for the Linksys router, locate the Internet Connection Type option under Internet Setup. Click the drop-down menu and select Static IP from the list.
Step 2. Configure the VLAN 88 IP address, subnet mask, and default gateway for WRS2.
- Set the Internet IP address to 172.17.88.25.
- Set the subnet mask to 255.255.255.0.
- Set the default gateway to 172.17.88.1.
Note: Typically in a home or small business network, this Internet IP address is assigned by the ISP through DHCP.
Step 3. Configure the router IP parameters.
- In the Setup screen, scroll down to Network Setup. For the Router IP option, set the IP address to 172.17.40.1 and the subnet mask to 255.255.255.0.
- Under the DHCP Server Setting, make sure that the DHCP server is enabled.
Step 4. Save settings.
Click the Save Settings button at the bottom of the Setup screen.
Note that the IP address range for the DHCP pool adjusts to a range of addresses to match the router IP parameters. These addresses are used for wireless clients. Clients receive an IP address and mask and are given the router IP to use as a gateway.
Step 5. Check results.
Your completion percentage should be 50%. If not, click Check Results to see which required components are not yet completed.
Task 3: Configure Options in the Linksys Wireless Tab
Step 1. Set the network name (SSID).
- Click the Wireless tab.
- Under Network Name (SSID), rename the network from Default to WRS_LAN.
- Click Save Settings.
Step 2. Set the security mode.
- Click Wireless Security. It is located next to Basic Wireless Settings in the main Wireless tab.
- Change Security Mode from Disabled to WEP.
- Using the default Encryption of 40/64-Bit, set Key1 to 0123456789.
- Click Save Settings.
Step 3. Check results.
Your completion percentage should be 69%. If not, click Check Results to see which required components are not yet completed.
Task 4: Configure Options in the Linksys Administration Tab
Step 1. Set the router password.
- Click the Administration tab.
- Under Router Access, change the router password to cisco123. Re-enter the same password to confirm.
Step 2. Enable remote management.
- Under Remote Access, enable remote management.
- Click Save Settings.
Note: PC1 and PC2 can ping WRS2, but will not be able to remotely manage it through the Internet interface. By default, the WRT300N blocks all attempts to access the web interface from the outside world. Currently, Packet Tracer does not support disabling this security feature. You will test remote management once PC3 wireless connectivity is established.
Step 3. Check results.
Your completion percentage should be 75%. If not, click Check Results to see which required components are not yet completed.
Close the web browser on the PC.
Task 5: Add Wireless Connectivity to a PC
Step 1. Remove the Fast Ethernet NIC on PC3.
- Click PC3 and then click the Physical tab.
- In the Physical Device View is an image of the PC. Click the power button on the PC to turn it off.
- Remove the Fast Ethernet NIC by dragging it to the bottom right corner of the window. The NIC is located at the bottom of the machine.
Step 2. Install the wireless NIC on PC3.
- Under Modules, find Linksys-WMP300N and drag and drop it where the Fast Ethernet NIC was located.
- Turn the power back on.
Step 3. Configure PC3 with a WEP key.
- In the configuration GUI for PC3, click the Desktop tab.
- Click PC Wireless to begin setting up the WEP key for PC3. A Linksys screen is displayed. You should see that the PC has not associated with an access point.
- Click the Connect tab.
- The WRS_LAN should appear in the list of available wireless networks. Make sure it is selected and click Connect.
- Under WEP Key 1, type the WEP, ciscoccna1, and click Connect.
- Go to the Link Information tab. The Signal Strength and Link Quality indicators should show that you have a strong signal.
- Click the More Information button to see details of the connection. You see the IP address the PC received from the DHCP pool.
- Close the PC Wireless configuration window.
Step 4. Check results.
Your completion percentage should be 100%. If not, click Check Results to see which required components are not yet completed.
Task 6: Test Connectivity
All the PCs should have connectivity with one another. Click Check Results, and then click the Connectivity Tests tab to check. If the completion percentage is at 100% but the connectivity tests are unsuccessful, try turning PC3 off and then on again.
