4.2.4.5 Lab – Viewing Wireless and Wired NIC Information (Instructor Version)
Instructor Note: Red font color or gray highlights indicate text that appears in the instructor copy only.
Objectives
Part 1: Identify and Work with PC NICs
Part 2: Identify and Use the System Tray Network Icons
Background / Scenario
This lab requires you to determine the availability and status of the network interface cards (NICs) on the PC that you use. Windows provides a number of ways to view and work with your NICs.
In this lab, you will access the NIC information of your PC and change the status of these cards.
Required Resources
- 1 PC (Windows 7 or 8 with two NICs, wired and wireless, and a wireless connection)
Note: At the start of this lab, the wired Ethernet NIC in the PC was cabled to one of the integrated switch ports on a wireless router and the Local Area Connection (wired) was enabled. The wireless NIC was disabled initially. If the wired and wireless NICs are both enabled the PC will receive two different IP addresses and the wireless NIC will take precedence.
Part 1: Identify and Work with PC NICs
In Part 1, you will identify the NIC types in the PC that you are using. You will explore different ways to extract information about these NICs and how to activate and deactivate them.
Note: This lab was performed using a PC running on the Windows 7 operating system. You should be able to perform the lab with one of the other Windows operating systems listed; however, menu selections and screens may vary.
Step 1: Use the Network and Sharing Center.
a. Open the Network and Sharing Center by clicking the Windows Start button > Control Panel > View network status and tasks under Network and Internet heading in the Category View.
b. In the left pane, click the Change adapter settings link.
c. The Network Connections window displays, which provides the list of NICs available on this PC. Look for your Local Area Connection and Wireless Network Connection adapters in this window.
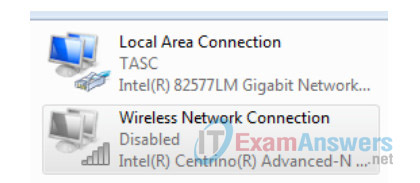
Note: Virtual Private Network (VPN) adapters and other types of network connections may also be displayed in this window.
Step 2: Work with your wireless NIC.
a. Select the Wireless Network Connection option and right-click it to bring up a drop-down list. If your wireless NIC is disabled, you will have an option to Enable it. If your NIC was already enabled, then Disable would be the first option on this drop-down menu. If your Wireless Network Connection is currently disabled, then click Enable.
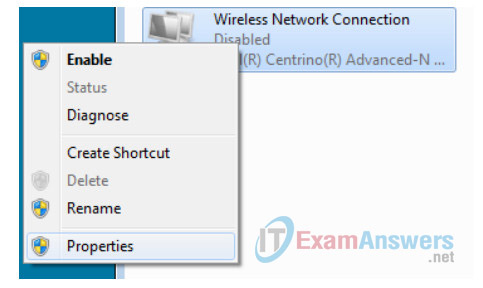
b. Right-click the Wireless Network Connection, and then click Status.
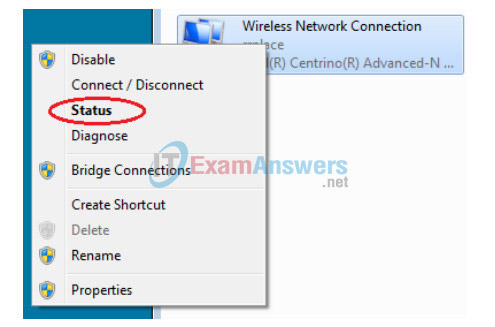
c. The Wireless Network Connection Status window displays where you can view information about your wireless connection.
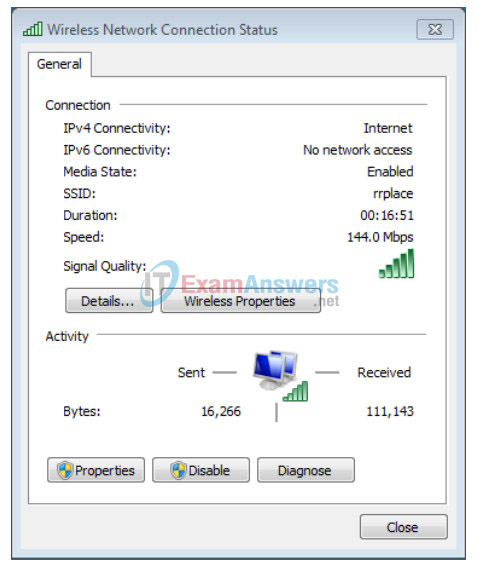
What is the Service Set Identifier (SSID) for the wireless router of your connection?
__________________________ _rrplace (in above example)
What is the speed of your wireless connection?
__________________________ _144.0 Mb/s (in above example)
d. Click Details to display the Network Connection Details window.
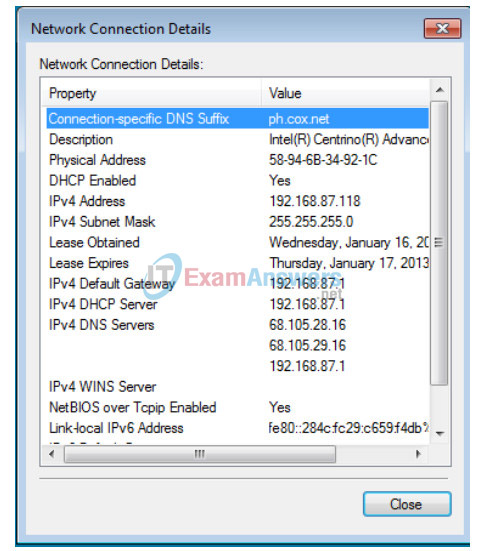
What is the MAC address of your wireless NIC?
58-94-6b-34-92-1c (in above example)
Do you have multiple IPv4 DNS Servers listed?
Yes (in above example)
Why would multiple DNS Servers be listed?
Answers will vary, but multiple DNS Servers are listed in case the first DNS server becomes unresponsive. Reasons may include the server is down for maintenance or is experiencing a problem. If the first DNS server does not respond, then the second DNS Server is used, and so on.
e. When you have reviewed the network connection details, click Close.
f. Open a command window prompt and type ipconfig /all.
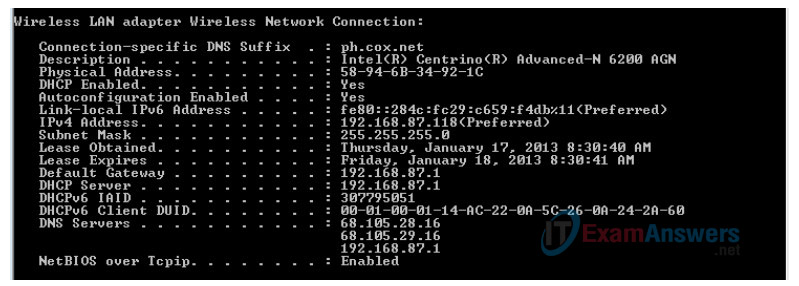
Notice that the information displayed here is the same information that was displayed in the Network Connection Details window in Step d.
g. Close the command window and the Network Connection Details windows. This should bring you back to the Wireless Network Connection Status window. Click Wireless Properties.
h. In the Wireless Network Properties window, click the Security tab.
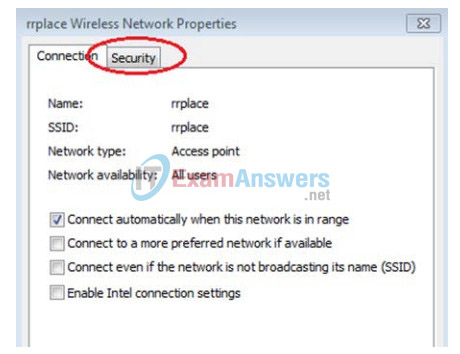
i. The type of security the connected wireless router has implemented displays. Click the Show characters check box to display the actual Network security key, instead of the hidden characters, and then click OK.
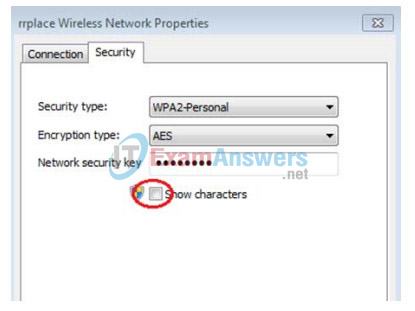
j. Close the Wireless Network Properties and the Network Connection Status windows. Select and right-click the Wireless Network Connection option > Connect/Disconnect. A pop-up window should appear at the bottom right corner of your desktop that displays your current connections, along with a list of SSIDs that are in range of the wireless NIC of your PC. If a scrollbar appears on the right side of this window, you can use it to display additional SSIDs.
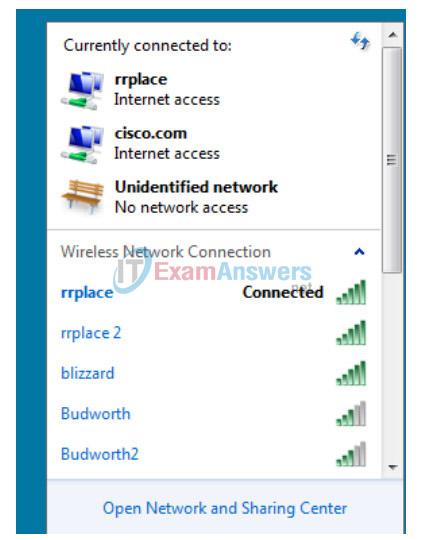
k. To join one of the other wireless network SSIDs listed, click the SSID that you want to join, and then click Connect.
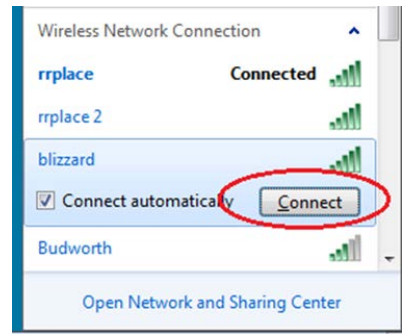
l. If you have selected a secure SSID, you are prompted to enter the Security key for the SSID. Type the security key for that SSID and click OK. You can click the Hide characters check box to prevent people from seeing what you type in the Security key field.
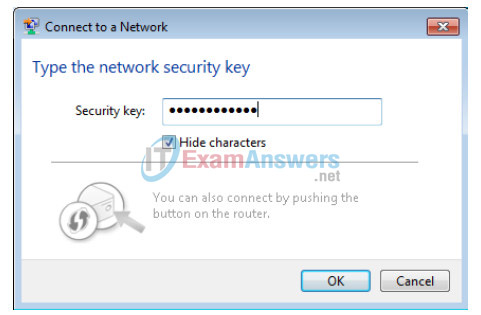
Step 3: Work with your wired NIC.
a. On the Network Connections window, select and right-click the Local Area Connection option to display the drop-down list. If the NIC is disabled, enable it, and then click the Status option.
Note: You must have an Ethernet cable attaching your PC NIC to a switch or similar device to see the status. Many wireless routers have a small 4-port Ethernet switch built-in. You can connect to one of the ports using a straight-through Ethernet patch cable.
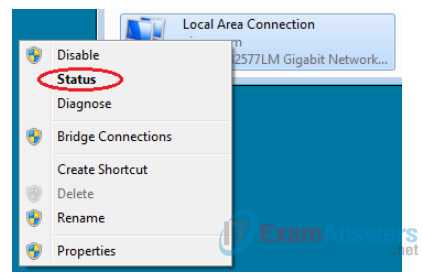
b. The Local Area Connection Status window will open. This window displays information about your wired connection to the LAN.
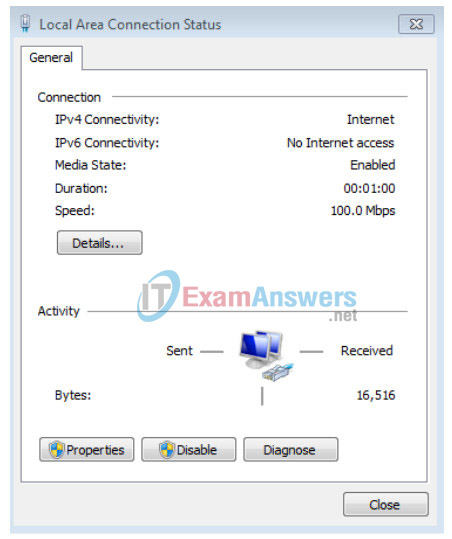
c. Click Details… to view the address information for your LAN connection.
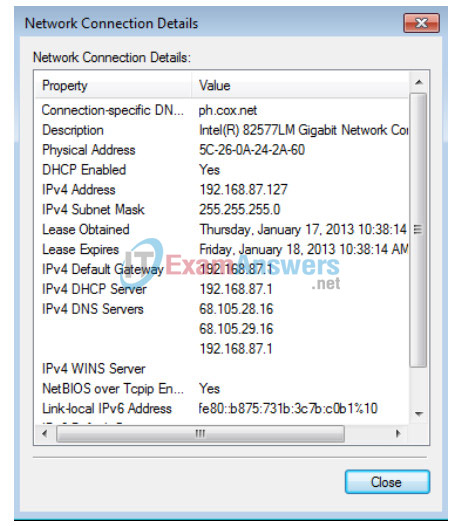
d. Open a command window prompt and type ipconfig /all. Find your Local Area Connection information and compare this with the information displayed in the Network Connection Details window.
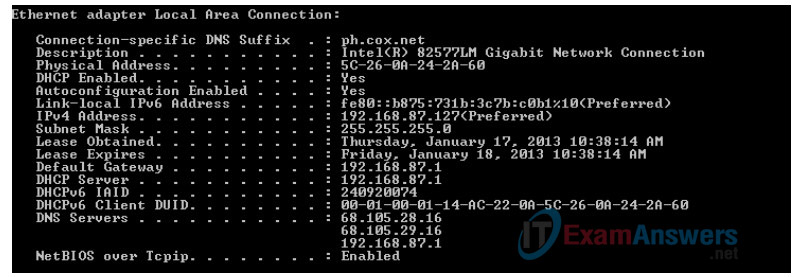
e. Close all windows on your desktop.
Part 2: Identify and Use the System Tray Network Icons
In Part 2, you will use the network icons in your system tray to determine and control the NICs on your PC.
Step 1: Use the Wireless Network icon.
a. Click the system tray Wireless Network icon to view the pop-up window that displays the SSIDs that are in-range of your wireless NIC. When the system tray displays the Wireless Network icon, the wireless NIC is active.
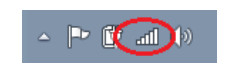
b. Click the Open Network and Sharing Center link. Note: This is a shortcut way to bring up this window.
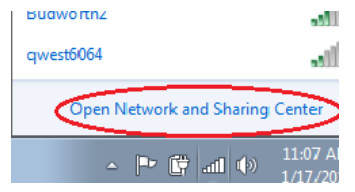
c. In the left pane, click the Change adapter settings link to display the Network Connections window.
d. Select and right-click the Wireless Network Connection, and then click Disable to disable your wireless NIC.
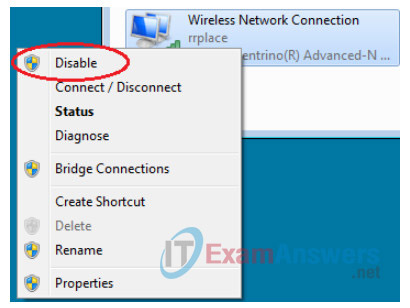
e. Examine your system tray. The Wireless Network Connection icon should be replaced by the Wired Network icon, which indicates that you are using your wired NIC for network connectivity.
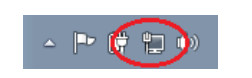
Note: If both NICs are active, the Wireless Network icon is the one that is displayed.
Step 2: Use the Wired Network icon.
a. Click the Wired Network icon. Notice that the Wireless SSIDs are no longer displayed in this pop-up window, but you still have the ability to get to the Network and Sharing Center window from here.
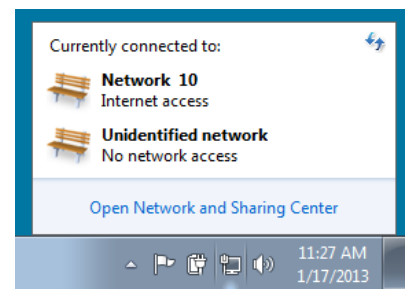
b. Click the Open Network and Sharing Center link > Change adapter settings and Enable your Wireless Network Connection. The Wireless Network icon should replace the Wired Network icon in your system tray.
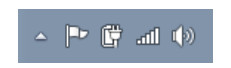
Step 3: Identify the Network Problem icon.
a. On the Network Connections window, disable both the Wireless Network Connection and the Local Area Connection.
b. The system tray now displays the Network Disabled icon, which indicates that network connectivity has been disabled.
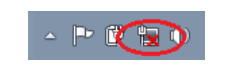
c. You can click this icon to return to the Network and Sharing Center window (examine the network diagram at the top).
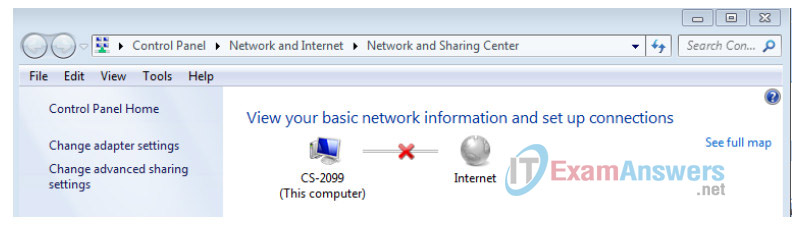
You can click the red X to have the PC troubleshoot the problem with the network connection. Troubleshooting attempts to resolve the network issue for you.
d. If troubleshooting did not enable one of your NICs, then you should do this manually to restore the network connectivity of your PC.
Note: If a network adapter is enabled and the NIC is unable to establish network connectivity, then the Network Problem icon appears in the system tray.
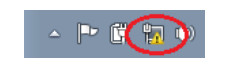
If this icon appears, you can troubleshoot this issue just like you did in Step 3c.
Reflection
Why would you activate more than one NIC on a PC?
Answers may vary. Multiple NICs can be used if more than one path is needed for the PC. One example of this would be if the PC is being used as a Proxy Server.
