6.3.1.8 Packet Tracer – Exploring Internetworking Devices (Instructor Version)
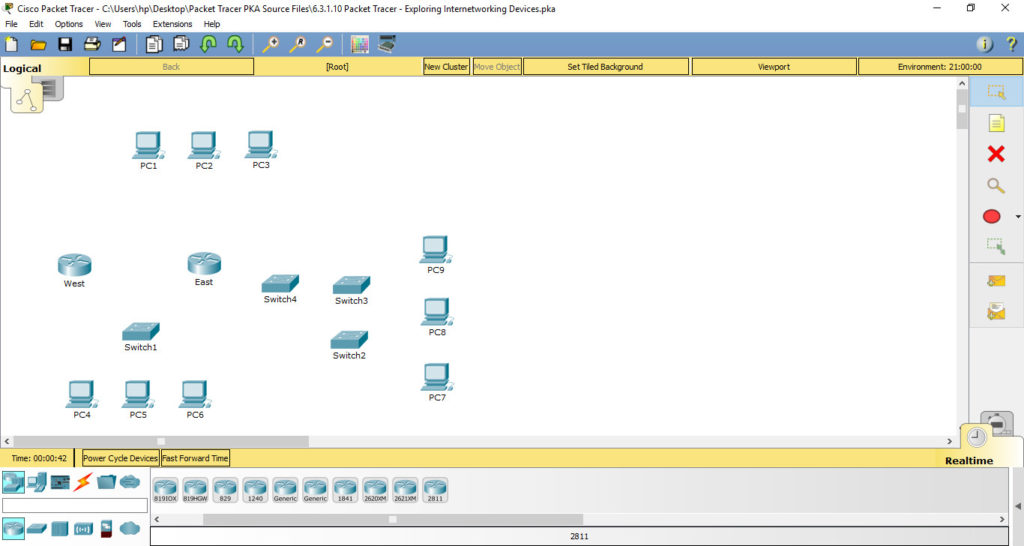
Objectives
Part 1: Identify Physical Characteristics of Internetworking Devices
Part 2: Select Correct Modules for Connectivity
Part 3: Connect Devices
Background
In this activity, you will explore the different options available on internetworking devices. You will also be required to determine which options provide the necessary connectivity when connecting multiple devices. Finally, you will add the correct modules and connect the devices.
Note: Scoring for this activity is a combination of Packet Tracer-automated scoring and your recorded answers to the questions posed in the instructions. See the Suggested Scoring Rubric at the end of this activity, and consult with your instructor to determine your final score.
Part 1: Identify Physical Characteristics of Internetworking Devices
Step 1: Identify the management ports of a Cisco router.
a. Click the East router. The Physical tab should be active.
b. Zoom in and expand the window to see the entire router.
c. Which management ports are available? AUX and Console ports
Step 2: Identify the LAN and WAN interfaces of a Cisco router
a. Which LAN and WAN interfaces are available on the East router and how many are there? There are 2 WAN interfaces and 2 Gigabit Ethernet interfaces.
b. Click the CLI tab and enter the following commands:
East> show ip interface brief
The output verifies the correct number of interfaces and their designation. The vlan1 interface is a virtual interface that only exists in software. How many physical interfaces are listed? 4
c. Enter the following commands:
East> show interface gigabitethernet 0/0
What is the default bandwidth of this interface? 1000000 Kbit
East> show interface serial 0/0/0
What is the default bandwidth of this interface? 1544 Kbit
Note: Bandwidth on serial interfaces is used by routing processes to determine the best path to a destination. It does not indicate the actual bandwidth of the interface. Actual bandwidth is negotiated with a service provider.
Step 3: Identify module expansion slots on switches.
a. How many expansion slots are available to add additional modules to the East router? 1
b. Click Switch2 or Switch3. How many expansion slots are available? They each have 5 slots available
Part 2: Select Correct Modules for Connectivity
Step 1: Determine which modules provide the required connectivity.
a. Click East and then click the Physical tab. On the left, beneath the Modules label, you see the available options to expand the capabilities of the router. Click each module. A picture and a description displays at the bottom. Familiarize yourself with these options.
- You need to connect PCs 1, 2, and 3 to the East router, but you do not have the necessary funds to purchase a new switch. Which module can you use to connect the three PCs to the East router? HWIC-4ESW module
- How many hosts can you connect to the router using this module? 4
b. Click Switch2. Which module can you insert to provide a Gigabit optical connection to Switch3? PT-SWITCH-NM-1FGE
Step 2: Add the correct modules and power up devices.
a. Click East and attempt to insert the appropriate module from Step 1a.
b. The Cannot add a module when the power is on message should display. Interfaces for this router model are not hot-swappable. The device must be turned off. Click the power switch located to the right of the Cisco logo to turn off East. Insert the appropriate module from Step 1a. When done, click the power switch to power up East.
Note: If you insert the wrong module and need to remove it, drag the module down to its picture in the bottom right corner, and release the mouse button.
c. Using the same procedure, insert the appropriate modules from Step 1b in the empty slot farthest to the right in both Switch2 and Switch3.
d. Use the show ip interface brief command to identify the slot in which the module was placed.
Into which slot was it inserted? GigabitEthernet5/1
e. Click the West router. The Physical tab should be active. Install the appropriate module that will add a serial interface to the enhanced high-speed WAN interface card (eHWIC 0) slot on the right. You can cover any unused slots to prevent dust from entering the router (optional).
f. Use the appropriate command to verify that the new serial interfaces are installed.
Part 3: Connect Devices
This may be the first activity you have done where you are required to connect devices. Although you may not know the purpose of the different cable types, use the table below and follow these guidelines to successfully connect all the devices:
a. Select the appropriate cable type.
b. Click the first device and select the specified interface.
c. Click the second device and select the specified interface.
d. If you correctly connected two devices, you will see your score increase.
Example: To connect East to Switch1, select the Copper Straight-Through cable type. Click East and choose GigabitEthernet0/0. Then, click Switch1 and choose GigabitEthernet1/1. Your score should now be 4/52.
Note: For the purposes of this activity, link lights are disabled. The devices are not configured with any IP addressing, so you are unable to test connectivity.
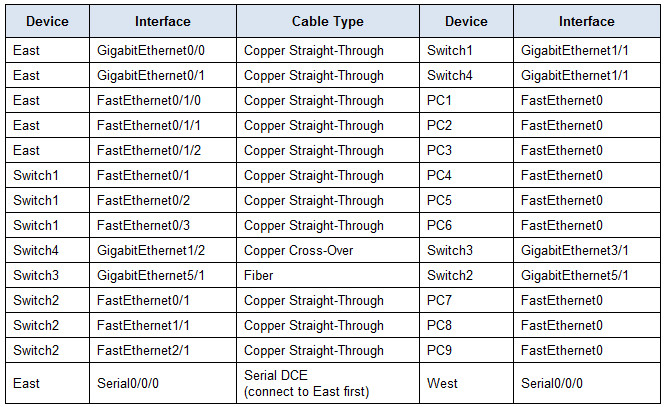
Suggested Scoring Rubric
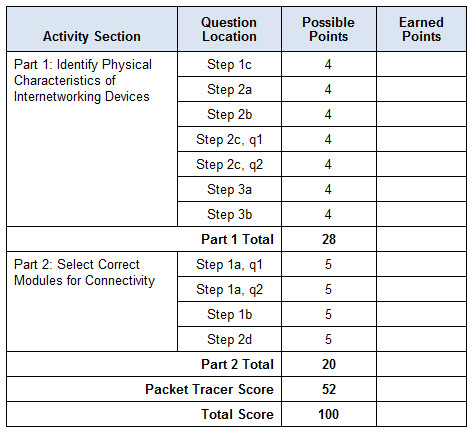

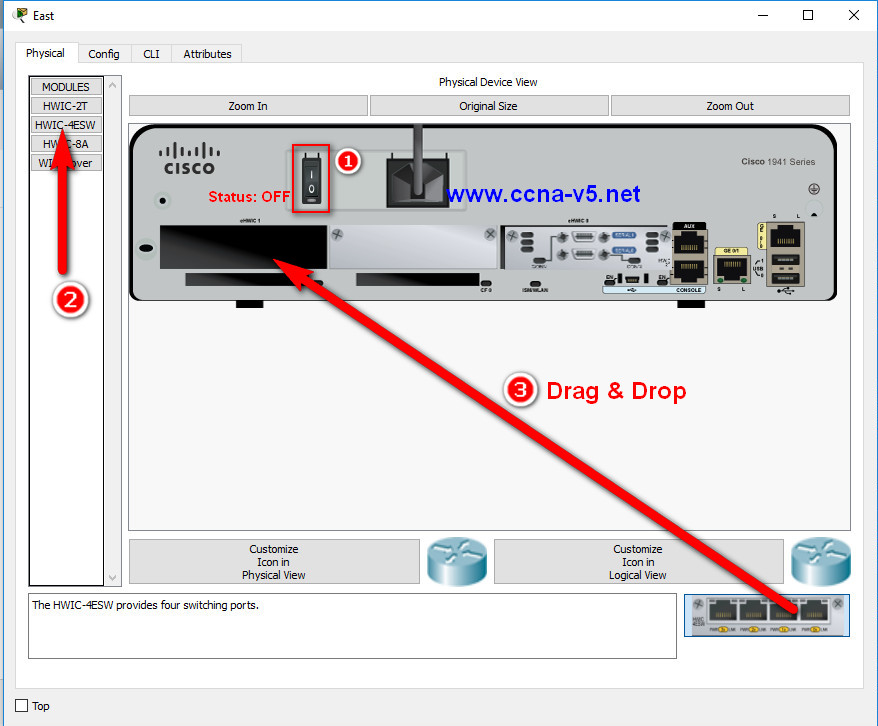
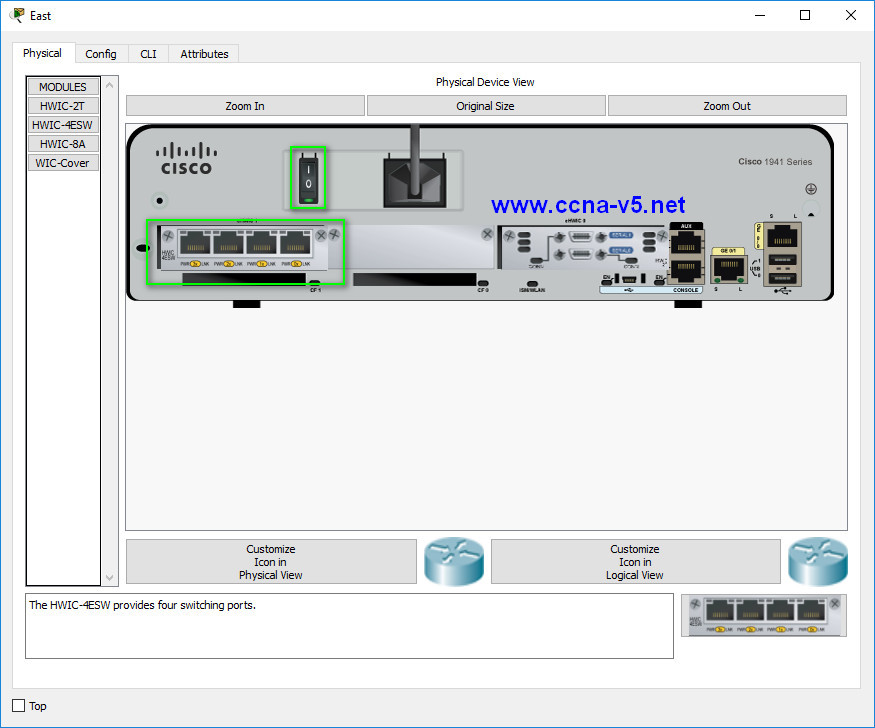
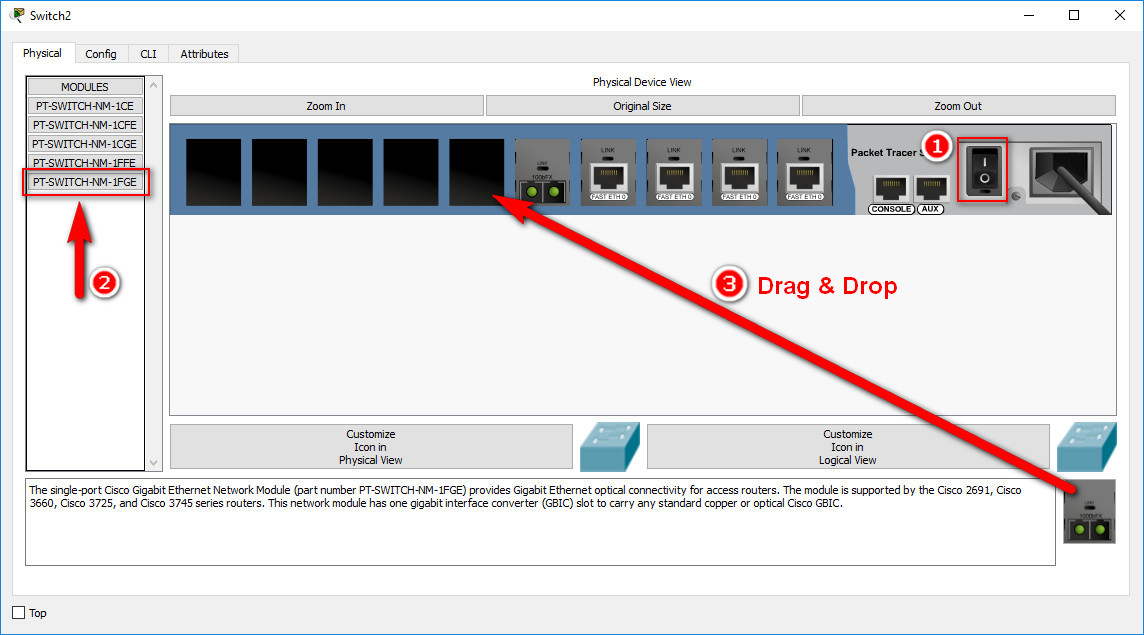
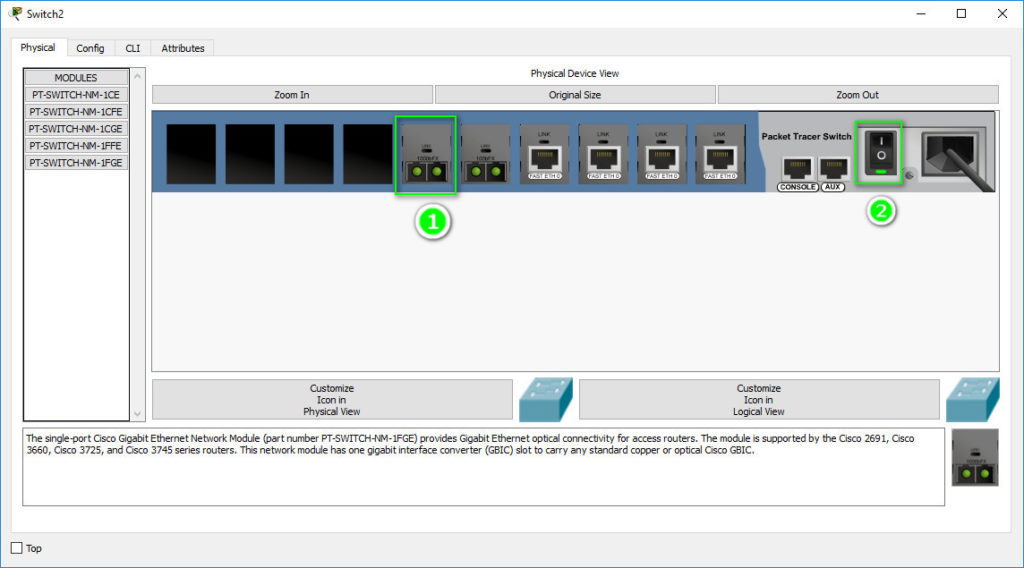
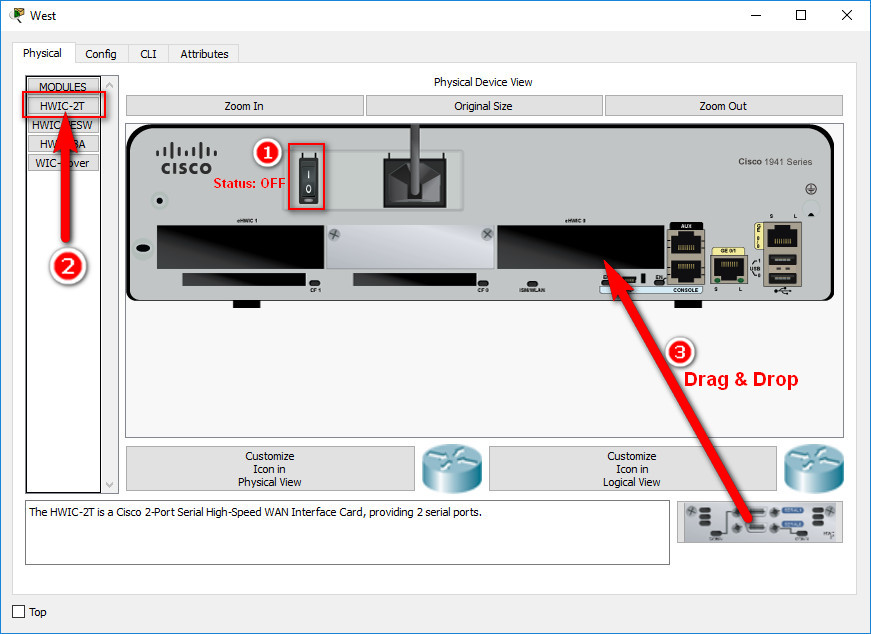
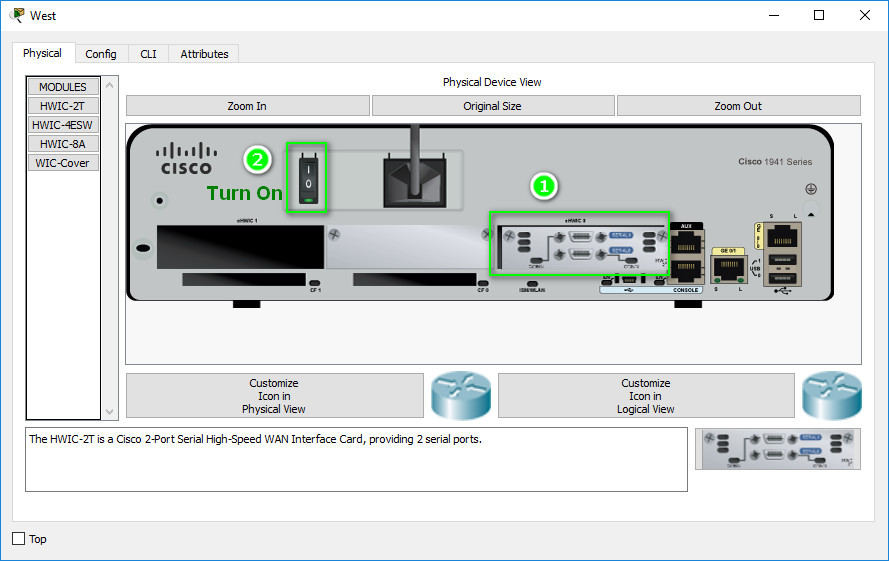
bitcoin visa card
[…]Here are a few of the sites we recommend for our visitors[…]