9.2.4.3 Lab – Using Wireshark to Examine TCP and UDP Captures
Topology – Part 1 (FTP)
Part 1 will highlight a TCP capture of an FTP session. This topology consists of a PC with Internet access.
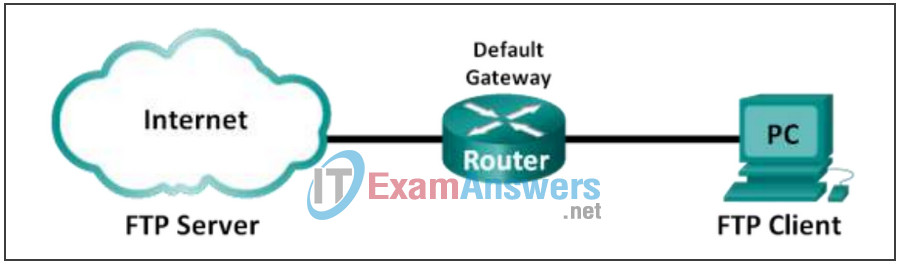
Topology – Part 2 (TFTP)
Part 2 will highlight a UDP capture of a TFTP session. The PC must have both an Ethernet connection and a console connection to Switch S1.
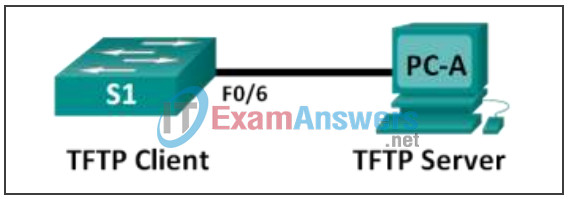
Addressing Table (Part 2)
| Device | Interface | IP Address | Subnet Mask | Default Gateway |
|---|---|---|---|---|
| S1 | VLAN 1 | 192.168.1.1 | 255.255.255.0 | N/A |
| PC-A | NIC | 192.168.1.3 | 255.255.255.0 | 192.168.1.1 |
Objectives
- Part 1: Identify TCP Header Fields and Operation Using a Wireshark FTP Session Capture
- Part 2: Identify UDP Header Fields and Operation Using a Wireshark TFTP Session Capture
Background / Scenario
Two protocols in the TCP/IP transport layer are TCP (defined in RFC 761) and UDP (defined in RFC 768). Both protocols support upper-layer protocol communication. For example, TCP is used to provide transport layer support for the HyperText Transfer Protocol (HTTP) and FTP protocols, among others. UDP provides transport layer support for the Domain Name System (DNS) and TFTP, among others.
Note: Understanding the parts of the TCP and UDP headers and operation are a critical skill for network engineers.
In Part 1 of this lab, you will use the Wireshark open source tool to capture and analyze TCP protocol header fields for FTP file transfers between the host computer and an anonymous FTP server. The Windows command line utility is used to connect to an anonymous FTP server and download a file. In Part 2 of this lab, you will use Wireshark to capture and analyze UDP header fields for TFTP file transfers between the host computer and S1.
Note: The switch used is a Cisco Catalyst 2960s with Cisco IOS Release 15.0(2) (lanbasek9 image). Other switches and Cisco IOS versions can be used. Depending on the model and Cisco IOS version, the available commands and the output produced might vary from what displays in the labs.
Note: Make sure that the switch has been erased and has no startup configurations. If you are unsure, contact your instructor.
Note: Part 1 assumes the PC has Internet access and cannot be performed using Netlab. Part 2 is Netlab compatible.
Required Resources – Part 1 (FTP)
1 PC (Windows 7 or 8 with command prompt access, Internet access, and Wireshark installed)
Required Resources – Part 2 (TFTP)
- 1 Switch (Cisco 2960 with Cisco IOS Release 15.0(2) lanbasek9 image or comparable)
- 1 PC (Windows 7 or 8 with Wireshark and a TFTP server, such as tftpd32 installed)
- Console cable to configure the Cisco IOS devices via the console port
- Ethernet cable as shown in the topology
Part 1: Identify TCP Header Fields and Operation Using a Wireshark FTP Session Capture
In Part 1, you use Wireshark to capture an FTP session and inspect TCP header fields.
Step 1: Start a Wireshark capture.
a. Close all unnecessary network traffic, such as the web browser, to limit the amount traffic during the Wireshark capture.
b. Start the Wireshark capture.
Step 2: Download the Readme file.
a. From the command prompt, enter ftp ftp.cdc.gov.
b. Log into the FTP site for Centers for Disease Control and Prevention (CDC) with user anonymous and no password.

c. Locate and download the Readme file by entering the ls command to list the files.
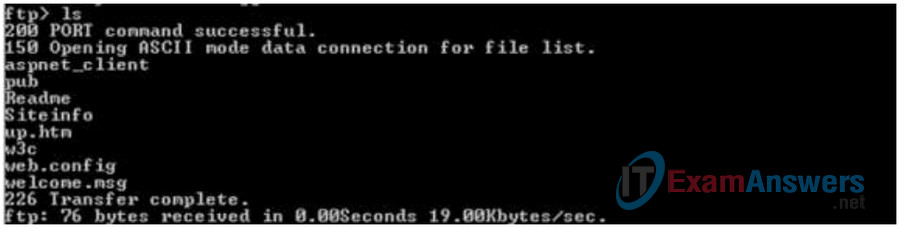
d. Enter the command get Readme to download the file. When the download is complete, enter the command quit to exit.

Step 3: Stop the Wireshark capture.
Step 4: View the Wireshark main window.
Wireshark captured many packets during the FTP session to ftp.cdc.gov. To limit the amount of data for analysis, type tcp and ip.addr == 198.246.117.106 in the Filter: entry area and click Apply. The IP address, 198.246.117.106, is the address for ftp.cdc.gov at this time.
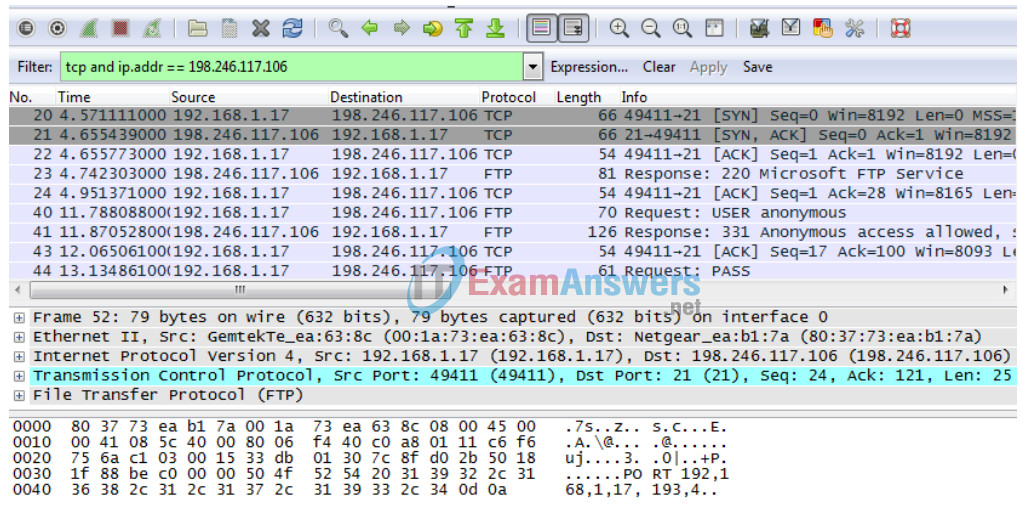
Step 5: Analyze the TCP fields.
After the TCP filter has been applied, the first three frames in the packet list pane (top section) display the transport layer protocol TCP creating a reliable session. The sequence of [SYN], [SYN, ACK], and [ACK] illustrates the three-way handshake.

TCP is routinely used during a session to control datagram delivery, verify datagram arrival, and manage window size. For each data exchange between the FTP client and FTP server, a new TCP session is started. At the conclusion of the data transfer, the TCP session is closed. When the FTP session is finished, TCP performs an orderly shutdown and termination.
In Wireshark, detailed TCP information is available in the packet details pane (middle section). Highlight the first TCP datagram from the host computer, and expand the TCP datagram. The expanded TCP datagram appears similar to the packet detail pane shown below.
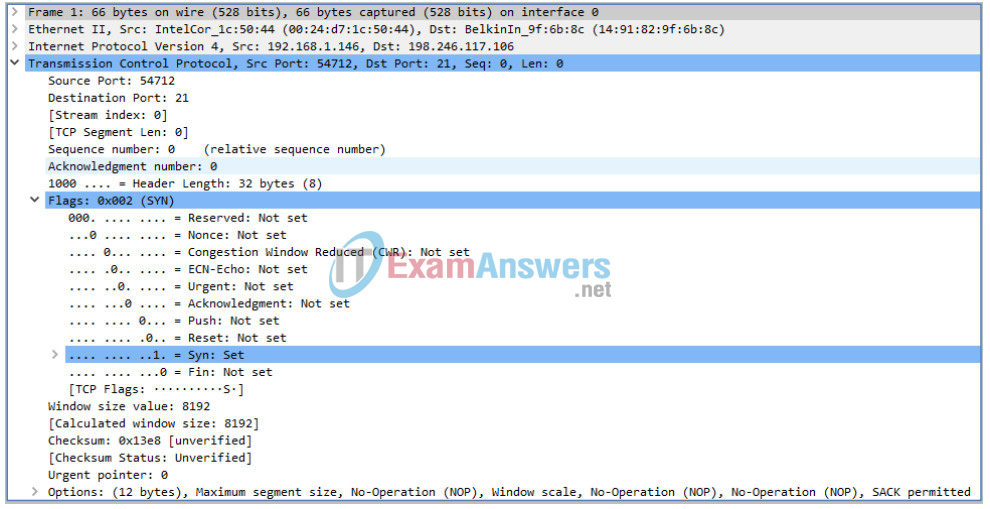
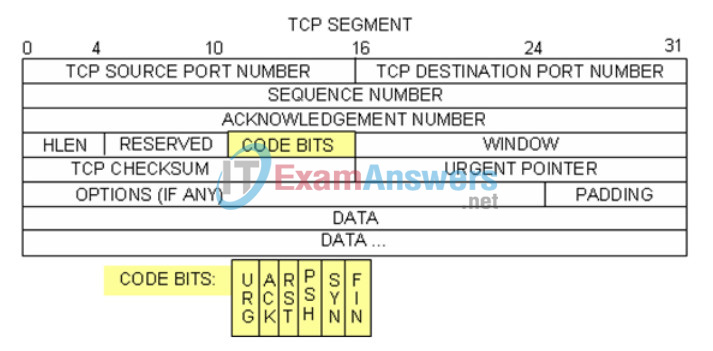
The image above is a TCP datagram diagram. An explanation of each field is provided for reference:
- The TCP Source Port Number belongs to the TCP session host that opened a connection. The value is normally a random value above 1,023.
- The TCP Destination Port Number is used to identify the upper layer protocol or application on the remote site. The values in the range 0–1,023 represent the “well-known ports” and are associated with popular services and applications (as described in RFC 1700), such as Telnet, FTP, and HTTP. The combination of the source IP address, source port, destination IP address, and destination port uniquely identifies the session to the sender and receiver.
Note: In the Wireshark capture below, the destination port is 21, which is FTP. FTP servers listen on port 21 for FTP client connections.
- The Sequence Number specifies the number of the last octet in a segment.
- The Acknowledgment Number specifies the next octet expected by the receiver.
- The Code bits have a special meaning in session management and in the treatment of segments. Among interesting values are:
- ACK — Acknowledgment of a segment receipt.
- SYN — Synchronize, only set when a new TCP session is negotiated during the TCP three-way handshake.
- FIN — Finish, the request to close the TCP session.
- The Window size is the value of the sliding window. It determines how many octets can be sent before waiting for an acknowledgment.
- The Urgent pointer is only used with an Urgent (URG) flag when the sender needs to send urgent data to the receiver.
- The Options has only one option currently, and it is defined as the maximum TCP segment size (optional value).
Using the Wireshark capture of the first TCP session startup (SYN bit set to 1), fill in information about the TCP header.
From the PC to CDC server (only the SYN bit is set to 1):
| Source IP address | 192.168.1.146* |
| Destination IP address | 198.246.117.106 |
| Source port number | 54712* |
| Destination port number | 21 |
| Sequence number | 0 (relative) |
| Acknowledgement number | Not applicable for this capture |
| Header length | 32 bytes |
| Window size | 8192 |
*Student answers will vary.
In the second Wireshark filtered capture, the CDC FTP server acknowledges the request from the PC. Note the values of the SYN and ACK bits.
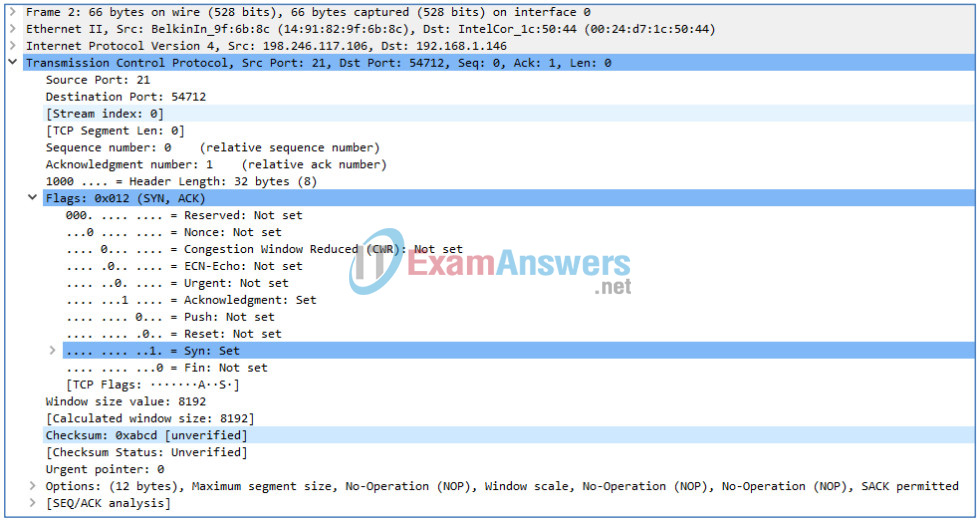
Fill in the following information regarding the SYN-ACK message.
| Source IP address | 198.246.117.106 |
| Destination IP address | 192.168.1.146* |
| Source port number | 21 |
| Destination port number | 54712* |
| Sequence number | 0 (relative) |
| Acknowledgment number | 1 (relative) |
| Header length | 32 bytes |
| Window size | 8192 |
*Student answers will vary
In the final stage of the negotiation to establish communications, the PC sends an acknowledgment message to the server. Notice only the ACK bit is set to 1, and the sequence number has been incremented to 1.
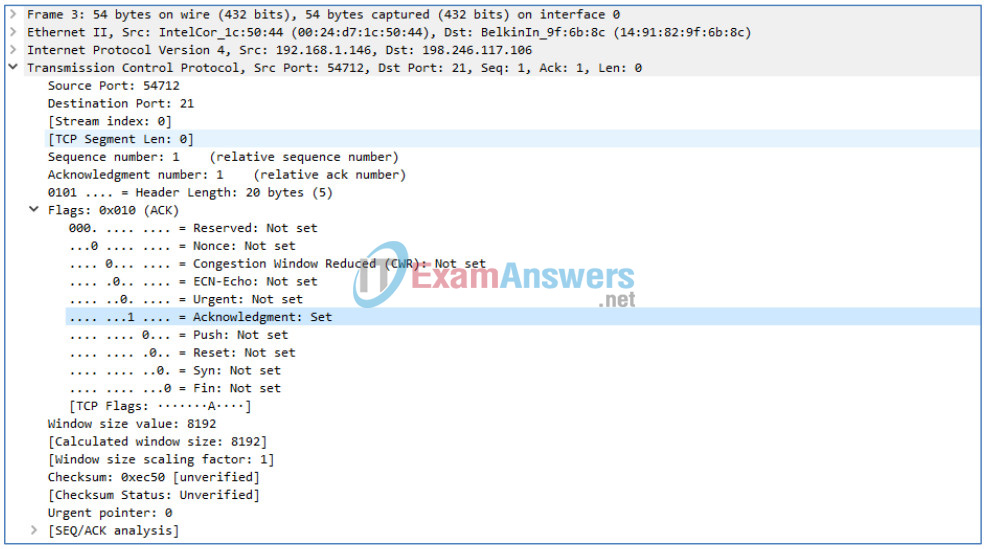
Fill in the following information regarding the ACK message.
| Source IP address | 192.168.1.146* |
| Destination IP address | 198.246.117.106 |
| Source port number | 54712* |
| Destination port number | 21 |
| Sequence number | 1 (relative) |
| Acknowledgement number | 1 (relative) |
| Header length | 20 |
| Window size | 8192 |
*Student answers will vary.
How many other TCP datagrams contained a SYN bit?
___________________________________________
One. The first packet sent by the host at the beginning of a TCP session.
After a TCP session is established, FTP traffic can occur between the PC and FTP server. The FTP client and server communicate with each other, unaware that TCP has control and management over the session.
When the FTP server sends a Response: 220 to the FTP client, the TCP session on the FTP client sends an acknowledgment to the TCP session on the server. This sequence is visible in the Wireshark capture below.
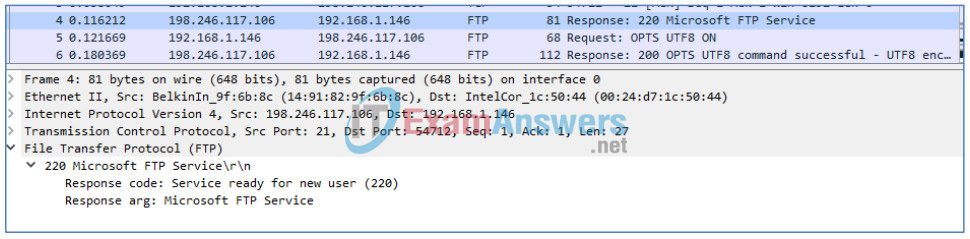
When the FTP session has finished, the FTP client sends a command to “quit”. The FTP server acknowledges the FTP termination with a Response: 221 Goodbye. At this time, the FTP server TCP session sends a TCP datagram to the FTP client, announcing the termination of the TCP session. The FTP client TCP session acknowledges receipt of the termination datagram, then sends its own TCP session termination. When the originator of the TCP termination (the FTP server) receives a duplicate termination, an ACK datagram is sent to acknowledge the termination and the TCP session is closed. This sequence is visible in the diagram and capture below.
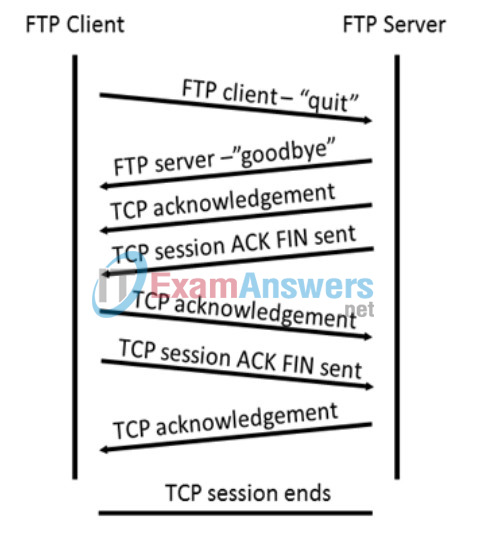
By applying an ftp filter, the entire sequence of the FTP traffic can be examined in Wireshark. Notice the sequence of the events during this FTP session. The username anonymous was used to retrieve the Readme file. After the file transfer completed, the user ended the FTP session.
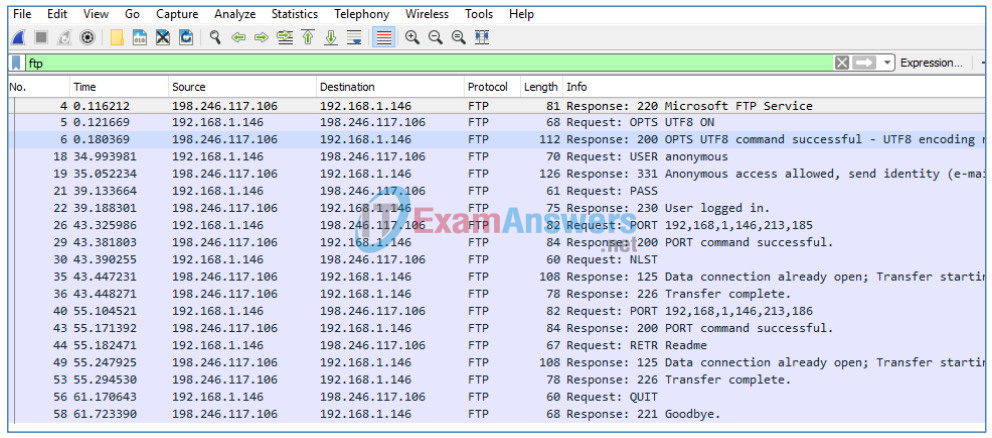
Apply the TCP filter again in Wireshark to examine the termination of the TCP session. Four packets are transmitted for the termination of the TCP session. Because TCP connection is full-duplex, each direction must terminate independently. Examine the source and destination addresses.
In this example, the FTP server has no more data to send in the stream. It sends a segment with the FIN flag set in frame 59 The PC sends an ACK to acknowledge the receipt of the FIN to terminate the session from the server to the client in frame 60.
In frame 61, the PC sends a FIN to the FTP server to terminate the TCP session. The FTP server responds with an ACK to acknowledge the FIN from the PC in frame 65. Now the TCP session terminated between the FTP server and PC.
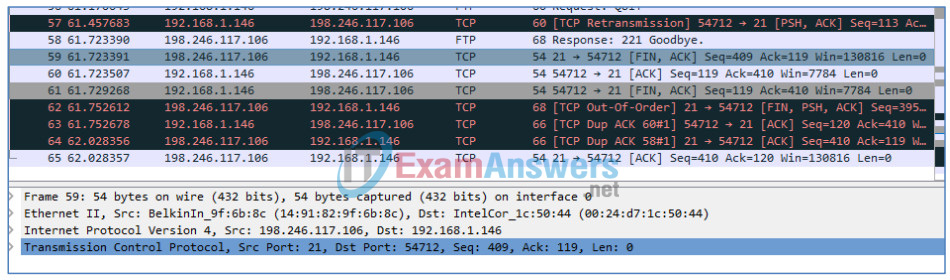
Part 2: Identify UDP Header Fields and Operation Using a Wireshark TFTP Session Capture
In Part 2, you use Wireshark to capture a TFTP session and inspect the UDP header fields.
Step 1: Set up this physical topology and prepare for TFTP capture.
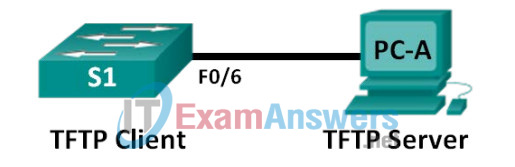
a. Establish a console and Ethernet connection between PC-A and S1.
b. Manually configure the IP address on the PC to 192.168.1.3. It is not required to set the default gateway.
c. Configure the switch. Assign an IP address of 192.168.1.1 to VLAN 1. Verify connectivity with the PC by pinging 192.168.1.3. Troubleshoot as necessary.
Switch> enable Switch# conf t Enter configuration commands, one per line. End with CNTL/Z. Switch(config)# host S1 S1(config)# interface vlan 1 S1(config-if)# ip address 192.168.1.1 255.255.255.0 S1(config-if)# no shut *Mar 1 00:37:50.166: %LINK-3-UPDOWN: Interface Vlan1, changed state to up *Mar 1 00:37:50.175: %LINEPROTO-5-UPDOWN: Line protocol on Interface Vlan1, changed state to up S1(config-if)# end S1# ping 192.168.1.3 Type escape sequence to abort. Sending 5, 100-byte ICMP Echos to 192.168.1.3, timeout is 2 seconds: !!!!! Success rate is 100 percent (5/5), round-trip min/avg/max = 1/203/1007 ms
d. Save the running configuration to NVRAM.
S1# copy run start
Step 2: Prepare the TFTP server on the PC.
a. If it does not already exist, create a folder on the PC C: drive called TFTP. The files from the switch will be copied to this location.
b. Start tftpd32 or Tftpd64on the PC.
c. Click Browse and change the current directory to C:\TFTP.
The TFTP server should look like this:
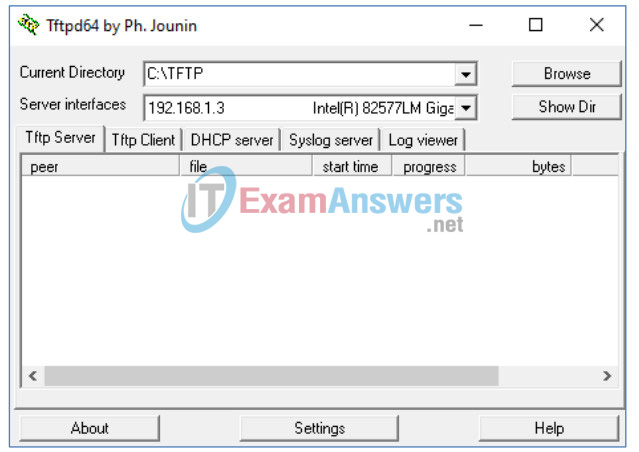
Notice that in Current Directory, it lists the TFTP Server (PC-A) interface with the IP address of 192.168.1.3.
d. Test the ability to copy a file using TFTP from the switch to the PC. Troubleshoot as necessary.
S1# copy start tftp Address or name of remote host []? 192.168.1.3 Destination filename [s1-confg]? !! 1083 bytes copied in 0.84 secs
If you see that the file has been copied, then you are ready to go on to the next step. If the file has not been copied, troubleshoot as needed. If you get the %Error opening tftp (Permission denied) error, determine whether your firewall is blocking TFTP and whether you are copying the file to a location where your username has adequate permission, such as the desktop.
Step 3: Capture a TFTP session in Wireshark
a. Open Wireshark. From the Edit menu, choose Preferences and click the (+) sign to expand Protocols. Scroll down and select UDP. Click the Validate the UDP Checksum if Possible check box and click OK.
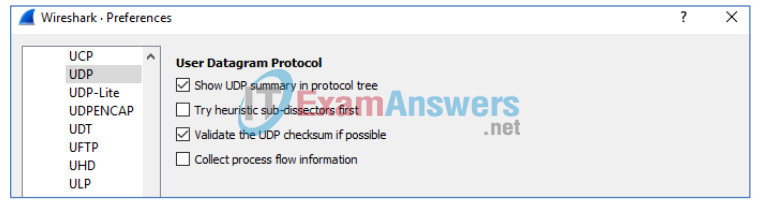
Instructor Note: This is a change from previous versions of this lab because the technology has changed. Search for “checksum offloading in Wireshark”.
b. Start a Wireshark capture.
c. Run the copy start tftp command on the switch.
d. Stop the Wireshark capture.
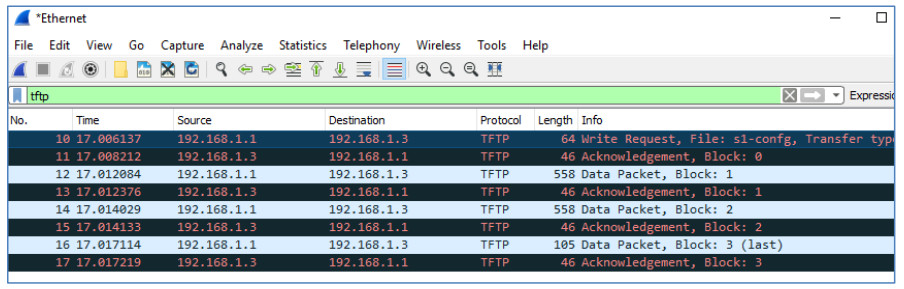
e. Set the filter to tftp. Your output should look similar to the output shown above. This TFTP transfer is used to analyze transport layer UDP operations.
Instructor Note: If students point out UDP acknowledgments, explain that the UDP header does not contain an acknowledgment field. It is the responsibility of the upper-layer protocol, in this case TFTP, to manage data transfer and receipt information. This will be shown during the UDP datagram examination.
Detailed UDP information is available in the Wireshark packet details pane. Highlight the first UDP datagram from the host computer and move the mouse pointer to the packet details pane. It may be necessary to adjust the packet details pane and expand the UDP record by clicking the protocol expand box. The expanded UDP datagram should look similar to the diagram below.
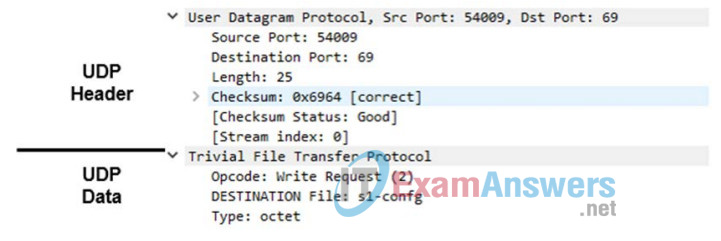
The figure below is a UDP datagram diagram. Header information is sparse, compared to the TCP datagram. Similar to TCP, each UDP datagram is identified by the UDP source port and UDP destination port.
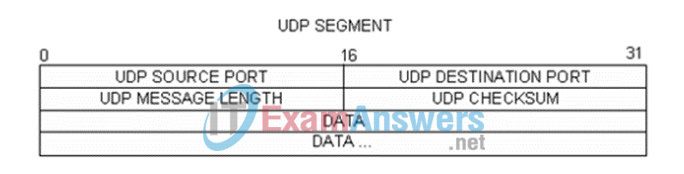
Using the Wireshark capture of the first UDP datagram, fill in information about the UDP header. The checksum value is a hexadecimal (base 16) value, denoted by the preceding 0x code:
| Source IP address | 192.168.1.1 |
| Destination IP address | 192.168.1.3 |
| Source port number | 54009* |
| Destination port number | 69 |
| UDP message length | 25 bytes* |
| UDP checksum | 0x6964 [correct]* |
*Student answers will vary.
How does UDP verify datagram integrity?
____________________________________________
A checksum is sent in the UDP datagram, and the datagram checksum value is recomputed upon receipt. If the computed checksum is identical to the sent checksum, then the UDP datagram is assumed to be complete.
Examine the first frame returned from the tftpd server. Fill in the information about the UDP header:
| Source IP address | 192.168.1.3 |
| Destination IP address | 192.168.1.1 |
| Source port number | 65001* |
| Destination port number | 54009* |
| UDP message length | 12 bytes* |
| UDP checksum | Checksum: 0x8372, incorrect, should be 0xab99 (maybe caused by “UDP checksum offload”?)* |
*Student answers will vary.
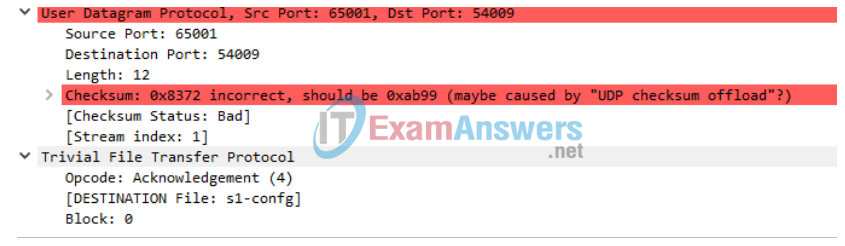
Notice that the return UDP datagram has a different UDP source port, but this source port is used for the remainder of the TFTP transfer. Because there is no reliable connection, only the original source port used to begin the TFTP session is used to maintain the TFTP transfer.
Also, notice that the UDP Checksum is incorrect. This is most likely caused by UDP checksum offload. You can learn more about why this happens by searching for “UDP checksum offload”.
Reflection
This lab provided the opportunity to analyze TCP and UDP protocol operations from captured FTP and TFTP sessions. How does TCP manage communication differently from UDP?
______________________________________________
TCP manages communication much differently than UDP does because reliability and guaranteed delivery require additional control over the communication channel. UDP has less overhead and control, and the upper-layer protocol must provide some type of acknowledgment control. Both protocols, however, transport data between clients and servers using application layer protocols and are appropriate for the upper-layer protocol each supports.
Challenge
Because neither FTP nor TFTP are secure protocols, all transferred data is sent in clear text. This includes any user IDs, passwords, or clear-text file contents. Analyzing the upper-layer FTP session will quickly identify the user ID, password, and configuration file passwords. Upper-layer TFTP data examination is more complicated, but the data field can be examined, and the configuration’s user ID and password information extracted.
Cleanup
Unless directed otherwise by your instructor:
1) Remove the files that were copied to your PC.
2) Erase the configurations on S1.
3) Remove the manual IP address from the PC and restore internet connectivity.
Device Configs
Switch S1
S1#show run Building configuration... ! hostname S1 ! interface Vlan1 ip address 192.168.1.1 255.255.255.0 ! end
