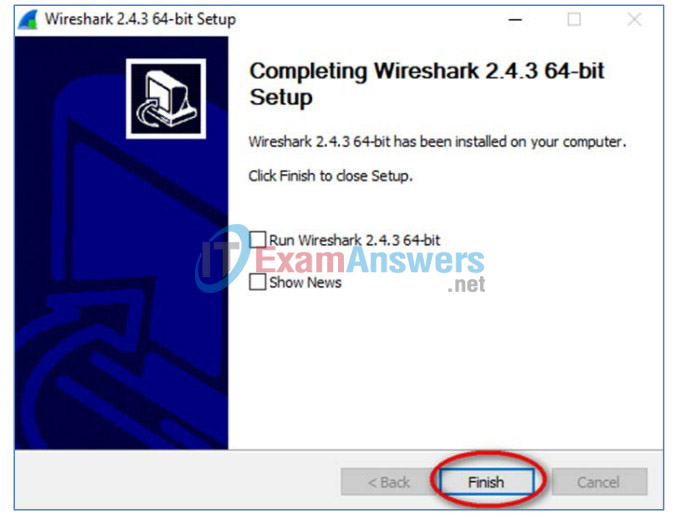3.4.1.1 Lab – Installing Wireshark (Instructor Version – Optional Lab)
Instructor Note: Red font color or gray highlights indicate text that appears in the instructor copy only. Optional activities are designed to enhance understanding or to provide additional practice or both.
Objectives
Download and Install Wireshark
Background / Scenario
Wireshark is a software protocol analyzer, or “packet sniffer” application, used for network troubleshooting, analysis, software and protocol development, and education. As data streams travel back and forth over the network, the sniffer “captures” each protocol data unit (PDU) and can decode and analyze its content according to the appropriate RFC or other specifications.
Wireshark is a useful tool for anyone working with networks and can be used with most labs in the CCNA courses for data analysis and troubleshooting. This lab provides instructions for downloading and installing Wireshark.
Required Resources
- 1 PC (Windows 7, 8, or 10 with internet access)
Instructor Note: Using a packet sniffer such as Wireshark may be considered a breach of the security policy of the school. It is recommended that permission be obtained before running Wireshark for this lab. If using a packet sniffer such as Wireshark is an issue, the instructor may wish to assign the lab as homework or perform a walk-through demonstration.
Download and Install Wireshark
Wireshark has become the industry standard packet-sniffer program used by network engineers. This open source software is available for many different operating systems, including Windows, Mac, and Linux. In this lab, you will download and install the Wireshark software program on your PC.
Note: Before downloading Wireshark, check with your instructor about the software download policy of your academy.
Step 1: Download Wireshark.
a. Wireshark can be downloaded from www.wireshark.org.
b. Click the icon above Download.
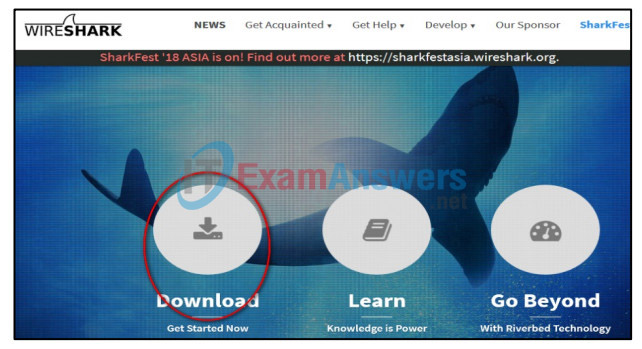
c. Choose the software version you need based on your PC architecture and operating system. For instance, if you have a 64-bit PC running Windows, choose Windows Installer (64-bit).
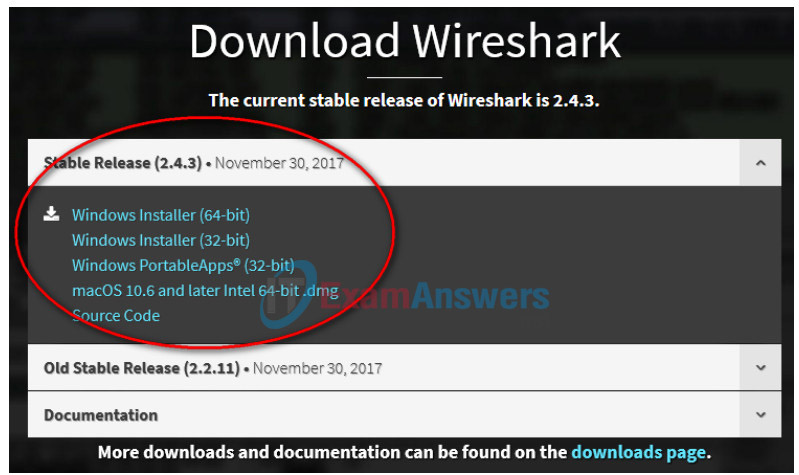
After making a selection, the download should start. The location of the downloaded file depends on the browser and operating system that you use. For Windows users, the default location is the Downloads folder.
Step 2: Install Wireshark.
a. The downloaded file is named Wireshark-win64-x.x.x.exe, where x represents the version number. Double-click the file to start the installation process.
b. Respond to any security messages that may display on your screen. If you already have a copy of Wireshark on your PC, you will be prompted to uninstall the old version before installing the new version. It is recommended that you remove the old version of Wireshark prior to installing another version. Click Yes to uninstall the previous version of Wireshark.
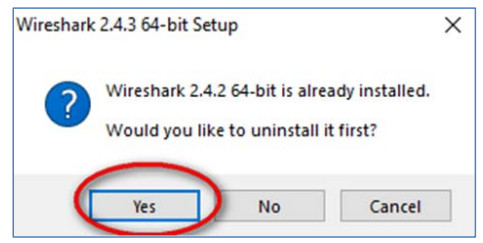
c. If this is the first time that you have installed Wireshark, or after you have completed the uninstall process, you will navigate to the Wireshark Setup wizard. Click Next.
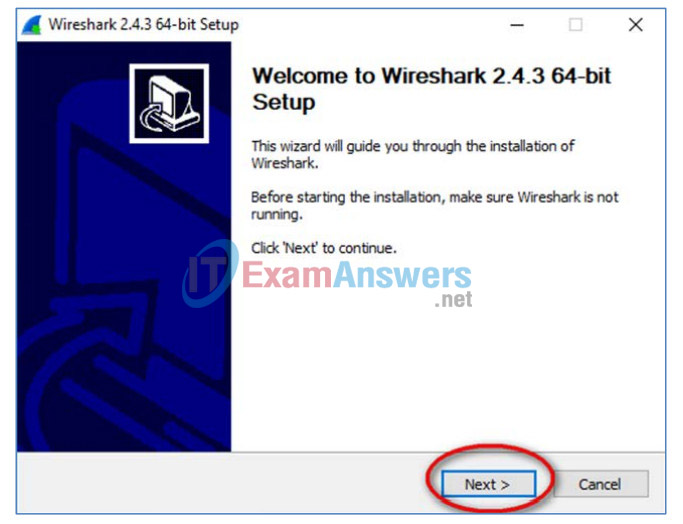
d. Continue advancing through the installation process. Click I Agree when the License Agreement window displays.
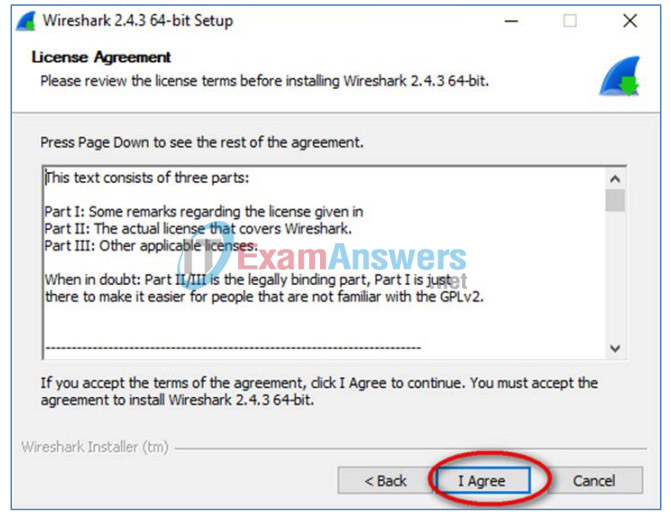
e. Keep the default settings on the Choose Components window and click Next.
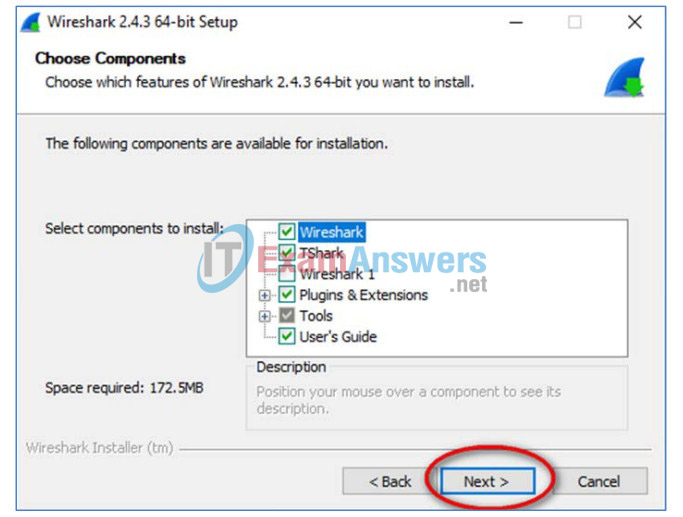
f. Choose your desired shortcut options and click Next.
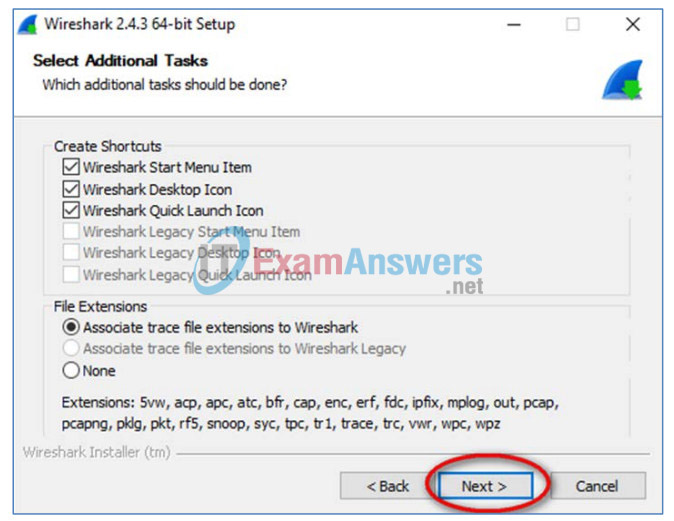
g. You can change the installation location of Wireshark, but unless you have limited disk space, it is recommended that you keep the default location.
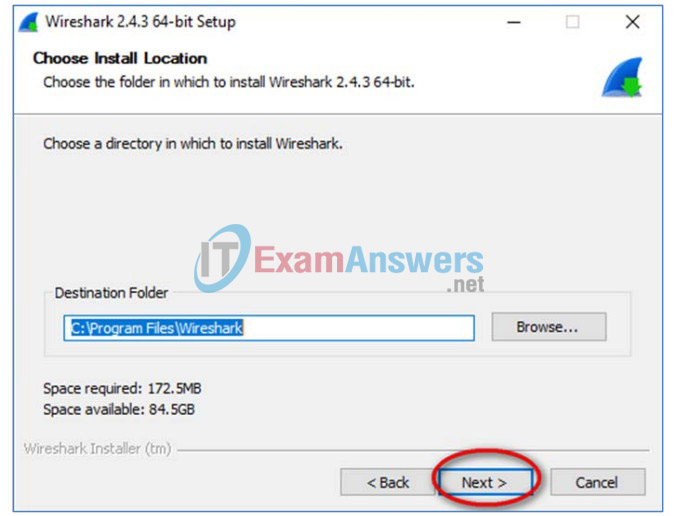
h. To capture live network data, WinPcap must be installed on your PC. If WinPcap is already installed on your PC, the Install check box will be unchecked. If your installed version of WinPcap is older than the version that comes with Wireshark, it is recommended that you allow the newer version to be installed by clicking the Install WinPcap x.x.x (version number) check box.
i. Finish the WinPcap Setup wizard if installing WinPcap.
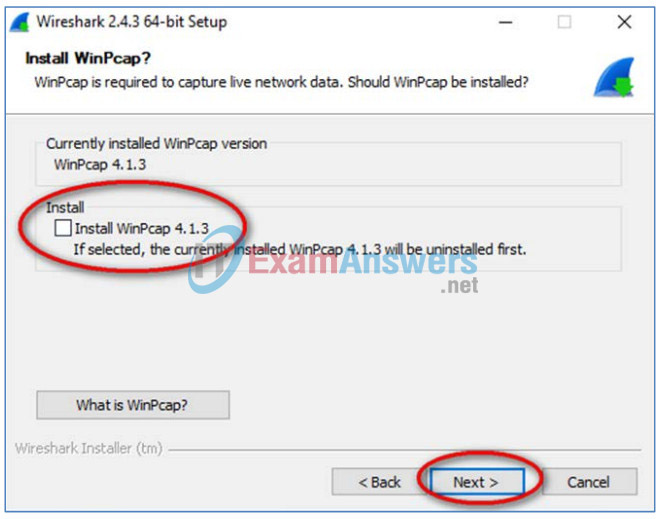
j. In addition, USBPcap can be installed on your PC. If USBPcap is already installed on your PC, the Install check box will be unchecked. If your installed version of USBPcap is older than the version that comes with Wireshark, it is recommended that you allow the newer version to be installed by clicking the Install USBPcap x.x.x (version number) check box.
Note: Because USBcap is still experimental, it is recommended that you DO NOT install USBcap unless you need to capture USB traffic.
k. Finish the USBPcap Setup wizard if installing USBPcap.
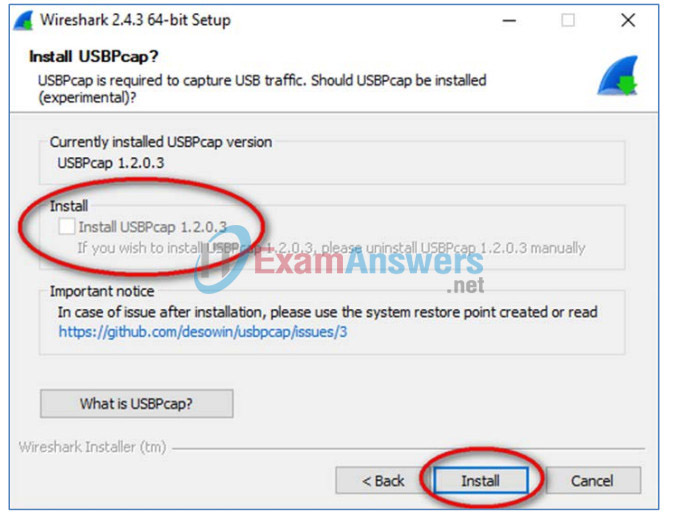
l. Wireshark starts installing its files, and a separate window displays with the status of the installation. Click Next when the installation is complete.
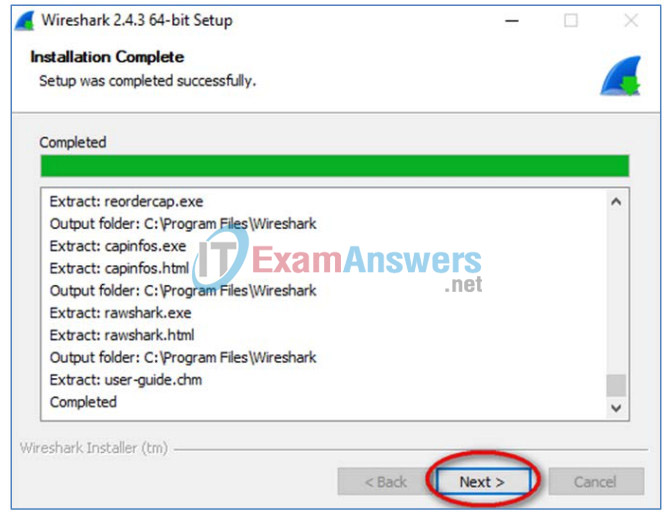
m. Click Finish to complete the Wireshark install process.