4.3.3 Packet Tracer – Configure VTP Answers
Topology
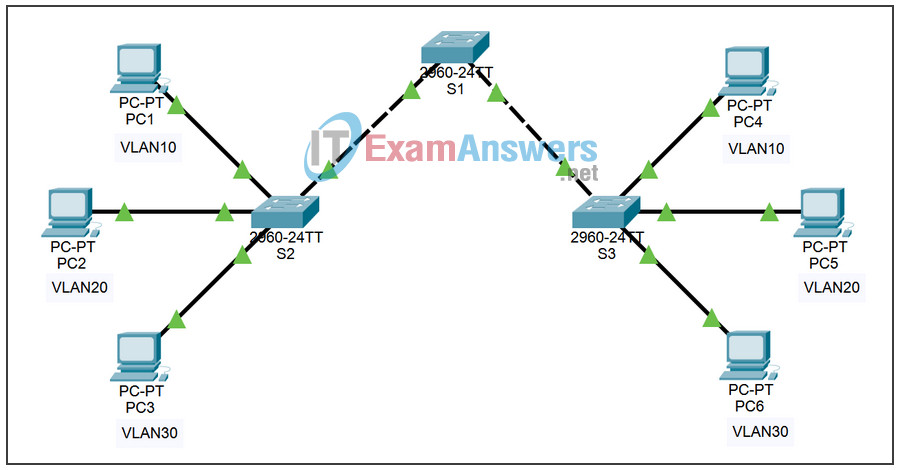
Learning Objectives
- Investigate the current configuration
- Configure S1 as VTP server
- Configure S2 and S3 as VTP clients
- Configure VLANs on S1
- Configure trunks on S1, S2, and S3
- Verify VTP status on S1, S2, and S3
- Assign VLANs to ports on S2 and S3
- Verify VLAN implementation and test
Introduction
In this activity, you will practice configuring VTP. When Packet Tracer first opens, the switches already contain a partial configuration. The user EXEC password is cisco and the privileged EXEC password is class.
Task 1: Investigate the Current Configuration
Step 1. Verify the current running configuration on the switches.
What configurations are already present on the switches?
Step 2. Display the current VLANs on each switch.
Are there any VLANs present? Are the VLANs user created VLANs or default VLANs?
S1#show vlan brief
VLAN Name Status Ports
---- ------------------------ --------- -----------------------------
1 default active Fa0/1, Fa0/2, Fa0/3, Fa0/4
Fa0/5, Fa0/6, Fa0/7, Fa0/8
Fa0/9, Fa0/10, Fa0/11, Fa0/12
Fa0/13, Fa0/14, Fa0/15, Fa0/16
Fa0/17, Fa0/18, Fa0/19, Fa0/20
Fa0/21, Fa0/22, Fa0/23, Fa0/24
Gig1/1, Gig1/2
1002 fddi-default active
1003 token-ring-default active
1004 fddinet-default active
1005 trnet-default active
Completion should be 0% at the end of this Task.
Task 2: Configure S1 as VTP Server
Step 1. Configure the VTP mode command.
S1 will be the server for VTP. Set S1 to server mode.
S1(config)#vtp mode server Device mode already VTP SERVER. S1(config)#
Notice that the switch is already set to server mode by default. However, it is important that you explicitly configure this command to insure the switch is in server mode.
Step 2. Configure the VTP domain name.
Configure S1 with CCNA as the VTP domain name. Remember that VTP domain names are case sensitive.
S1(config)#vtp domain CCNA Changing VTP domain name from NULL to CCNA S1(config)#
Step 3. Configure the VTP domain password.
Configure S1 with cisco as the VTP domain password. Remember that VTP domain passwords are case sensitive.
S1(config)#vtp password cisco Setting device VLAN database password to cisco S1(config)#
Step 4. Confirm configuration changes.
Use the show vtp status command on S1 to confirm that the VTP mode and domain are configured correctly.
S1#show vtp status VTP Version : 2 Configuration Revision : 0 Maximum VLANs supported locally : 64 Number of existing VLANs : 5 VTP Operating Mode : Server VTP Domain Name : CCNA VTP Pruning Mode : Disabled VTP V2 Mode : Disabled VTP Traps Generation : Disabled MD5 digest : 0x8C 0x29 0x40 0xDD 0x7F 0x7A 0x63 Configuration last modified by 0.0.0.0 at 0-0-00 00:00:00
To verify the VTP password, use the show vtp password command.
S1#show vtp password VTP Password: cisco S1#
Step 5. Check results.
Your completion percentage should be 8%. If not, click Check Results to see which required components are not yet completed.
Task 3: Configure S2 and S3 as VTP Clients
Step 1. Configure the VTP mode command.
S2 and S3 will be VTP clients. Set these two switches to client mode.
Step 2. Configure the VTP domain name.
Before S2 and S3 will accept VTP advertisements from S1, they must belong to the same VTP domain. Configure S2 and S3 with CCNA as the VTP domain name. Remember that VTP domain names are case sensitive.
Step 3. Configure the VTP domain password.
S2 and S3 must also use the same password before they can accept VTP advertisements from the VTP server. Configure S2 and S3 with cisco as the VTP domain password. Remember that VTP domain passwords are case sensitive.
Step 4. Confirm configuration changes.
Use the show vtp status command on each switch to confirm that the VTP mode and domain are configured correctly. Output for S3 is shown here.
S3#show vtp status VTP Version : 2 Configuration Revision : 0 Maximum VLANs supported locally : 64 Number of existing VLANs : 5 VTP Operating Mode : Client VTP Domain Name : CCNA VTP Pruning Mode : Disabled VTP V2 Mode : Disabled VTP Traps Generation : Disabled MD5 digest : 0x8C 0x29 0x40 0xDD 0x7F 0x7A 0x63 Configuration last modified by 0.0.0.0 at 0-0-00 00:00:00
Notice that the configuration revision number is 0 on all three switches. Why?
To verify the VTP password, use the show vtp password command.
S3#show vtp password VTP Password: cisco S3#
Step 5. Check results.
Your completion percentage should be 31%. If not, click Check Results to see which required components are not yet completed.
Task 4: Configure VLANs on S1
VLANs can be created on the VTP server and distributed to other switches in the VTP domain. In this task you will create 4 new VLANs on the VTP server, S1. These VLANs will be distributed to S2 and S3 via VTP.
Step 1. Create the VLANs.
For grading purposes in Packet Tracer, the VLAN names are case-sensitive.
- VLAN 10 named Faculty/Staff
- VLAN 20 named Students
- VLAN 30 named Guest(Default)
- VLAN 99 named Management&Native
Step 2. Verify VLANs.
Use the show vlan brief command to verify the VLANs and their names.
S1#show vlan brief
VLAN Name Status Ports
---- ------------------------- --------- ------------------------------
1 default active Fa0/1, Fa0/2, Fa0/3, Fa0/4
Fa0/5, Fa0/6, Fa0/7, Fa0/8
Fa0/9, Fa0/10, Fa0/11, Fa0/12
Fa0/13, Fa0/14, Fa0/15, Fa0/16
Fa0/17, Fa0/18, Fa0/19, Fa0/20
Fa0/21, Fa0/22, Fa0/23, Fa0/24
Gig1/1, Gig1/2
10 Faculty/Staff active
20 Students active
30 Guest(Default) active
99 Management&Native active
1002 fddi-default active
1003 token-ring-default active
1004 fddinet-default active
1005 trnet-default active
If you enter the same command on S2 and S3, you will notice that the VLANs are not in their VLAN database? Why not?
Step 4. Check results.
Your completion percentage should be 46%. If not, click Check Results to see which required components are not yet completed.
Task 5: Configure Trunks on S1, S2, and S3
Use the switchport mode trunk command to set trunk mode for each of the trunk links. Use the switchport trunk native vlan 99 command to set VLAN 99 as the native VLAN.
Step 1. Configure FastEthernet 0/1 and FastEthernet 0/3 on S1 for trunking.
Enter the appropriate commands to configure trunking and set VLAN 99 as the native VLAN.
Once configured, Dynamic Trunking Protocol (DTP) will bring up the trunk links. You can verify S2 and S3 are now trunking by entering the show interface fa0/1 switchport command on S2 and the show interface fa0/3 switchport command on S3.
If you wait a few minutes for Packet Tracer to simulate all the processes, S1 will advertise the VLAN configuration to S2 and S3. This can be verified on S2 or S3 with both the show vlan brief command and the show vtp status command.
However, it is a best practice to configure both sides of the trunk links to the on mode.
Step 2. Configure Fast Ethernet 0/1 on S2 for trunking.
Enter the appropriate commands to configure trunking and set VLAN 99 as the native VLAN.
Step 3. Configure Fast Ethernet 0/3 on S3 for trunking.
Enter the appropriate commands to configure trunking and set VLAN 99 as the native VLAN.
Step 4. Check results.
Your completion percentage should be 77%. If not, click Check Results to see which required components are not yet completed.
Task 6: Verify VTP Status
Using the show vtp status and show vlan brief commands, verify the following.
- S1 should show server status
- S2 and S3 should show client status
- S2 and S3 should have VLANs from S1
Note: VTP advertisements are flooded throughout the management domain every five minutes or whenever a change occurs in VLAN configurations. To accelerate this process, you can switch between Realtime mode and Simulation mode until the next round of updates. However, you may have to do this multiple times since this will only forward Packet Tracer’s clock by 10 seconds each time. Alternatively, you can change one of the client switches to transparent mode and then back to client mode.
What is the configuration revision number?
Why is the configuration revision number higher than the number of VLANs you created?
What is the current number of existing VLANs?
Why are there more existing VLANs than the four you created?
Completion should still be at 77% at the end of this Task.
Task 7: Assign VLANs to Ports
Use the switchport mode access command to set access mode for the access links. Use the switchport access vlan vlan-id command to assign a VLAN to an access port.
Step 1. Assign VLANs to ports on S2.
- Fa0/11 on VLAN 10
- Fa0/18 on VLAN 20
- Fa0/6 on VLAN 30
Step 2. Assign VLANs to ports on S3.
- Fa0/11 on VLAN 10
- Fa0/18 on VLAN 20
- Fa0/6 on VLAN 30
Step 3. Check results.
Your completion percentage should be 100%. If not, click Check Results to see which required components are not yet completed.
Task 8: Verify VLAN Implementation and Test Connectivity
Step 1. Verify VLAN configuration and port assignments.
Use the show vlan brief command to verify VLAN configuration and port assignments on each switch. Compare your output to the topology.
Step 2. Test connectivity between PCs.
Pings between PCs on the same VLAN should succeed, while pings between PCs on different VLANs should fail.
From PC1 ping PC4.
From PC2 ping PC5.
From PC3 ping PC6.
