5.5.2 Packet Tracer – Examining a Route Answers
Topology
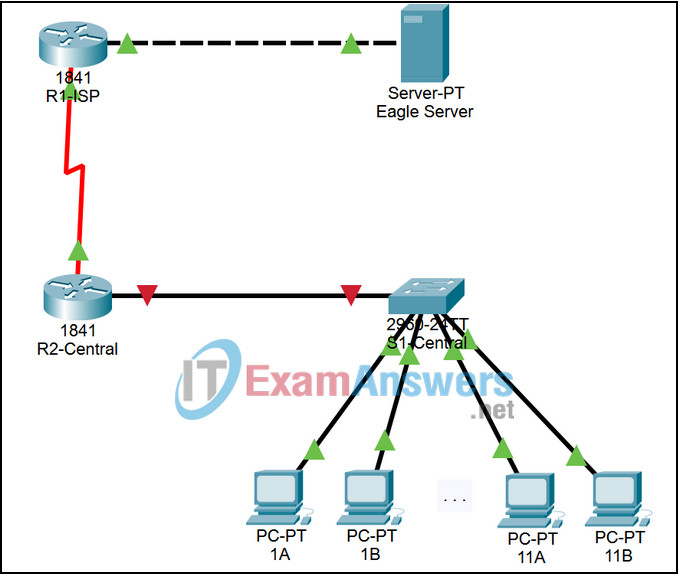
Addressing Table
This activity does not include an addressing table.
Learning Objectives
- Use the route command to view a PT-PC routing table
- Use the command command prompt to telnet and connect to a Cisco router
- Examine router routes using basic Cisco IOS commands
Introduction:
For packets to travel across a network, a device must know the route to the destination network. This lab will compare how routes are used in Windows computers and the Cisco router. Some routes are added to routing tables automatically, based upon configuration information on the network interface. The device considers a network directly connected when it has an IP address and network mask configured, and the network route is automatically entered into the routing table. For networks that are not directly connected, a default gateway IP address is configured that will send traffic to a device that should know about the network.
Task 1: View the Routing Table
Step 1. Access the command prompt.
Click on a PC> Desktop Tab> Command Prompt
Step 2. Type netstat -r to view the current routing table.
NOTE: Packet Tracer 4.1 does not support the ROUTE commands that would allow you examine the active routes on a PC. Unlike the netstat –r command, the route command can be used to view, add, delete, or change routing table entries.
Task 2: Use the Command Prompt to Telnet and Connect to a Router
Step 1. Using the Command prompt as a Telnet client.
Open the command prompt window by clicking on a PC > Desktop Tab> Command Prompt. Next, type the command telnet followed by the IP address of the default gateway of the remote router (172.16.255.254). The username required is ccna1, and the password is cisco.
NOTE: You will NOT see the password while you type.
Task 3: Examine Router Routes using Basic Cisco IOS Commands
Step 1. Explore privileged mode
Once logged into the remote router, type enable to enter privileged mode. The required password here is class. Once again you will not see the password while you type.
Step 2. Enter the command to display the router routing table.
Use the show ip route command, to display a much more detailed routing table then on a host computer. This is to be expected, because the job of a router is to route traffic between networks.
How is IP mask information displayed in a router routing table?
