8.5.1 Packet Tracer – Skills Integration Challenge-Connecting Devices and Exploring the Physical View Answers
Topology Diagram:
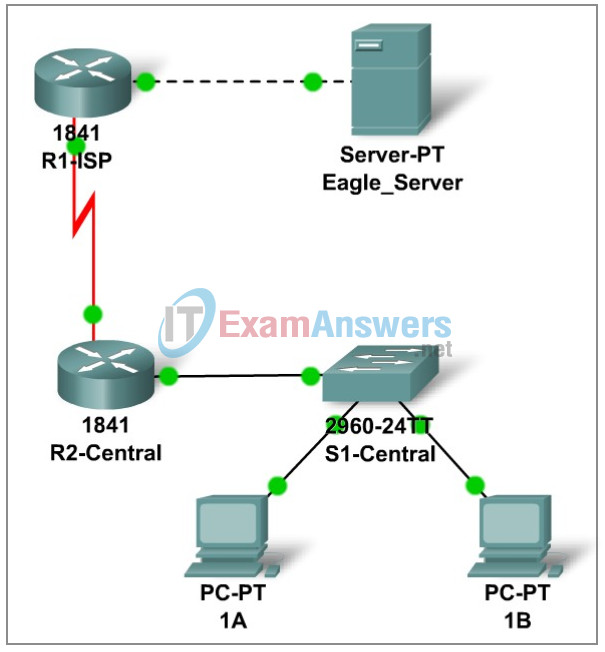
Addressing Table
| Device | Interface | IP Address | Subnet Mask | Default Gateway |
|---|---|---|---|---|
| R1-ISP | Fa0/0 | 192.168.254.253 | 255.255.255.0 | N/A |
| S0/0/0 | 10.10.10.6 | 255.255.255.252 | ||
| R2-Central | Fa0/0 | 172.16.255.254 | 255.255.255.0 | N/A |
| S0/0/0 | 10.10.10.5 | 255.255.255.252 | ||
| S1-Central | VLAN 1 | 172.16.254.1 | 255.255.0.0 | 172.16.255.254 |
| PC 1A | NIC | 172.16.1.1 | 255.255.0.0 | 172.16.255.254 |
| PC 1B | NIC | 172.16.1.2 | 255.255.0.0 | 172.16.255.254 |
| Eagle Server | NIC | 192.168.254.254 | 255.255.255.0 | 192.168.254.253 |
Learning Objectives:
- Connect the devices in the standard lab setup
- Connect the devices
- Verify connectivity
- View the standard lab setup in the Physical Workspace
- Enter and view the Physical Workspace
- View the standard lab setup at the various levels of the Physical Workspace
Introduction:
When working in Packet Tracer, in a lab environment, or in a corporate setting it is important to know how to select the proper cable and how to properly connect devices. This activity will examine device configurations in Packet Tracer, selecting the proper cable based on the configuration, and connecting the devices. This activity will also explore the physical view of the network in Packet Tracer.
Task 1: Connect the devices in the standard lab setup
Step 1 – Connect the devices
Connect PC 1A to the first port on switch S1-Central and PC 1B to the second port on switch S1-Central using the proper cable.
Click on router R2-Central and examine the configuration using the Config tab. Connect the proper interface on the router to Interface FastEthernet0/24 on switch S1-Central using the proper cable.
Click on both routers and examine the configuration using the Config tab. Connect the routers together using the proper interfaces and the proper cable
Click on router R1-ISP and examine the configuration using the Config tab. Connect the proper interface on the router to the proper interface on Eagle Server using the proper cable.
Step 2 – Verify connectivity
From the Command Prompt on the Desktop of both PCs issue the command ping 192.168.254.254, the IP address of Eagle Server. If the pings fail, check your connections and troubleshoot until the pings succeed. Check your configuration by clicking the Check Results button.
Task 2: View the standard lab setup in the Physical Workspace
Step 1 – Enter and view the Physical Workspace
Most of our work in Packet Tracer has been done in the Logical Workspace. In an internetwork, routers may be in different sites from across the street to across the globe. The serial link between the routers represents a dedicated leased line between two locations consisting of a DTE (Data Terminal Equipment), such as a router, connected to a DCE (Data Communication Equipment), such as a CSU/DSU or modem. The DCE connects to a service provider’s local loop and the connections are repeated at the other end of the link. The Physical Workspace allows us to see these relationships more clearly.
Enter the Physical Workspace by clicking the tab in the upper left hand corner of the Workspace. It shows the connection between Central City and ISP City.
Step 2 – View the standard lab setup at the various levels of the Physical Workspace
Click on the Central City. You will see the city and the location of the Central Office building. Click on the Central Office building. You will see the floor plan of the building and the location of the Wiring Closet. Click on the Wiring Closet. You will see a physical representation of the equipment installed in the wiring closet and the cabling that connects the equipment. Examine this view of the topology.
Click on Intercity on the Navigation bar. Repeat the steps to view the equipment installed in ISP City. If the Navigation bar at the top is congested, you may also click on “Navigation” to see a pop out window.
Reflection:
Do you know the difference between a physical topology and a logical topology? How are each used? How would you view each topology in Packet Tracer?
