1.0 – Introduction to Personal Computers
1.0.1 – Introduction
1.0.1.1 – Welcome
People prepare for work in the information technology fields by earning certifications, seeking formal education, and by experience through internships and jobs. In this chapter, you will learn about all the components that make up a PC starting with the case that houses all of the internal components. Computers, computer components, and computer peripherals all contain hazards that can cause severe injury. Therefore, this chapter begins with safety guidelines that you should follow to prevent electrical fires, injuries, and fatalities while working inside a computer. You will also learn about Electrostatic Discharge (ESD) and how it can damage computer equipment if it is not discharged properly.
This chapter will introduce you to all of the components that go inside of a computer case starting with the motherboard. You will learn about all the internal components that are connected to the motherboard, including the power supply, the central processing unit (CPU), random access memory (RAM), expansion cards, and storage drives. You will also learn about the connectors, ports, and cables that physically connect the devices to the motherboard.
It is important to not only learn about computer components but also build hands-on skills. In this chapter you will have a in which you will disassemble a computer so that you can become more familiar with all of the components and how they are connected.
1.1 – Personal Computers
1.1.1- What is in a Computer?
1.1.1.1 – Video Explanation – What’s in a Computer?
Download/Read the transcript of this video.
Transcript - 1.1.1.1 Video Explanation - What is in a Computer.pdf 122.53 KB 1749 downloads
...1.1.2 – Electrical and ESD Safety
1.1.2.1 – Electrical Safety

Follow electrical safety guidelines to prevent electrical fires, injuries, and fatalities.
Some printer parts, such as power supplies, contain high voltage. Check the printer manual for the location of high-voltage components. Some components retain a high voltage even after the printer is turned off.
Electrical devices have certain power requirements. For example, AC adapters are manufactured for specific laptops. Exchanging AC adapters with a different type of laptop or device may cause damage to both the AC adapter and the laptop.
Electric equipment must be grounded. If a fault causes metal parts of the equipment to become live with electrical current, the ground will provide a path of least resistance for the current to flow harmlessly away. Typically computer product connect to ground via the power plug. Large equipment such as server racks that house network devices must also be grounded.
1.1.2.2 – ESD

Essentials v7.0 – Chapter 1 – ESD
Electrostatic discharge (ESD) can occur when there is a buildup of an electric charge (static electricity) that exists on a surface which comes into contact with another, differently charged surface. ESD can cause damage to computer equipment if not discharged properly. Follow proper handling guidelines, be aware of environmental issues, and use equipment that stabilizes power to prevent equipment damage and data loss.
At least 3,000 volts of static electricity must build up before a person can feel ESD. For example, static electricity can build up on you as you walk across a carpeted floor. When you touch another person, you both receive a shock. If the discharge causes pain or makes a noise, the charge was probably above 10,000 volts. By comparison, less than 30 volts of static electricity can damage a computer component. Static buildup can be discharged by touching a grounded object prior to touching any electronic equipment. This is known as self-grounding
ESD can cause permanent damage to electrical components. Follow these recommendations to help prevent ESD damage:
- Keep all components in antistatic bags until you are ready to install them.
- Use grounded mats on workbenches.
- Use grounded floor mats in work areas.
- Use antistatic wrist straps when working inside computers.
1.1.2.3 – Check Your Understanding – ESD Characteristics
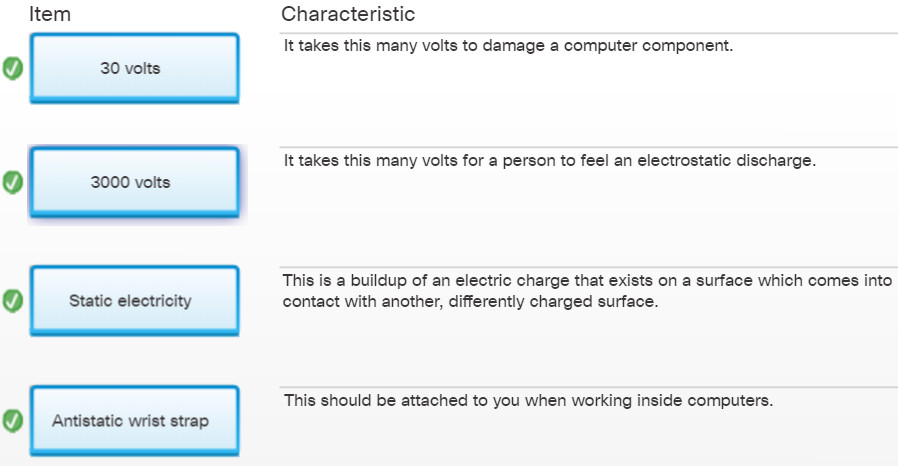
Check-Your-Understanding-ESD-Characteristics.jpg
1.2 – PC Components
1.2.1 – Case and power supplies
1.2.1.1 – Cases
Case:

The case of a desktop computer houses the internal components such as the power supply, motherboard, central processing unit (CPU), memory, disk drives, and assorted adapter cards.
Cases are typically made of plastic, steel, or aluminum and provide the framework to support, protect, and cool the internal components.
A device form factor refers to its physical design and look. Desktop computers are available in a variety of form factors including:
- Horizontal case
- Full-Size Tower
- Compact Tower
- All-in-one
This list is not exhaustive, as many case manufacturers have their own naming conventions. These may include super tower, full tower, mid tower, mini tower, cube case, and more.
Computer components tend to generate a lot of heat; therefore, computer cases contain fans that move air through the case. As the air passes warm components, it absorbs heat and then exits the case. This process keeps the computer components from overheating. Cases are also designed to protect against static electricity damage. The computer’s internal components are grounded via attachment to the case.
Note: Computer cases are also referred to as the computer chassis, cabinet, tower, housing, or simply box.
This computer case is horizontally oriented on the user’s desk with the monitor often positioned on top and was popular with early computer systems. This form factor is often used for home theater PCs (HTPCs).

This vertically-oriented case is typically located on the floor under, or beside, a desk or table. It provides room for expansion to accommodate additional components such as disk drives, adapter cards, and more.

This is a smaller version of the full-size tower and is commonly found in the corporate environment. It may also be called a mini-tower or small form factor (SFF) model. It can be located on the user’s desk or on the floor. It provides limited room for expansion.

All of the computer system components are integrated into the display. They often include touch-screen input and built-in microphone and speakers. Depending on the model, all-in-one computers offer little to no expansion capabilities. The power supply is often external to the computer.

1.2.1.2 – Power Supplies

Electricity from wall outlets is provided in alternating current (AC). However, all components inside a computer require direct current (DC) power. To obtain DC power, computers use a power supply, as shown here, to convert AC power into a lower voltage DC power.
The following describes the various computer desktop power supply form factors that have evolved over time:
- Advanced Technology (AT) – This is the original power supply for legacy computer systems now considered obsolete.
- AT Extended (ATX) – This is the updated version of the AT but still considered to be obsolete.
- ATX12V – This is the most common power supply on the market today. It includes a second motherboard connector to provide dedicated power to the CPU. There are several versions of ATX12V available.
- EPS12V – This was originally designed for network servers but is now commonly used in high-end desktop models.
1.2.1.3 – Connectors

A power supply includes several different connectors, as shown here. These connectors are used to power various internal components such as the motherboard and disk drives. The connectors are “keyed” which means that they are designed to be inserted in only one orientation.
• Connects to the motherboard
• The 24-pin connector has two rows of 12 pins each
• The 20-pin connector has two rows of 10 pins each

• Connects disk drives
• Connector is wider and thinner than a Molex connector

• Connects hard drives, optical drives, or other devices

• Connect to legacy floppy drives
• Smaller than a Molex connector

• Connector has two rows of two to four pins and supplies power to different areas of the motherboard
• The auxiliary power connector is the same shape as the main power connector but smaller

• Connector has two rows of three to four pins and supplies power to internal components

1.2.1.4 – Power Supply Voltage

The different connectors also provide different voltages. The most common voltages supplied are 3.3 volts, 5 volts, and 12 volts. The 3.3 volt and 5 volt supplies are typically used by digital circuits, while the 12 volt supply is used to run motors in disk drives and fans.
Power supplies can also be single rail, dual rail, or multi rail. A rail is the printed circuit board (PCB) inside the power supply to which the external cables are connected. A single rail has all of the connectors connected to the same PCB while a multi rail PCB has separate PCBs for each connector.
A computer can tolerate slight fluctuations in power, but a significant deviation can cause the power supply to fail.
1.2.1.5 – Check Your Understanding – Cases and Power Supplies
1.This is the most common power supply on the market today. It includes a second motherboard connector to provide dedicated power to the CPU. There are several versions available.
- AT
- EPS12V
- ATX12V
2.This was originally designed for network servers but is now commonly used in high-end desktop models.
- AT
- EPS12V
- ATX12V
3.This connects hard drives, optical drives, or other devices.
- Molex
- Berg keyed connector
- 4-pin to 8-pin auxiliary power connector
4.This connector has two rows of three to four pins and -supplies power to internal components.
- Berg keyed connector
- 6/8- pin PCIe power connector
- 4-pin to 8-pin auxiliary power connector
5.This is the only choice that does not allow for +3.3 V.
- ATX
- AT
- ATX12V
1.2.2 – Motherboards
1.2.2.1 – Motherboards
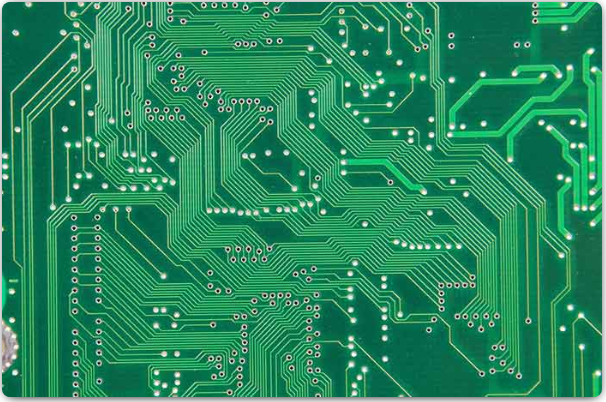
ITE v7 – Motherboard Printed Circuit Board
The motherboard, also known as the system board or the main board, is the backbone of the computer. As shown in the figure, a motherboard is a printed circuit board (PCB) that contains buses, or electrical pathways, that interconnect electronic components. These components may be soldered directly to the motherboard, or added using sockets, expansion slots, and ports.
1.2.2.2 – Motherboard Components
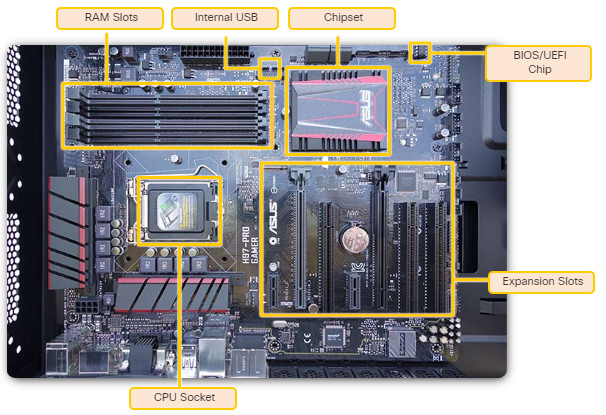
Figure 1: ITE7-Chapter 1-Motherboard Connections.jpg
These are some connections on the motherboard where computer components can be added, as shown in the Figure 1:
- Central Processing Unit (CPU) – This is considered the brain of the computer.
- Random Access Memory (RAM) – This is a temporary location to store data and applications.
- Expansion slots – These provide locations to connect additional components.
- Chipset – This consists of the integrated circuits on the motherboard that control how system hardware interacts with the CPU and motherboard. It also establishes how much memory can be added to a motherboard and the type of connectors on the motherboard.
- Basic input/output system (BIOS) chip and Unified Extensible Firmware Interface (UEFI) chip – BIOS is used to help boot the computer and manage the flow of data between the hard drive, video card, keyboard, mouse, and more. Recently the BIOS has been enhanced by UEFI. UEFI specifies a different software interface for boot and runtime services but still relies on the traditional BIOS for system configuration, power-on self -test (POST), and setup.
Some additional important connectors are shown in below.
1.2.2.3 – Motherboard Chipset
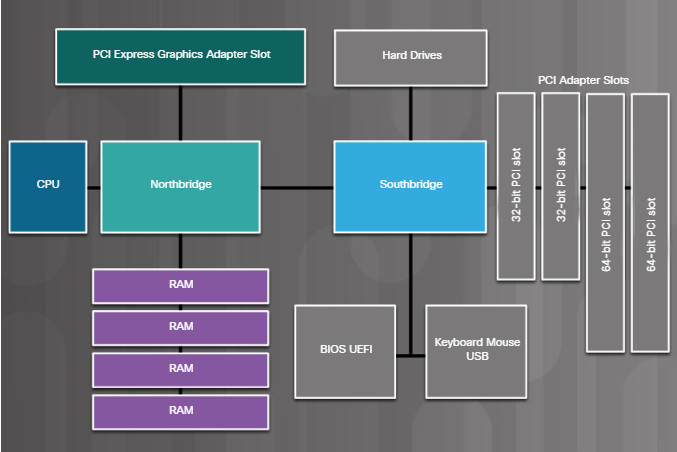
Motherboard Component Connections
The figure illustrates how a motherboard connects various components.
Most chipsets consist of the following two types:
– Northbridge – Controls high speed access to the RAM and video card. It also controls the speed at which the CPU communicates with all of the other components in the computer. Video capability is sometimes integrated into the Northbridge.
– Southbridge – Allows the CPU to communicate with slower speed devices including hard drives, Universal Serial Bus (USB) ports, and expansion slots
1.2.2.4 – Motherboard Form Factors
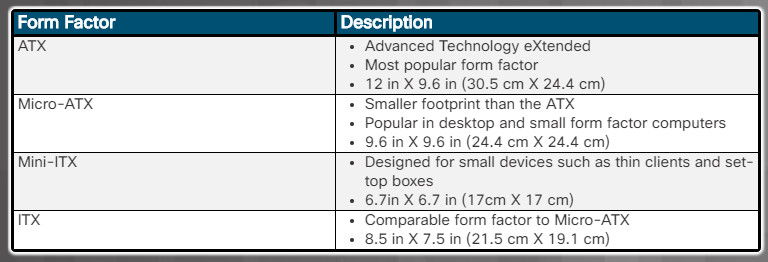
Motherboard Form Factors
The form factor of motherboards pertains to the size and shape of the board. It also describes the physical layout of the different components and devices on the motherboard.
There have been many variations of motherboards developed over the years. There are three common motherboard form factors:
– Advanced Technology eXtended (ATX) – This is the most common motherboard form factor. The ATX case accommodates the integrated I/O ports on the standard ATX motherboard. The ATX power supply connects to the motherboard via a single 20-pin connector.
– Micro-ATX – This is a smaller form factor that is designed to be backward-compatible with ATX. Micro-ATX boards often use the same Northbridge and Southbridge chipsets and power connectors as full-size ATX boards and therefore can use many of the same components. Generally, Micro-ATX boards can fit in standard ATX cases. However, Micro-ATX motherboards are much smaller than ATX motherboards and have fewer expansion slots.
– ITX – The ITX form factor has gained in popularity because of its very small size. There are many types of ITX motherboards; however, Mini-ITX is one of the most popular. The Mini-ITX form factor uses very little power, so fans are not needed to keep it cool. A Mini-ITX motherboard has only one PCI slot for expansion cards. A computer based on a Mini-ITX form factor can be used in places where it is inconvenient to have a large or noisy computer.
The table in the figure highlights these and other form factor variations.
Note: It is important to distinguish between form factors. The choice of motherboard form factor determines how individual components attach to it, the type of power supply required, and the shape of the computer case. Some manufacturers also have proprietary form factors based on the ATX design. This causes some motherboards, power supplies, and other components to be incompatible with standard ATX cases.
1.2.2.5 – Check Your Understanding – Motherboards
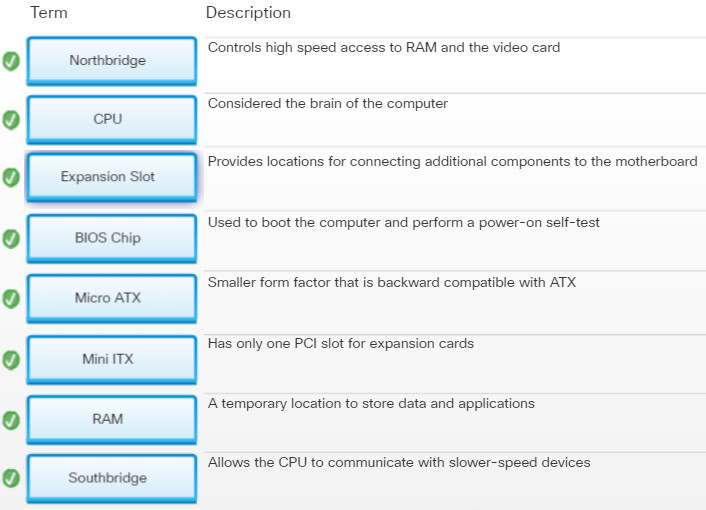
Check Your Understanding – Motherboards
1.2.3 – CPUs and Cooling Systems
1.2.3.1 – What is a CPU?
The central processing unit (CPU) is responsible for interpreting and executing commands. It handles instructions from the computer’s other hardware, such as a keyboard, and software. The CPU interprets the instructions and outputs the information to the monitor or performs the requested tasks.
The CPU is a small microchip that resides within a CPU package. The CPU package is often referred to as the CPU. CPU packages come in different form factors, each style requiring a particular socket on the motherboard. Common CPU manufacturers include Intel and AMD.
The CPU socket is the connection between the motherboard and the processor. Modern CPU sockets and processor packages are built around the following architectures:
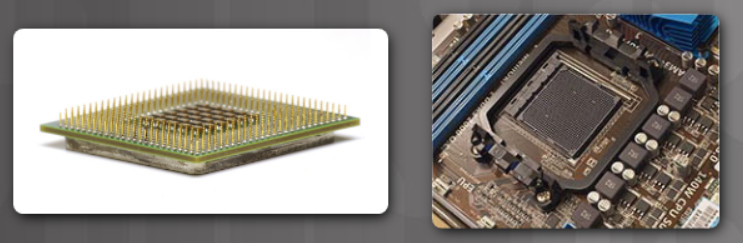
igure 1 – PGA CPU and Socket
– Pin Grid Array (PGA) – (Figure 1) In PGA architecture, the pins are on the underside of the processor package and is inserted into the motherboard CPU socket using zero insertion force (ZIF). ZIF refers to the amount of force needed to install a CPU into the motherboard socket or slot.

Figure 2 – LGA-CPU-and-Socket.jpg
– Land Grid Array (LGA) – (Figure 2) In an LGA architecture, the pins are in the socket instead of on the processor.
1.2.3.2 – Cooling Systems
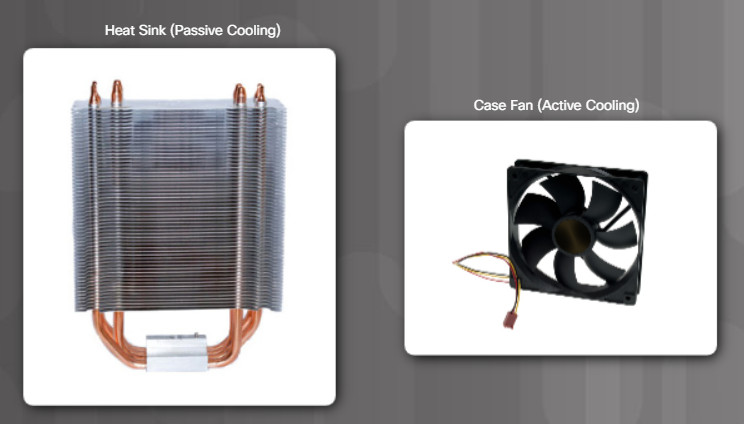
Cooling Systems
The flow of current between electronic components generates heat. Computer components perform better when kept cool. If the heat is not removed, the computer may run more slowly. If too much heat builds up, the computer could crash, or components can be damaged. Therefore, it is imperative that computers be kept cool.
Computers are kept cool using active and passive cooling solutions. Active solutions require power while passive solutions do not. Passive solutions for cooling usually involve reducing the speed at which a component is operating or adding heat sinks to computer chips. A case fan is considered as active cooling. The figure shows examples of passive and active cooling solutions.
1.2.3.3 – Check Your Understanding – CPUs and Cooling Systems
1. In LGA architecture, the pins are on the underside of the processor which is inserted into the motherboard CPU socket using ZIF.
- True
- False
2. Which of the following is an example of passive cooling?
- Land Grid Array
- Heat sink
- Pin Grid Array
- Case Fan
1.2.4 – Memory
1.2.4.1 – Types of Memory

A computer might use different types of memory chips, as shown in the figure. However, all memory chips store data in the form of bytes. A byte is a grouping of digital information and represents information such as letters, numbers, and symbols. Specifically, a byte is a block of eight bits stored as either 0 or 1 in the memory chip.
Read-Only Memory
An essential computer chip is the read-only memory (ROM) chip. ROM chips are located on the motherboard and other circuit boards and contain instructions that can be directly accessed by a CPU. The instructions stored in ROM include basic operation instructions such as booting the computer and loading the operating system.
ROM is nonvolatile which means that the contents are not erased when the computer is powered off.
Random Access Memory
RAM is the temporary working storage for data and programs that are being accessed by the CPU. Unlike ROM, RAM is volatile memory, which means that the contents are erased every time the computer is powered off.
Adding more RAM in a computer enhances the system performance. For instance, more RAM increases the memory capacity of the computer to hold and process programs and files. With less RAM, a computer must swap data between RAM and the much slower hard drive. The maximum amount of RAM that can be installed is limited by the motherboard.
1.2.4.2 – Types of ROM
Types of ROM

Below are the types of Read- only memory (ROM).
ROM

Read-only memory chips. Information is written to a ROM chip when it is manufactured. A ROM chip that cannot be erased or re-written is now obsolete. The term ROM still tends to be used generically for any read-only memory chip type.
PROM

Information on a programmable read-only memory chip is written after it is manufactured. PROMs are manufactured blank and then can be programmed by a PROM programmer when needed. Generally, these chips cannot be erased and can only be programmed once.
EPROM

Erasable programmable read-only memory is non-volatile but can be erased by exposing it to strong ultraviolet light. EPROMs usually have a transparent quartz window on the top of the chip. Constant erasing and reprogramming could ultimately render the chip useless.
EEPROM

Information is written to an electrically erasable programmable read-only memory chip after it is manufactured and without removing it from the device. EEPROM chips are also called Flash ROMs since its contents can be “flashed” for deletion. EEPROMs are often used to store a computer system’s BIOS.
1.2.4.3 – Types of RAM
Instructions
Click each button to learn about the different types of DRAM and RAM.
Types of RAM
Dynamic RAM
- Older technology, popular until the mid-1990s
- Used for main memory
- DRAM gradually discharges energy so it must be constantly refreshed with pulses of electricity in order to maintain the stored data in the chip
Static RAM
- Requires constant power to function
- Often used for cache memory
- Uses lower power consumption
- Much faster than DRAM
- More expensive than DRAM
Synchronous Dynamic RAM
- DRAM that operates in synchronization with the memory bus
- Able to process overlapping instructions in parallel – e.g. It can process a read before a write has been completed
- Higher transfer rates
Double Data Rate Synchronous Dynamic RAM
- DDR SDRAM transfers data twice as fast as SDRAM
- Able to support two writes and two reads per CPU clock cycle
- Connector has 184 pins and a single notch
- Uses lower standard voltage (2.5 V)
- Family: DDR2, DDR3, DDR4
DDR2 Synchronous Dynamic RAM
- DDR2 SDRAM also transfers data twice as fast as SDRAM
- Runs at higher clock speeds than DDR (553 MHz vs. DDR at 200 MHz)
- Improves performance by decreasing noise and crosstalk between signal wires
- Connector has 240 pins
- Uses lower standard voltage (1.8 V)
DDR3 Synchronous Dynamic RAM
- DDR3 SDRAM expands memory bandwidth by doubling the clock rate of DDR2
- Consumes less power than DDR2 (1.5 V)
- Generates less heat
- Runs at higher clock speeds (up to 800 MHz)
- Connector has 240 pins
DDR4 Synchronous Dynamic RAM
- DDR4 SDRAM quadruples DDR3 maximum storage capacity
- Consumes less power than DDR3 (1.2 V)
- Runs at higher clock speeds (up to 1600 MHz)
- Connector has 288 pins
- Available with advanced error correction features such as error-correcting code memory (ECC memory) to detect multiple bit errors.
GDDR Synchronous Dynamic RAM
- The “G” stands for Graphics
- RAM specifically designed for video graphics
- Used in conjunction with a dedicated GPU
- Family: GDDR, GDDR2, GDDR3, GDDR4, GDDR5
- Each family member improves performance
- Each family member lowers power consumption
- GDDR SDRAM processes massive amounts of data but not necessarily at the fastest speeds
1.2.4.4 – Memory Modules
Memory Modules

Early computers had RAM installed on the motherboard as individual chips. The individual memory chips, called dual inline package (DIP) chips, were difficult to install and often became loose. To solve this problem, designers soldered the memory chips to a circuit board to create a memory module which would then be placed into a memory slot on the motherboard.
The different types of memory modules are described in Figure 1.
Note: Memory modules can be single-sided or double-sided. Single-sided memory modules contain RAM on only one side of the module. Double-sided memory modules contain RAM on both sides.
The speed of memory has a direct impact on how much data a processor can process in a given period of time. As processor speed increases, memory speed must also increase. Memory throughput has also been increased through multichannel technology. Standard RAM is single channel, meaning that all of the RAM slots are addressed at the same time. Dual channel RAM adds a second channel to be able to access a second module at the same time. Triple channel technology provides another channel so that three modules can be accessed at the same time.
The fastest memory is typically static RAM (SRAM) which is cache memory for storing the most recently used data and instructions by the CPU. SRAM provides the processor with faster access to the data than retrieving it from the slower dynamic RAM (DRAM), or main memory.
The three most common types of cache memory are described in Figure 2.
Memory errors occur when the data is not stored correctly in the chips. The computer uses different methods to detect and correct data errors in memory. Different types of error checking methods are described in Figure 3.
DIP

Dual Inline Package is an individual memory chip. A DIP has dual rows of pins used to attach it to the motherboard.
SIMM

Single Inline Memory Module is a small circuit board that holds several memory chips. SIMMs have 30-pin or 72-pin configurations.
DIMM Memory

Dual Inline Memory Module is a circuit board that holds SDRAM, DDR SDRAM, DDR2 SDRAM, DDR3 SDRAM, and DDR4 SDRAM chips. There are 168-pin SDRAM DIMMs, 184-pin DDR DIMMs, 240-pin DDR2 and DDR3 DIMMs, and 288-pin DDR4 DIMMs.
SODIMM

Small Outline DIMM has a 72-pin and 100-pin configurations for support of 32-bit transfers or a 144-pin, 200-pin, 204-pin, and 260-pin configurations for support of 64-bit transfers. This smaller, more condensed version of DIMM provides random access data storage that is ideal for use in laptops, printers, and other devices where conserving space is desirable.
Cache Memory
– L1 cache is internal cache and is integrated into the CPU. A CPU can have various models each with a different amount of L1 cache.
– L2 cache is external cache and was originally mounted on the motherboard near the CPU. L2 cache is now integrated into the CPU.
– L3 cache is used on some high-end workstations and server CPUs.
Memory Errors
– Nonparity memory does not check for errors in memory. Nonparity RAM is the most common RAM used for home and business workstations.
– Parity memory contains eight bits for data and one bit for error checking. The error-checking bit is called a parity bit.
– ECC: Error Correction Code memory can detect multiple bit errors in memory and correct single bit errors in memory. On servers used for financial or data analytics, ECC memory modules may be required.
1.2.4.5 – Check Your Understanding – Memory
1.Which statement best describes EPROM?
- It is a type of RAM.
- It is a type of volatile memory.
- Data can be erased using a strong ultraviolet light.
- Data is programmed on it when it is manufactured.
- It can only be programmed once.
EPROM is a type of ROM that can be erased by exposing it to strong ultraviolet light.
2.A user complains that their computer is running very slowly. What solution would help to speed it up?
- Add more RAM.
- Use error correction code memory.
- Switch to L1 cache.
- Erase and refresh the code in ROM.
- Add more ROM.
As long as the motherboard has capacity, more RAM increases the ability of the computer to hold and process programs. The speed of memory also has a direct impact on how much data a processor can process in a given period of time.
3.Which RAM from the list provides the fastest performance?
- GDDR SDRAM
- SDRAM
- DDR3 SDRAM
- SRAM
- DDR4 SDRAM
SRAM is the fastest. SRAM provides the processor with faster access to the data than retrieving it from the slower SDRAM memory.
4.Error Correction Code memory can correct multiple bit errors?
- True
- False
ECC can detect multiple bit errors but it can only correct one.
5.Which memory module can support both 32-bit and 64-bit transfers of data?
- DIP
- SIMM
- DIMM
- SODIMM
5.Small Outline DIMM has a 72-pin and 100-pin configurations for support of 32-bit transfers. It also has 144-pin, 200-pin, and 204-pin configurations for support of 64-bit transfers.
1.2.5 – Adapter Cards and Expansion Slots
1.2.5.1 – Adapter Cards
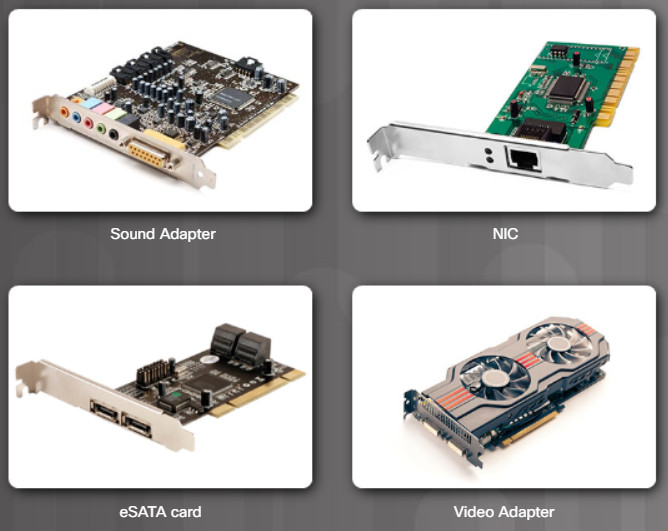
Adapter Cards
Adapter cards increase the functionality of a computer by adding controllers for specific devices or by replacing malfunctioning ports.
There are a variety of adapter cards available that are used to expand and customize the capability of a computer:
- Sound adapter – Sound adapters provide audio capability.
- Network Interface Card (NIC) – A NIC connects a computer to a network using a network cable.
- Wireless NIC – A wireless NIC connects a computer to a network using radio frequencies.
- Video adapter – Video adapters provide video capability.
- Capture card – Capture cards send a video signal to a computer so that the signal can be recorded to a storage drive with video capture software.
- TV tuner card – These provide the ability to watch and record television signals on a PC by connecting a cable television, satellite, or antenna to the installed tuner card.
- Universal Serial Bus (USB) controller card – Provides additional USB ports to connect the computer to peripheral devices.
- eSATA card – Adds additional internal and external SATA ports to a computer through a single PCI Express slot.
Figure 1 shows some of these adapter cards. It should be noted that some of these adapter cards can be integrated on the motherboard.
Note: Older computers may also have a modem adapter, Accelerated Graphics Port (AGP), a Small Computer System Interface (SCSI) adapter, and more.
Computers have expansion slots on the motherboard to install adapter cards. The type of adapter card connector must match the expansion slot. Refer to below to learn about expansion slots.
1.2.5.2 – Check Your Understanding – Adapter Cards and Expansion Slots
1. This is a version of the PCI expansion slot that is used in laptops.
- Mini-PCI
- PCI-x
- PCIe
2. This expansion slot has x1, x4, x8, and x16 slots
- PCI
- PCIe
- PCI-X
3. This laptop expansion slot has Type I, Type II, and Type III form factors.
- Mini-PCI
- AGP
- PCI-X
4. This is a card that adds additional expansion slots to a computer.
- USB
- SATA
- Riser
5. This adapter sends a video signal to a computer so that the signal can be recorded.
- Video adapter
- TV tuner
- Capture card
1.2.6 – Hard disk drives and SSDs
1.2.6.1 – Types of Storage Devices

Data Storage Drives
A number of different types of devices are available for data storage on a PC, as shown in the figure. Data drives provide non-volatile storage of data, meaning that when the drive loses power, the data is retained and available the next time the drive is powered on. Some drives have fixed media, and other drives have removable media.
Some offer the ability to read and write data, while others only allow data to be accessed, but not written. Data storage devices can be classified according to the media on which the data is stored; magnetic like HDD and tape drives, solid state, or optical.
1.2.6.2 – Storage Device Interfaces

Internal storage devices often connect to the motherboard using Serial AT Attachment (SATA) connections. The SATA standards define the way that data is transferred, the transfer rates, and physical characteristics of the cables and connectors.
There are three main versions of the SATA standard: SATA 1, SATA 2, and SATA 3, as shown in the figure. The cables and connectors are the same, but the data transfer speeds are different. SATA 1 allows for a maximum data transfer rate of 1.5 Gb/s while SATA 2 can reach up to 3 Gb/s. SATA 3 is the fastest with speeds up to 6 Gb/s.
Note: Legacy internal drive connection methods include the Parallel ATA standards known as Integrated Drive Electronics (IDE) and Enhanced Integrated Drive Electronics (EIDE).
Small Computer System Interface (SCSI) is another interface between motherboards and data storage devices. It is an older standard that originally used parallel, rather than serial, data transfers. A new version of SCSI known as Serially Attached SCSI (SAS) has been developed. SAS is a popular interface used for server storage.
1.2.6.3 – Magnetic Media Storage
One type of storage represents binary values as magnetized or non-magnetized physical areas of magnetic media. Mechanical systems are used to position and read the media. The following are common types of magnetic media storage drives:
Hard Disk Drive (HDD) – HDDs are the traditional magnetic disk devices that have been used for years. Their storage capacity ranges from gigabytes (GBs) to terabytes (TBs). Their speed is measured in revolutions per minute (RPM). This indicates how fast the spindle turns the platters that hold the data. The faster the spindle speed, the faster a hard drive can find data on the platters. This can correspond to faster transfer speeds. Common hard drive spindle speeds include 5400, 7200, 10,000, and 15,000 RPM. HDDs come in 1.8, 2.5 and 3.5 inch form factors, as shown in Figure 1. The 3.5 inch form factor is standard for personal computers. 2.5 inch HDDs are typically used in mobile devices. 1.8 inch HDDs were used in portable media players and other mobile applications, but are seldom used in new devices.

HDD Form Factors
Tape Drive – Magnetic tapes are most often used for archiving data. At one time they were useful for backing up PCs, however as HDDs became cheaper, external HDD drives are now frequently used for this purpose. However, tape backups are still used in enterprise networks. Tape drives use a magnetic read/write head and removable tape cartridge, as shown in Figure 2. Although data retrieval using a tape drive can be fast, locating specific data is slow because the tape must be wound on a reel until the data is found. Common tape storage capacities vary between a few GBs to many TBs.

Magnetic Tape Drive
Note: Older computers may still incorporate legacy storage devices including floppy disk drives.
1.2.6.4 – Semiconductor Storage
Solid-state drives (SSD) store data as electrical charges in semiconductor flash memory. This makes SSDs much faster than magnetic HDDs. SSD storage capacity ranges from around 120 GBs to many TBs. SSDs have no moving parts, make no noise, are more energy efficient, and produce less heat than HDDs. Because SSDs have no moving parts to fail, they are considered to be more reliable than HDDs.

SSD Form Factors
SSDs come in three form factors:
- Disc drive form factor – These are similar to an HDD in which the semiconductor memory is in a closed package that can be mounted in computer cases like an HDD. They can be 2.5, 3.5, and 1.8 inches, although those are rare.
- Expansion cards – This plugs directly into the motherboard and mounts in the computer case like other expansion cards.
- mSata or M.2 modules – These packages may use a special socket. M.2 is a standard for computer expansion cards. It is a family of standards that specify physical aspects of expansion cards such as connectors and dimension.
These form factors are shown in Figure 1. Figure 2 shows the 2.5 inch and M.2 form factors in comparison to a 3.5 inch magnetic HDD.

Data Storage Device Form Factors
The Non-Volatile Memory Express (NVMe) specification was developed specifically to allow computers to take greater advantage of the features of SSDs by providing a standard interface between SSDs, the PCIe bus, and operating systems. NVMe allows compliant SSD drives to attach to the PCIe bus without requiring special drivers, in much the same way that USB flash drives can be used in multiple computers without requiring installation on each.
Finally, Solid State Hybrid Drives (SSHDs) are a compromise between a magnetic HDD and an SSD. They are faster than an HDD but less expensive than an SSD. They combine a magnetic HDD with onboard flash memory serving as a non-volatile cache. The SSHD drive automatically caches data that is frequently accessed, which can speed up certain operations such as operating system start up.
1.2.6.5 – Check Your Understanding – Data Storage Devices
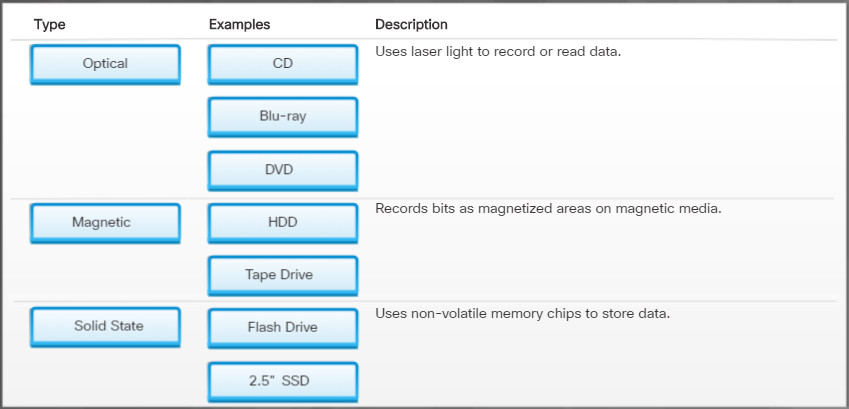
1.2.7 – Optical Storage Devices
1.2.7.1 – Types of Optical Storage Devices

Optical drives are a type of removable media storage device that use lasers to read and write data on optical media. They were developed to overcome the storage capacity limitations of removable magnetic media such as floppy discs and magnetic storage cartridges. Figure 1 shows an internal optical drive. There are three types of optical drives:
- Compact Disc (CD) – audio and data
- Digital Versatile Disc (DVD) – digital video and data
- Blu-ray Disc (BD) – HD digital video and data
CD, DVD, and BD media can be pre-recorded (read only), recordable (write once), or re-recordable (read and write multiple times). DVD and BD media can also be single layer (SL) or dual layer (DL). Dual layer media roughly doubles the capacity of a single disc.
Figure 2 describes the various types of optical media and their approximate storage capacities.
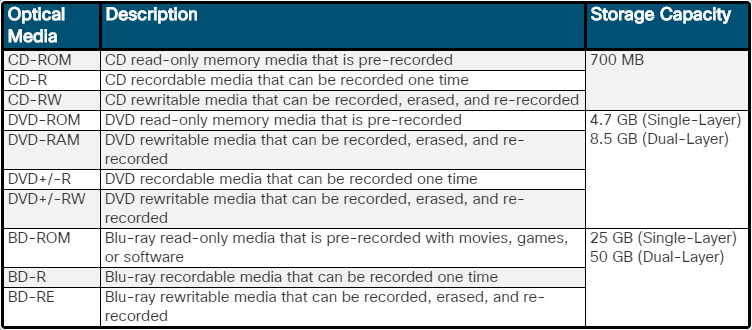
Types of Optical Media
1.2.7.2 – Check Your Understanding – Types of Optical Media
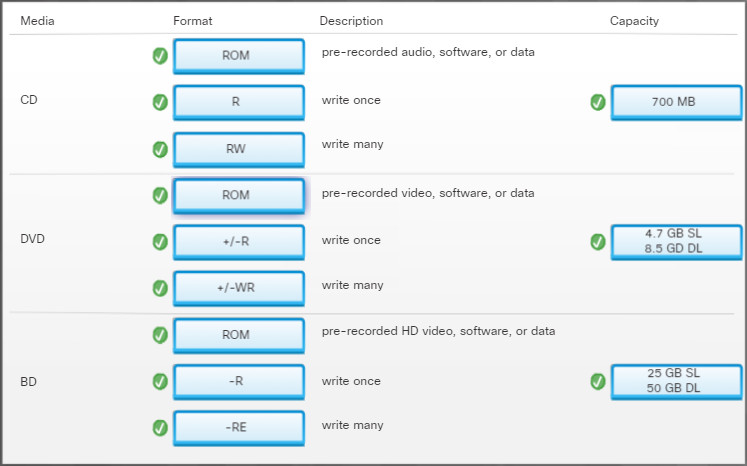
Check Your Understanding – Types of Optical Media
1.2.8 – Ports, Cables, and Adaptors
1.2.8.1 – Video Ports and Cables
Video Ports and Cables

A video port connects a monitor cable to a computer. Video ports and monitor cables transfer analog signals, digital signals, or both. Computers are digital devices that create digital signals. The digital signals are sent to the graphics card where they are transmitted through a cable to a display.
| DVI (Digital Visual Interface) The DVI connector is usually white and consists of as many as 24 pins (three rows of eight pins) for digital signals, up to 4 pins for analog signals, and a flat pin called a ground bar. |
 |
| DisplayPort DisplayPort is an interface technology that is designed to connect high-end graphics-capable PCs and displays, as well as home theater equipment and displays. |
 |
| High-Definition Multimedia Interface (HDMI) HDMI was developed specifically for high-definition televisions. However, its digital features also make it a good candidate for computers. |
 |
| Thunderbolt 1 or 2 Thunderbolt allows for high-speed connection of peripherals such as hard drives, RAID arrays, network interfaces, and it can transmit high-definition video using the DisplayPort protocol. |
 |
| Thunderbolt 3 Thunderbolt 3 uses the same connector as USB-C. It has twice the bandwidth of Thunderbolt 2, uses less power, and can provide two 4K monitors with video. |
 |
| Video Graphics Array (VGA) This is a connector for analog video. It has 3 rows and 15 pins. It is also sometimes referred to as the DE-15 or HD-15 connector. |
 |
| Radio Corporation of America (RCA) RCA connectors have a central plug with a ring around it and are used to carry audio or video. RCA connectors are often found in groups of three, where a yellow connector carries video and a pair of red and white connectors carries left and right audio channels. |
 |
1.2.8.2 – Other Ports and Cables
Other Ports and Cables

Input/output (I/O) ports on a computer connect peripheral devices such as printers, scanners, and portable drives. In addition to the ports and interfaces previously discussed, a computer may also have other ports.
| Personal System 2 (PS/2) A PS/2 port connects a keyboard or a mouse to a computer. The PS/2 port is a 6-pin mini-DIN female connector. The connectors for the keyboard and mouse are often colored differently. If the ports are not color-coded, look for a small figure of a mouse or keyboard next to each port. |
 |
| Audio and Game Port Audio ports connect audio devices to the computer. Analog ports typically include a line in port to connect to an external source (e.g., stereo system), a microphone port, and line out ports to connect speakers or headphones. The game port connects to a joystick or MIDI-interfaced device. |
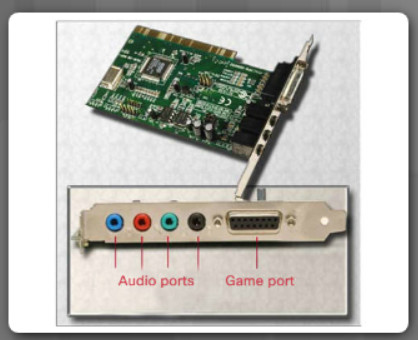 |
| Network A network port, also known as an RJ-45 or 8P8C port has 8 pins and connects devices to a network. The connection speed depends on the type of network port. The maximum length of the Ethernet network cable is 100 m (328 ft.). |
 |
| Serial AT Attachment (SATA) The SATA cable connects SATA devices to the SATA interface using a 7-pin data cable. SATA connectors have an L-shaped slot so the cable only fits in one orientation. This cable does not supply any power to the SATA device. A separate power cable provides power to the drive. |
 |
| Integrated Drive Electronics (IDE) The IDE cable is a ribbon cable used to connect storage drives inside the computer. The two most common types of IDE ribbon cables are the 34-pin cable used for floppy drives and the 40-pin cable for hard drives and optical drives. |
 |
| The Universal Serial Bus (USB) USB is a standard interface that connects peripheral devices to a computer. USB devices are hot-swappable, which means that users can connect and disconnect the devices while the computer is powered on. |
 |
1.2.8.3 – Adapters and Converters
Adapters and Converters

There are many connection standards in use today. Many are interoperable but require specialized components. These components are called adapters and converters:
- Adapter – This is a component that physically connects one technology to another. For example, a DVI to HDMI adapter. The adapter could be one component or a cable with different ends.
- Converter – This performs the same function as an adapter but also translates the signals from one technology to the other. For example, a USB 3.0 to SATA converter enables a hard disk drive to be used as a flash drive.
| DVI to VGA adapter This adapter is used to connect a VGA cable to a DVI port. |
 |
| USB to Ethernet converter This converter is used to convert USB to an Ethernet. |
 |
| USB to PS/2 adapter This adapter is used to connect a USB keyboard or mouse to a PS/2 port. |
 |
| DVI to HDMI adapter This adapter is used to connect an HDMI cable to a DVI port. |
 |
| Molex to SATA adapter This is used to connect a SATA drive to a Molex power cable. |
 |
| HDMI to VGA converter This converter is used to convert VGA signals to HDMI signals. |
 |
1.2.8.4 – Check Your Understanding – Cables and Connectors
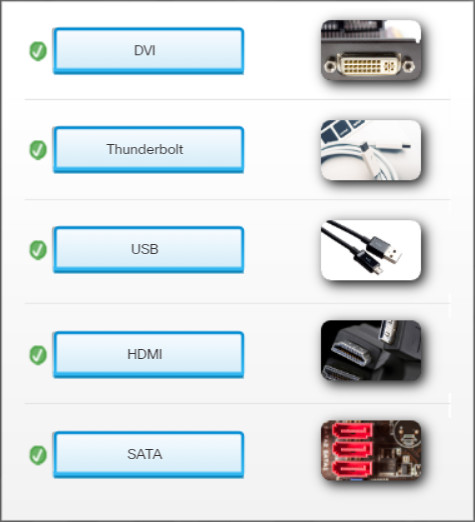
1.2.9 – Input Devices
1.2.9.1 – The Original Input Devices
Input devices allow the user to communicate with a computer. The images below are some of the first input devices

| Keyboard and Mouse These are the two most commonly used input devices. Keyboards are typically used for creating text documents and emails. The mouse is used to navigate the graphical user interface (GUI). Laptops also have touchpads to provide built-in keyboard and mouse features. The keyboard was the very first type of input device. |
 |
| ADF / Flatbed Scanner These devices digitize an image or document. A photograph or document is placed on the flat glass surface and the scan head then moves under the glass. The digitization of the image is stored as a file that can be displayed, printed, emailed, or altered. Some of these scanners have automatic document feeders (ADF) to support multiple page input. |
 |
| Joystick and Gamepad These are input devices for playing games. Gamepads allow the player to control movement and views with small sticks and multiple buttons. Many gamepads also have triggers that register the amount of pressure the player puts on them. Joysticks are often used to play flight simulation-style games. |
 |
| KVM Switch A keyboard, video, and mouse (KVM) switch is a hardware device that can be used to control more than one computer while using a single keyboard, monitor, and mouse. For businesses, KVM switches provide cost-efficient access to multiple servers. Home users can save space using a KVM switch to connect multiple computers to one keyboard, monitor, and mouse. Some KVM switches have the capability to share USB devices and speakers with multiple computers. |
 |
1.2.9.2 – New Input Devices
Some new input devices include touch screen, a stylus, a magnetic strip reader and a barcode scanner.

| Touch screen These input devices have touch or pressure sensitive screens. The computer receives instructions specific to the place on the screen that the user touches. |
 |
| Stylus This device is a type of digitizer that allows a designer or artist to create blueprints, images, or other artwork by using a pen-like tool called a stylus on a surface that senses where the tip is touching it. Some digitizers have more than one surface, or sensor, and allow the user to create 3D models by performing actions with the stylus in mid-air. |
 |
| Magnetic Stripe Reader Also called a magstripe reader, this device reads information magnetically encoded on the back of plastic cards, such as identification badges or credit cards. Also shown at the top of the device is a chip reader. For cards with chips, the card is inserted into the device and the device reads the chip. Chip reading provides much more security of the user’s data because each transaction is a unique code that cannot be used again. |
 |
| Barcode Scanner This type of scanner, also called a price scanner, reads the information contained in the barcodes affixed to most products. They can be hand-held, wireless devices, or a stationary device. The light source on the reader captures the barcode image and translates the image into computer readable content. This device is typically used at checkout counters in stores or for determining inventory levels. |
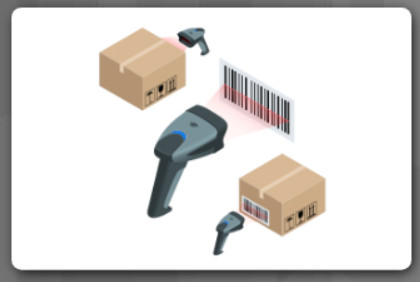 |
1.2.9.3 – More New Input Devices
More New Input Devices
Below are additional newer input devices.
| Digital Camera These input devices capture images and videos that can be stored, displayed, printed, or altered. |
 |
| Webcam These devices are video cameras that can be integrated into a computer or they can be external. They are typically used for video conferencing or to stream live video onto the internet. |
 |
| Signature Pad This is a device that electronically captures a person’s signature. A person uses a stylus to sign on the screen. Since the electronic signature is legal, it is typically used to establish receipt of deliveries or to sign agreements or contracts. |
 |
| Smart Card Reader These input devices are typically used on a computer to authenticate the user. A smart card may be the size of a credit card with an embedded integrated circuit that is typically under a gold contact pad on one side of the card. |
 |
| Microphone This device is a type of digitizer that allows a user to speak into a computer and have their voice digitized. Voice, music, or sounds can be stored on the computer to be played back, uploaded, or emailed. This device can also be used as input for games and communication software. |
 |
1.2.9.4 – Most Recent Input Devices
The newest input devices include NFC devices and terminals, facial recognition scanners, fingerprint scanners, voice recognition scanners, and virtual reality headsets.

| NFC Devices and Terminals Near Field Communication tap to pay devices, such as credit cards or smart phones, are able to read and write to an NFC chip. This allows the NFC-powered terminal to subtract money from the balance on the card. Two NFC capable devices can also transfer data such as photographs, links, or contacts between them. |
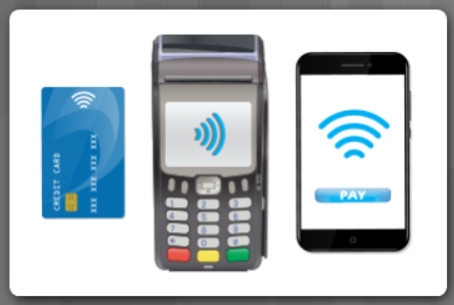 |
| Facial Recognition Scanners These biometric input devices identify a user based on their unique facial features. Many laptops and most smartphones have facial recognition scanners to automate logging in to the device. These devices are typically used to provide secure access to devices or locations. |
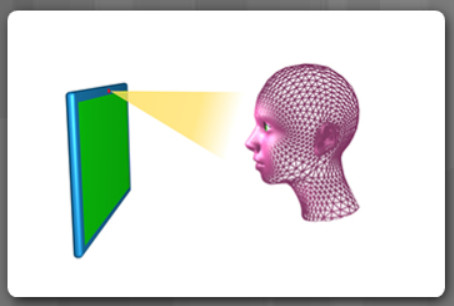 |
| Fingerprint Scanners These biometric input devices identify a user based on a unique physical feature such as their fingerprints. Many laptops and smart devices have fingerprint readers to automate logging in to the device. These devices are typically used to provide secure access to devices or locations. |
 |
| Voice Recognition Scanners These biometric input devices identify a user based on their unique voice. These devices are often used to provide secure access to locations. Voice recognition is also being used as input into personal assistant applications such as Apple’s Siri and Amazon’s Alexa. |
 |
| Virtual Reality Headset These devices are typically used with computer games, simulators, and training applications. They are head-mounted devices that provide separate images for each eye. Most headsets include head-motion and eye-motion tracking sensors. These devices are also output devices delivering video and audio to the wearer. |
 |
1.2.9.5 – Check Your Understanding – Input Devices
1.What was the first type of input device?
- Facial Recognition Scanners
- Stylus
- Mouse
- Touch screen
- Keyboard
- Printer
2.What is the most recently invented input device in common use at the moment?
- Facial Recognition Scanners
- Stylus
- Mouse
- Touch screen
- VR headset
- Microphone
3.A company is building a new secure data center and wants to limit access to authorized
personnel. What would be the best type of input device to use to limit access?
- Biometric device
- Keyboard
- VR headset
- Barcode scanner
- Magstripe reader
4.Barcode scanners are used at self-checkout counters in large department stores.
- True
- False
5.Which input functions are available on most current smartphones? (Choose all that apply.)
- Keyboard
- Touchpad
- Fingerprint reader
- NFC tap pay
- Microphone
1.2.10 – Output Devices
1.2.10.1 – What are Output Devices?
An output device takes binary information (ones and zeroes) from the computer and converts it into a form that is easily understood by the user.
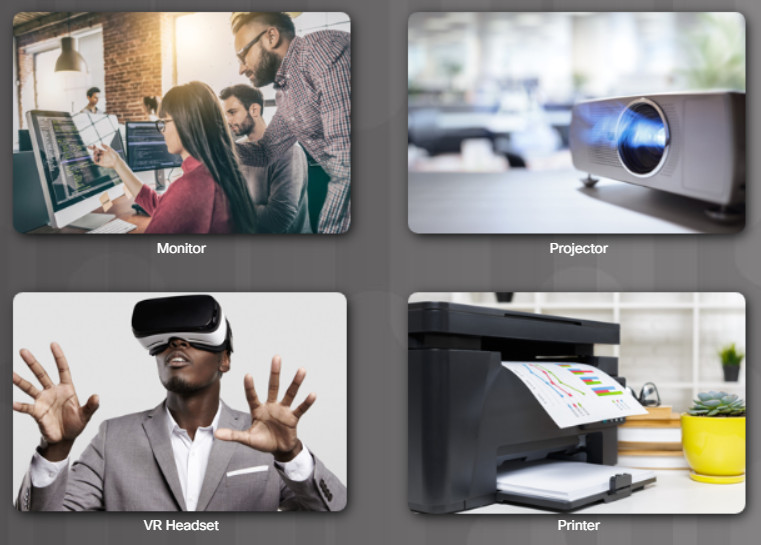
Monitors and projectors are output devices that create visual and audio signals for the user (Figure 1). Virtual Reality (VR) headsets are another type of output device. Televisions may also be output devices. Printers are visual output devices that create hard copies of computer files.

Speakers and headphones are output devices that produce only audio signals (Figure 2). Output devices make it possible for users to interact with computers.
1.2.10.2 – Monitors and Projectors
Monitor
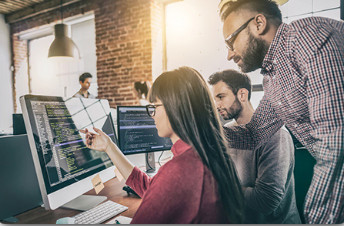
Most monitors use one of three types of technology: LCD, LED, or OLED.
Liquid crystal display (LCD) has two polarizing filters with a liquid crystal solution between them. An electronic current aligns the crystals so that light can pass through or not pass through, creating the image.
Light-emitting diode (LED) is an LCD display that uses LED backlighting. LED has lower power consumption than standard LCD backlighting. The panel is thinner, lighter, brighter, and has better contrast than LCD.
Organic LED (OLED) is a type of LED display that uses a layer of organic material which responds to electrical stimulus to emit light. Each pixel lights individually, resulting in much deeper black levels than LED.
Projector

Most video projectors use LCD or DLP technology. DLP stands for Digital Light Processing. DLP uses a spinning color wheel with an array of mirrors. Each mirror corresponds to a pixel and reflects light toward or away from the projector optics, creating an image of up to 1024 shades of gray. The color wheel then adds the color data to complete the projected image.
Different projectors have different numbers of lumens, which affects the level of brightness of the projected image. LCD projectors typically have more lumens (brighter) than DLP projectors. ANSI has a standardized procedure for testing projectors. Projectors tested with this procedure are quoted in “ANSI lumens”. Projectors can be easily compared on the basis of their brightness specifications.
Brightness (white light output) measures the total amount of light projected in lumens. The color brightness specification measures red, green, and blue using the same approach used to measure brightness.
1.2.10.3 – VR and AR Headsets
Virtual Reality (VR) uses computer technology to create a simulated, three-dimensional environment. The user feels immersed in this ‘virtual world’ and manipulates it. A VR headset completely encases the upper portion of users’ faces, not allowing in any ambient light from their surroundings. Most VR experiences have three-dimensional images that seem life-sized to the user. VR experiences also track a user’s motions, and adjust the images on the user’s display accordingly.
Augmented Reality (AR) uses similar technology but superimposes images and audio over the real world in real time. AR can provide users with immediate access to information about their real surroundings. An AR headset usually does not close off ambient light to users, allowing them to see their real life surroundings. Not all AR requires a headset. Some AR can simply be downloaded onto a smart phone. Pokemon GO is an early version of an AR game that uses a player’s smart phone to ‘see and capture’ virtual objects in the real world. Other AR devices are smart glasses. They weigh much less than the headsets and are often designed for a specific audience, such as cyclists.
| VR Headset VR headsets can have specific hardware and software platforms. They may be tethered to a controller, standalone, or mobile. They may have a variety of sensors including motion, external visual positioning, camera(s), motion tracking, accelerometer, gyroscope and magnetometer. Resolution and refresh rates vary. |
 |
| AR Headset AR headsets and smart glasses come with a wide array of features. Most have a camera, motion sensors, GPS, a CPU, battery power, and a controller. Many also have storage, Bluetooth, speakers, and voice control. The Microsoft Hololens is a headset with an integrated holographic processing unit. |
 |
1.2.10.4 – Printers
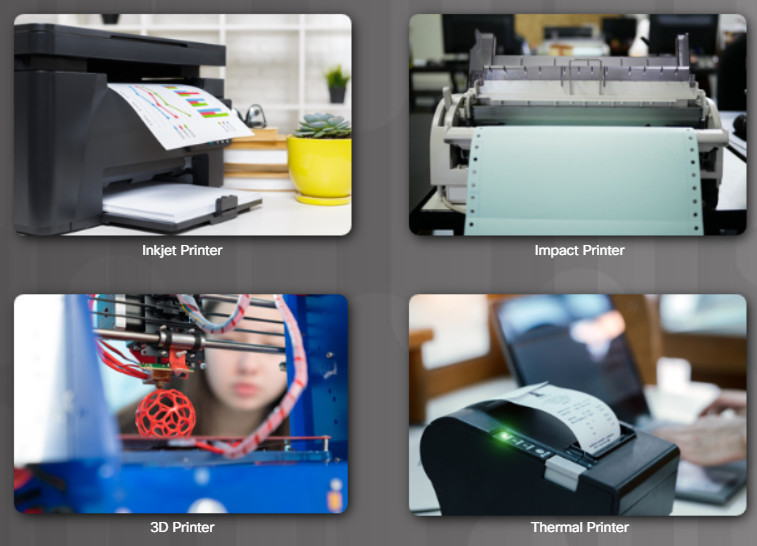
Printers are output devices that create hard copies of files. A hard copy might be a on a sheet of paper. It could also be a plastic form created from a 3D printer.
The figure shows a variety of printer types. Today’s printers may be wired, wireless, or both. They use different technology to create the image you see. All printers require printing material (such as ink, toner, liquid plastic, etc.) and a method to place it accurately on the paper or extrude it into the desired shape. All printers have hardware that must be maintained. Most printers also have software, in the form of drivers that must be kept up to date.
1.2.10.5 – Speakers and Headphones
Speakers

Speakers are a type of auditory output device. Most computers and mobile devices have audio support either integrated into the motherboard or on an adapter card. Audio support includes ports that allow input and output of audio signals. The audio card has an amplifier to power headphones and external speakers.
Headphones

Headphones, earbuds, and the earphones found in headsets are all auditory output devices. These may be wired or wireless. Some are Wi-Fi or Bluetooth-enabled.
1.2.10.6 – Check Your Understanding – Visual and Auditory Output Device Characteristics
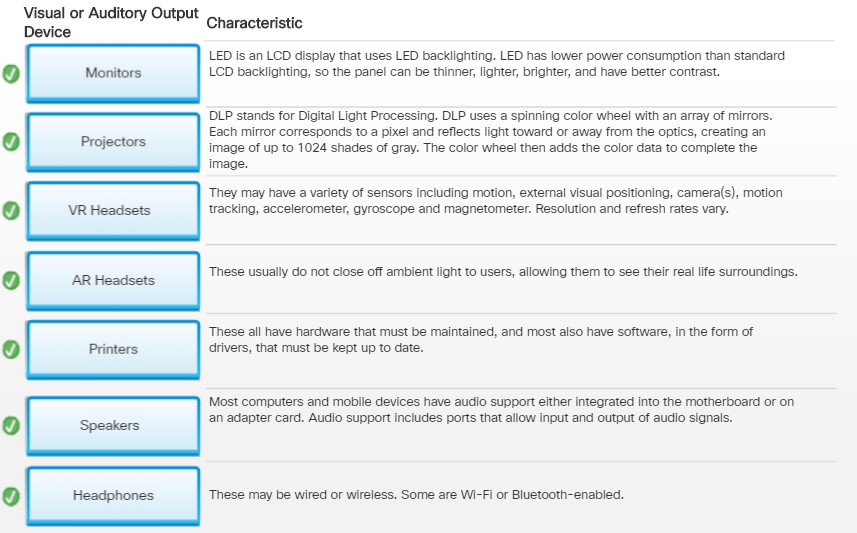
1.3 – Computer Disassembly
1.3.1 – The Technician’s Toolkit
1.3.1.1 – Video Explanation – Technician’s Toolkit
Download/Read the transcript of this video.
1.3.1.2 – Check Your Understanding – Technician’s Toolkit
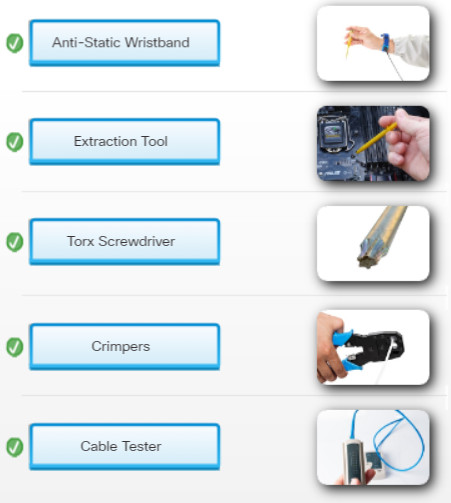
1.3.2 – Computer Disassembly
1.3.2.1 – Video Demonstration – Computer Disassembly
Download/Read the transcript of this video.
1.3.2.2 – Lab – Disassemble a Computer
1.3.2.2 – Lab – Disassemble a Computer Instruction
1.4 – Summary
In the beginning of this chapter, you were introduced to the contents of a computer and the safety guidelines that can prevent electrical fires and injuries while working inside a computer. You also learned about ESD and how it can damage the computer equipment if not discharged properly.
Next, you learned about all the components that make up a PC starting with the case that houses all of the internal components. You learned about the various form factors of case and power supplies and how they have evolved over time. Next, the various types of connectors that are used to power various internal components such as the motherboard and storage drives, such as Serial AT Attachment (SATA), Molex, and PCIe were discussed as were the voltages provided by the connectors.
You also learned about motherboards, which is the backbone of the computer that contains buses, or electrical pathways, that connect electronic components. These components include the CPU, RAM, expansion slots, chipset, the BIOS and the UEFI chips.
Different types of storage devices such as hard disk drives, optical drives, and solid-state drives were also discussed along with the different versions of PATA and SATA interfaces that connect them to the motherboard.
The commonly used tools were explained, and the computer disassembly process was demonstrated. At the end of the chapter, you disassembled a computer as part of a hands-on lab.










1.2.5.1 The image of the expansion slots is not organized properly
For me, the answers to 1.2.9.5 were:
Keyboard
Fingerprint Reader
NFC tap pay
Microphone