8.0 – Introduction
8.0.1 – Welcome
8.0.1.1 – Printers
Printers produce paper copies of electronic files. Government regulations and business policies often require that physical records be kept. This makes paper copies of digital documents as important today as they were when the paperless revolution began several years ago. This chapter provides essential information about printers.
You will learn how printers operate, what to consider when purchasing a printer, and how to connect printers to an individual computer or to a network. You will also learn the operation of various types of printers and how to install them, maintain them, and to troubleshoot common problems that arise. At the end of the chapter you will learn the importance of a preventive maintenance program for printers and apply the six steps in the troubleshooting process as they pertain to printers.
It is important to not only learn about the different types of printers and their components but also to build hands-on skills. In this chapter you will complete a lab performing preventive maintenance on an inkjet printer and a laser printer. You will also work labs on installing and sharing a printer in Windows
8.1 – Common Printer Features
8.1.1 – Characteristics and Capabilities
8.1.1.1 – Characteristics of Printers
Computer technicians are often required to select, purchase, and install printers for the users. Technicians need to know how to configure, troubleshoot, and repair the most common types of printers. Most printers available today are usually either laser printers using imaging drums or inkjet printers using electrostatic spray technology. Dot matrix printers using impact technology are used in applications that require carbon copies. Thermal printers are commonly found in retail. Many are used to print receipts. 3D printers are used in design and manufacturing. The figure shows examples of these five types of printers.
 Inkjet Printer |
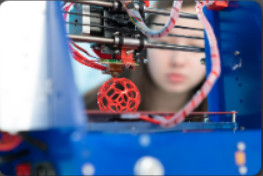 3D Printer |
 Laser Printer |
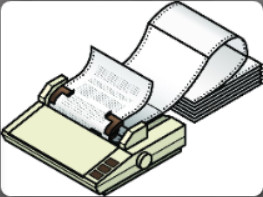 Impact Printer |
 Thermal Printer |
8.1.1.2 – Printer Speed, Quality, and Color
Speed and Quality
Printer speed is a factor to consider when selecting a printer. The speed of a printer is measured in pages per minute (PPM). Printer speed varies between makes and models. Speed is also affected by the complexity of the image and the quality desired by the user. The quality of printing is measured in dots per inch (dpi). The larger the dpi number, the better the image resolution. When the resolution is higher, text and images are clearer. To produce the best high-resolution images, use high-quality ink or toner and high-quality paper.
Color
The color printing process uses the primary colors cyan, magenta, and yellow (CMY). For inkjet printing, the color black serves as the base or key color. Thus, the acronym CMYK refers to the inkjet color printing process. The figure shows a CMYK color wheel.
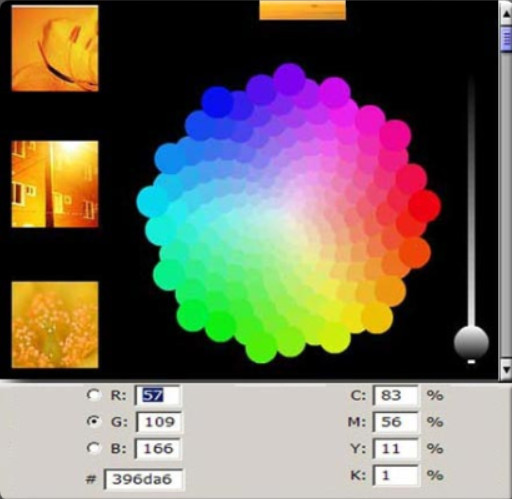
CMYK Color Wheel
8.1.1.3 – Reliability and Total Cost of Ownership

Reliability and Total Cost of Ownership
A printer should be reliable. Because so many types of printers are on the market, research the specifications of several printers before selecting one. Here are some manufacturer options to consider:
- Warranty – Identify what is covered within the warranty.
- Scheduled servicing – Servicing is based on expected usage. Usage information is in the documentation or on the manufacturer’s website.
- Mean time between failures (MTBF) – The printer should work without failing for an average length of time. This information is in the documentation or on the manufacturer’s website.
When buying a printer, there is more than just the initial cost of the printer to consider. The total cost of ownership (TCO) includes a number of factors:
- Initial purchase price
- Cost of consumable supplies, such as paper and ink
- Pages per month
- Price per page
- Maintenance costs
- Warranty costs
When calculating the TCO, consider the amount of printing required and the expected lifetime of the printer.
8.1.1.4 – Automatic Document Feeder
An automatic document feeder (ADF) can be found on some laser and inkjet printers which also have the capabilities of copy machines. The ADF is a slot where an existing document can be placed. The machine is then set to make copies of this document.

Automatic Document Feeder
When started, the ADF pulls one page of the document onto the glass surface of the platen, where it is scanned and copies are made. The page on the platen is then automatically removed and the next page in the original document is pulled onto the platen. This process continues until the entire original document in the feeder has been pulled through. Some machines can make multiple copies. Usually these machines can also collate these copies.
Depending on the capabilities of the machine, the original document may be placed face up in the feeder or face down. The machine may have a limit as to how many pages can be in the original document.
8.1.1.5 – Check Your Understanding – Printer Capabilities and Characteristics
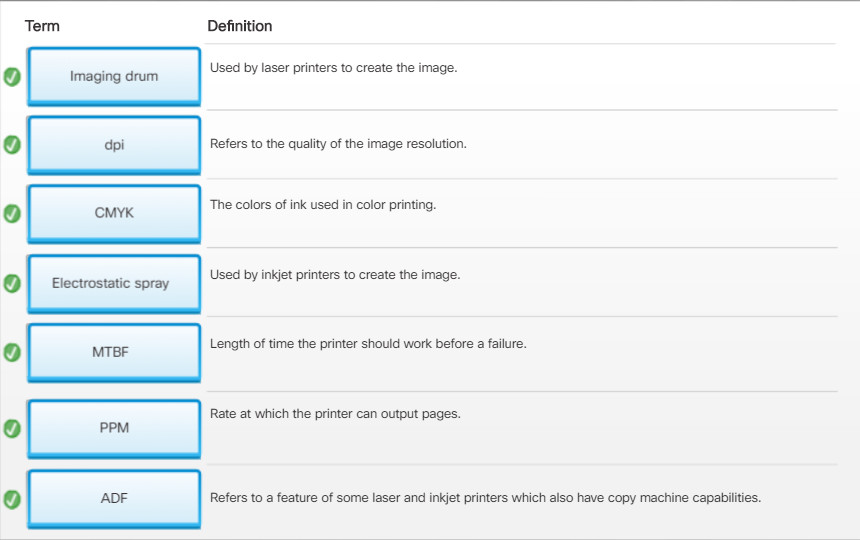
8.1.1.5 – Check Your Understanding – Printer Capabilities and Characteristics
8.1.2 – Printer Connections
8.1.2.1 – Printer Connection Types
A printer must have a compatible interface with the computer to print. Typically, printers connect to home computers using a USB or wireless interface. However, printers may also connect directly to a network using a network cable or a wireless interface.
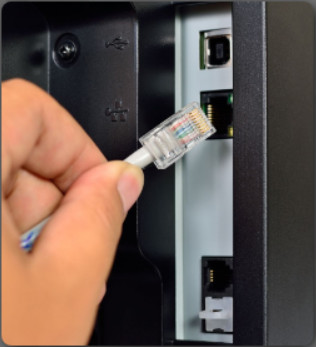
A serial connection can be used for dot matrix printers because the printers do not require high-speed data transfer. A serial connection for a printer is often referred to as COM. Serial ports are generally found on legacy computer systems.
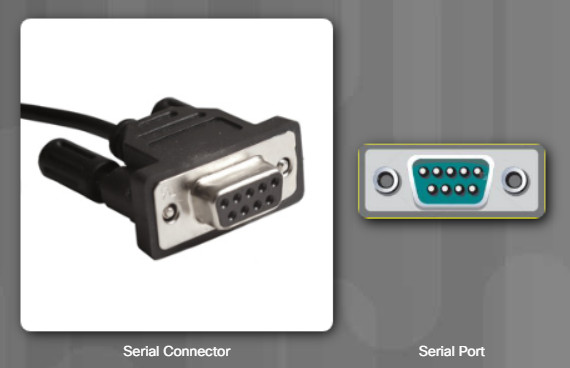
IEEE 1284 is the standard for parallel printer ports. Enhanced Parallel Port (EPP) and Enhanced Capabilities Port (ECP) are two modes of operation within the IEEE 1284 standard that allow bidirectional communication. A parallel connection for a printer is often referred to as LPT. Parallel ports are generally found on legacy computer systems.
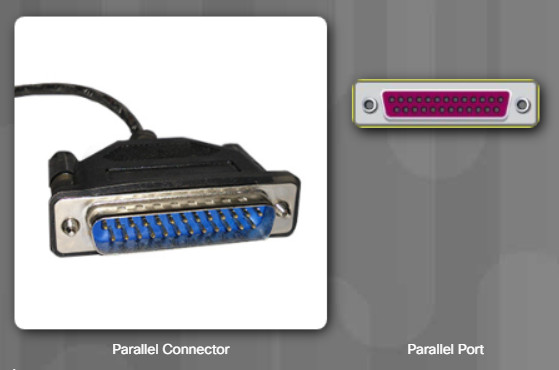
USB is a common interface for printers and other devices. When a USB device is added to a computer system that supports plug-and-play, the device is automatically detected and starts the driver installation process.
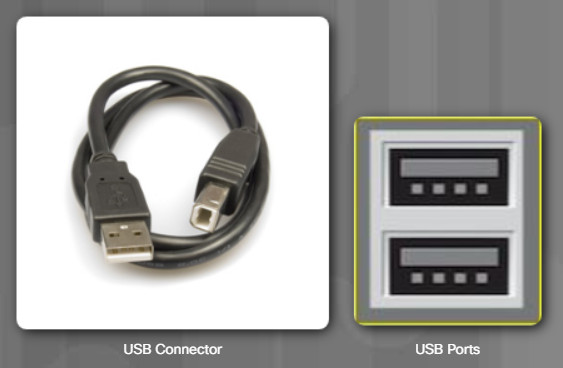
FireWire, also known as i.LINK or IEEE 1394, is a high-speed communication bus that is platform independent. FireWire connects digital devices such as printers, scanners, cameras, and hard drives.
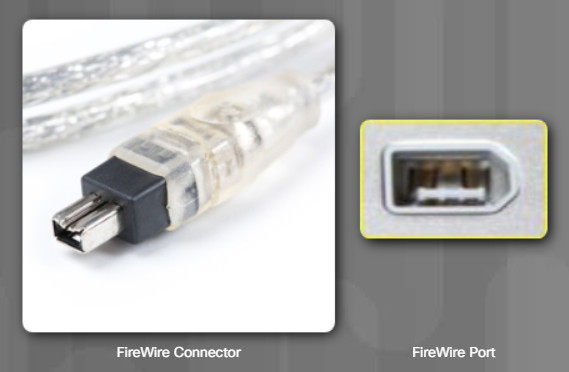
Connecting a printer to the network requires cabling that is compatible with both the network and the network port installed in the printer. Most network printers use an RJ-45 interface to connect to a network
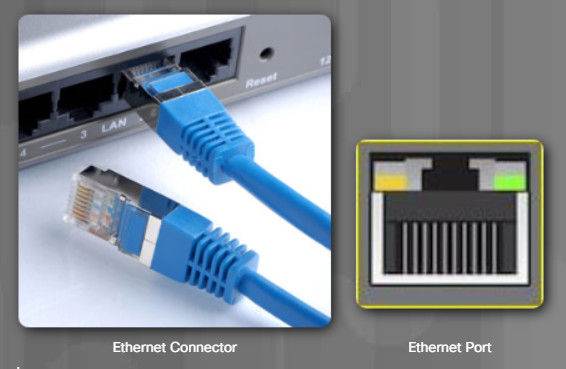
Many printers come with built-in wireless capability which enables them to be connected to a WiFi network. Some come equipped with the ability to connect to devices through Bluetooth pairing.

8.1.2.2 – Check Your Understanding – Printer Connections
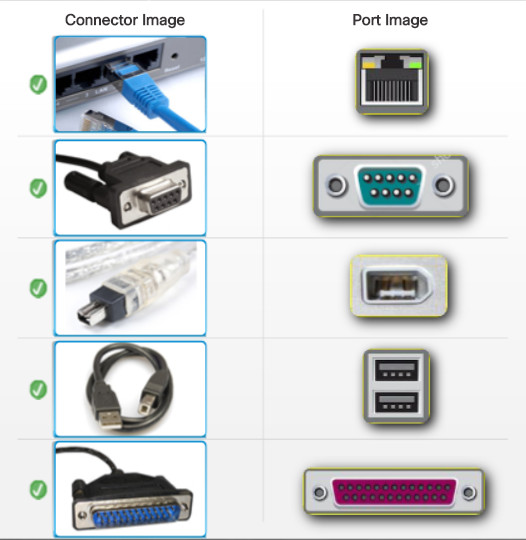
8.1.2.2 – Check Your Understanding – Printer Connections
8.2 – Printer Type Comparison
8.2.1 – Inkjet Printers
8.2.1.1 – Inkjet Printer Characteristics
Inkjet printers are easy to use and usually less expensive than laser printers. The figure shows an all-in-one device that contains an inkjet printer.

Inkjet Printer Characteristics
Some advantages of an inkjet printer are initial low cost, high resolution, and they are quick to warm up. Some disadvantages of an inkjet printer are that the nozzles are prone to clogging, ink cartridges can be expensive, and the ink is wet for a few seconds after printing.
8.2.1.2 – Inkjet Printer Parts
Ink cartridges and paper are the primary consumable items in an inkjet printer. Ink cartridges are designed for specific makes and models of inkjet printers. Most inkjet printers use plain paper for printing. Some can also print images on high quality photo paper. Consult your printer’s manual for the correct type of ink cartridges and paper to use.
If inkjet printer quality degrades, check the printer calibration by using the printer software.

Inkjet printers use ink cartridges that spray ink onto a page through tiny holes. The tiny holes are called nozzles and are located in the print head. There are two types of inkjet nozzles:
- Thermal – A pulse of electrical current is applied to heating chambers around the nozzles. The heat creates a bubble of steam in the chamber. The steam forces ink out through the nozzle and onto the paper.
- Piezoelectric – Piezoelectric crystals are located in the ink reservoir at the back of each nozzle. A charge is applied to the crystal, causing it to vibrate. This vibration of the crystal controls the flow of ink onto the paper.

Rollers pull paper in from the feeder.

The feeder may hold blank paper in a tray or cassette. Some inkjet printers are also copiers. They may have an Automatic Document Feeder (ADF). The ADF holds documents which are fed page by page onto the scanner bed for copying.

Some inkjet printers can print on both sides of a page. This requires a duplexing assembly which turns a printed page over and feeds it back through the printer to be printed on the other side.

The print head and ink cartridges are located on the carriage which is attached to a belt and motor. The belt moves the carriage back and forth across the paper as the ink is sprayed on it.

8.2.1.3 – Check Your Understanding – Inkjet Printers
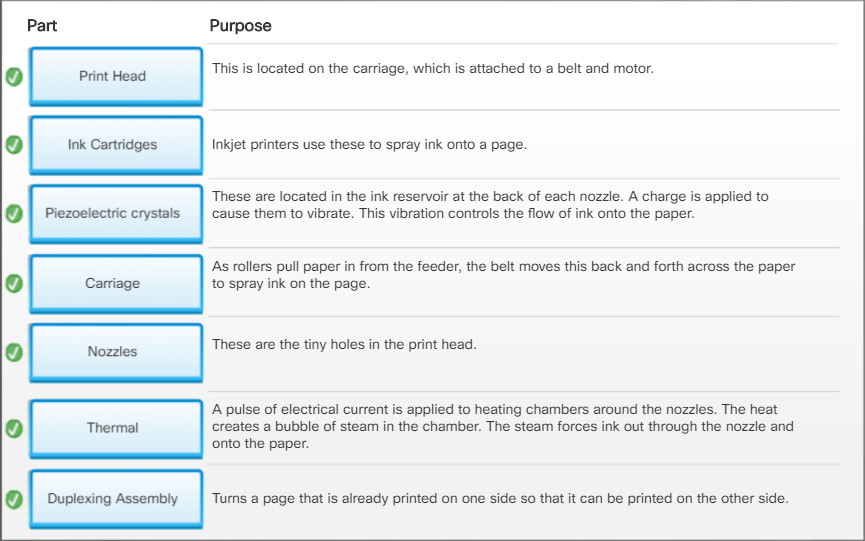
8.2.1.3 – Check Your Understanding – Inkjet Printers
8.2.2.1 – Laser Printer Characteristics
A laser printer is a high-quality, fast printer that uses a laser beam to create an image.

Laser Printer Characteristics
Some advantages of a laser printer are low cost per page, high ppm, high capacity, and prints come out dry. Some disadvantages of a laser printer are high cost of startup, and that toner cartridges can be expensive.
8.2.2.2 – Laser Printer Parts
The central part of the laser printer is its imaging drum. The drum is a metal cylinder that is coated with a light-sensitive insulating material. When a beam of laser light strikes the drum, it becomes a conductor at the point where the light hits it.

As the drum rotates, the laser beam draws an electrostatic image upon the drum. This undeveloped image is passed by a supply of toner. The toner is a negatively charged combination of plastic and metal particles. The electrostatic charge attracts toner to the image. The drum turns and brings the exposed image in contact with the paper, which attracts the toner from the drum.
The toner cartridge and paper are the primary consumable items in a laser printer. Other parts may also be contained in the toner cartridge. Check your printer’s manual for more information.

The paper is passed through a fuser assembly that is made up of hot rollers, which melt the toner into the paper.

The transfer roller assists in transferring the toner from the imaging drum to the paper.
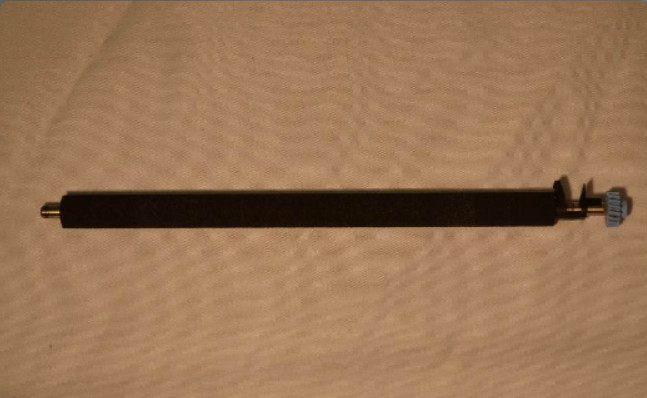
Pickup rollers may be located in multiple areas of a printer. They move the sheet of paper out of the tray or cassette, then through the printer during the printing process.

The duplexing assembly turns a page that is already printed on one side so that it can be printed on the other side.

8.2.2.3 – Check Your Understanding – Laser Printers
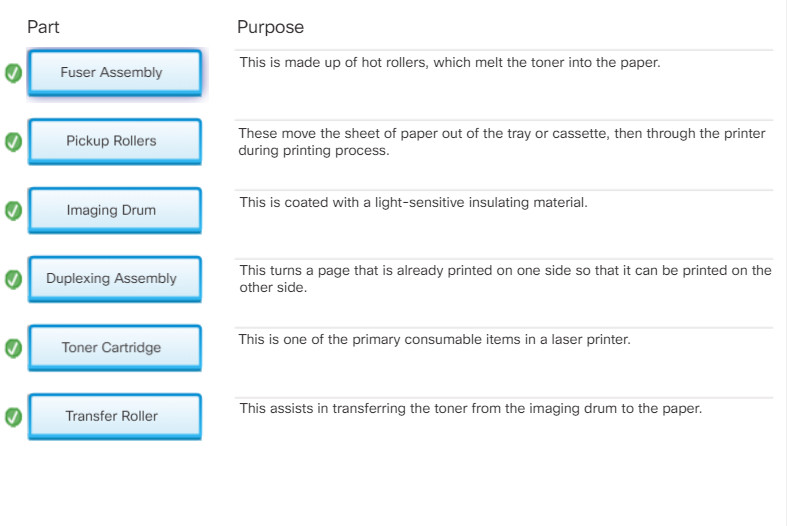
8.2.2.3 – Check Your Understanding – Laser Printers
8.2.3.1 – How Laser Printing Works
The data from the source must be converted into a printable form. The printer converts data from common languages, such as Adobe PostScript (PS) or HP Printer Command Language (PCL), to a bitmap image stored in the printer’s memory. Some laser printers have built-in Graphical Device Interface (GDI) support. GDI is used by Windows applications to display printed images on a monitor so there is no need to convert the output to another format such as PS or PCL.
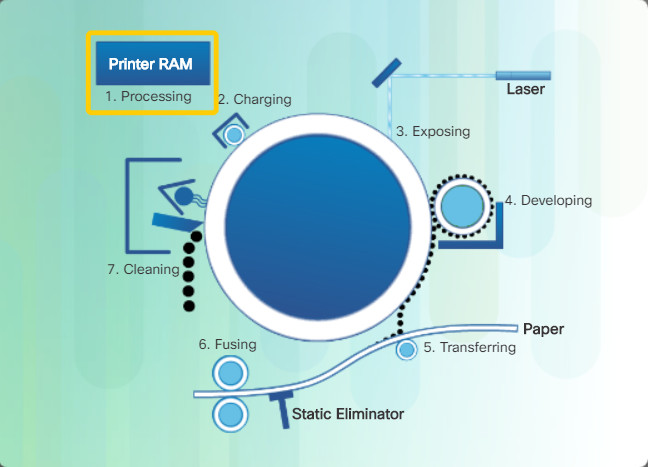
The image on the drum is removed and the drum is conditioned for the new image. A wire, grid, or roller receives a charge of approximately -600 volts DC uniformly across the surface of the drum. The charged wire or grid is called the primary corona. The roller is called a conditioning roller.
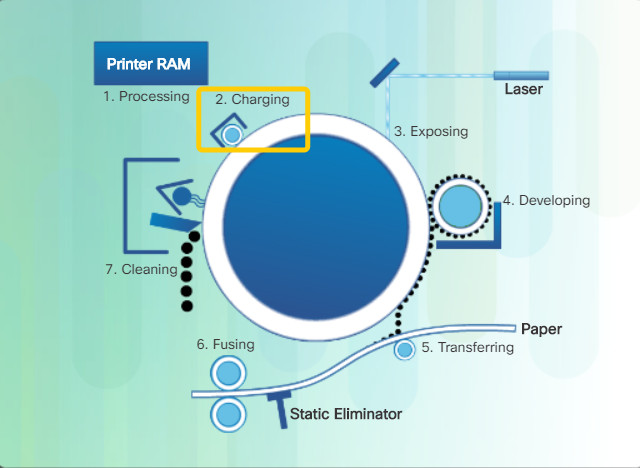
To write the image, the photosensitive drum is exposed with the laser beam. Every portion of the drum that is scanned with the light has the surface charge reduced to about -100 volts DC. This electrical charge has a lower negative charge than the rest of the drum. As the drum turns, an invisible image is created on the drum.
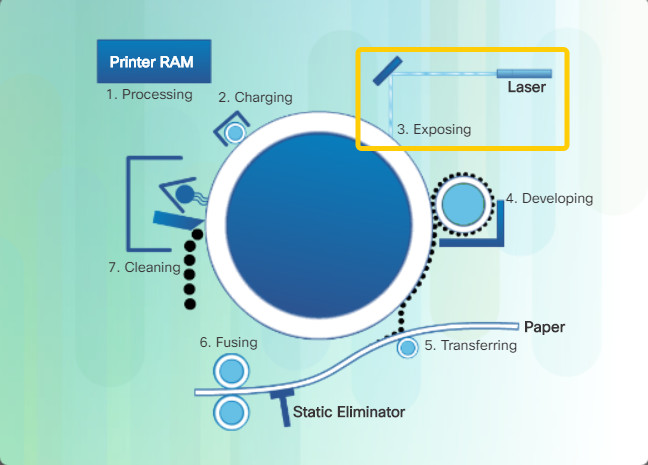
The toner is applied to the image on the drum. A control blade holds the toner at a microscopic distance from the drum. The toner then moves from the control blade to the more positively charged image on the drum.
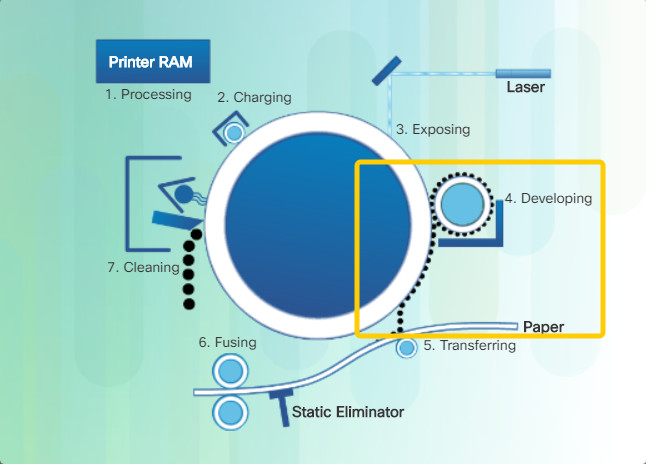
The toner, attached to the image, is transferred to the paper. The corona wire places a positive charge on the paper. Because the drum was charged negatively, the toner on the drum is now attracted to the paper. The image is now on the paper and is held in place by the positive charge. Because color printers have three cartridges of toner, a colored image must go through multiple transfers to be complete. To ensure precise images, some color printers write multiple times onto a transfer belt that transfers the complete image to paper.
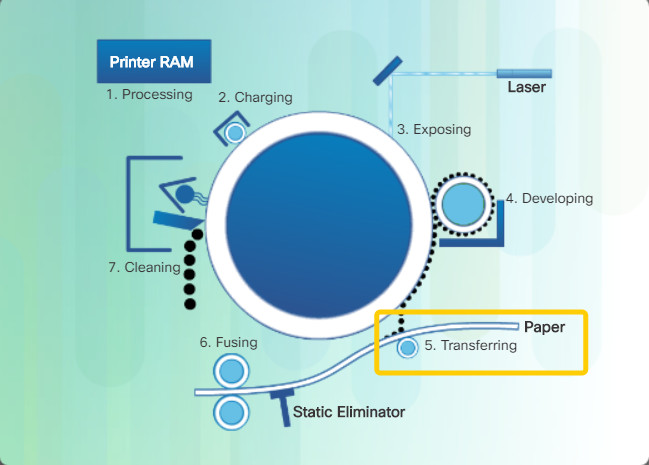
The toner is permanently fused to the paper. The printing paper is rolled between a heated roller and a pressure roller. As the paper moves through the rollers, the loose toner is melted and fused with the fibers in the paper. The paper is then moved to the output tray as a printed page. Laser printers with duplex assemblies can print on both sides of a sheet of paper.
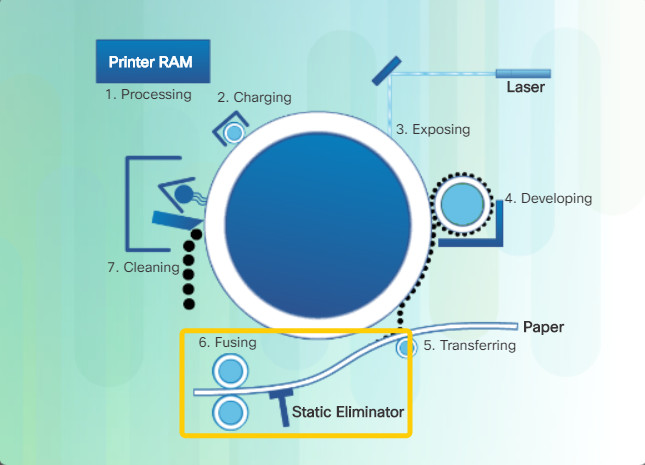
When an image has been deposited on the paper and the drum has separated from the paper, the remaining toner must be removed from the drum. A printer might have a blade that scrapes the excess toner. Some printers use an AC voltage on a wire that removes the charge from the drum surface and allows the excess toner to fall away from the drum. The excess toner is stored in a used toner container that is either emptied or discarded.
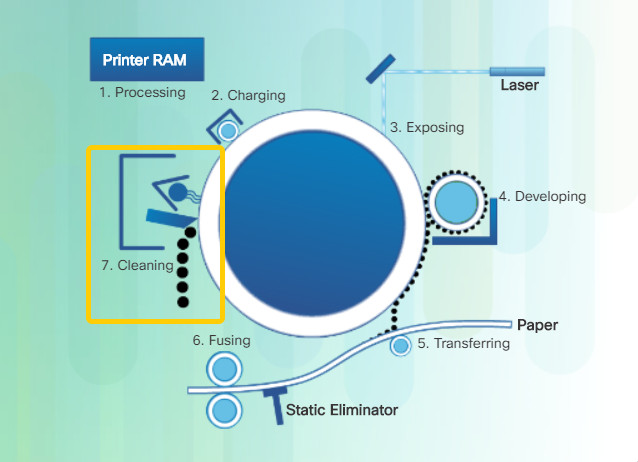
8.2.3.2 – Check Your Understanding – The Laser Printing Process
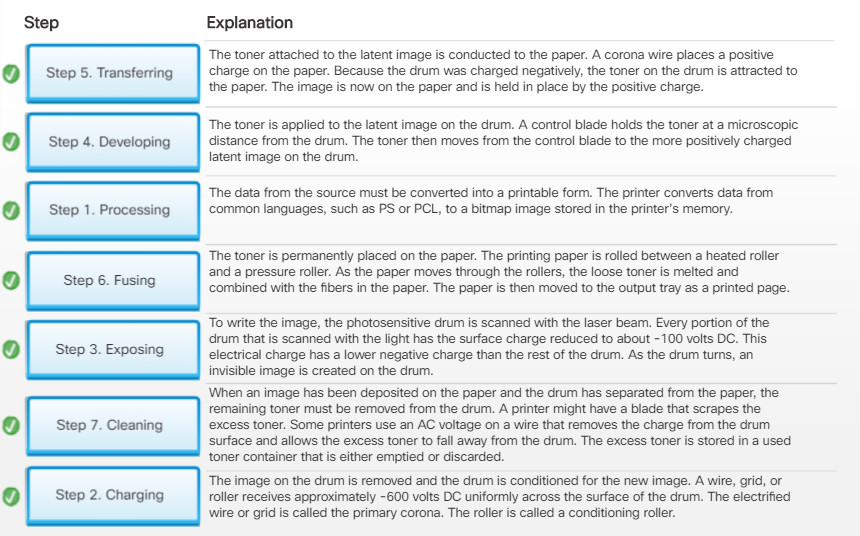
8.2.3.2 – Check Your Understanding – The Laser Printing Process
8.2.4 – Thermal Printers and Impact Printers
8.2.4.1 – Thermal Printer Characteristics
Many retail cash registers and some older fax machines contain thermal printers. Thermal paper is chemically treated and has a waxy quality. Thermal paper becomes black when heated. After a roll of thermal paper is loaded, the feed assembly moves the paper through the printer. Electrical current is sent to the heating element in the print head to generate heat. The heated areas of the print head make the image on the paper.

Cash Receipt Thermal Printer
Some advantages of thermal printers are that they last a long time because there are few moving parts, their operation is quiet and there is no cost for ink or toner. However, thermal paper is expensive, it must be stored at room temperature and can degrade over time. Thermal printer images are poor quality, and color printing is not available.
8.2.4.2 – Impact Printer Characteristics
Impact printers have print heads that strike an inked ribbon, causing characters to be imprinted on the paper. Dot matrix and daisy wheel are examples of impact printers.
An advantage of impact printers is that the ribbon is less expensive than inkjet cartridges or laser printer toner cartridges. They can use continuous feed or normal sheets of paper and can print carbon copies. Disadvantages include the fact that they are noisy, the graphics are low-resolution, and they have limited color-printing capabilities.

A dot matrix printer has a print head containing pins that are surrounded by electromagnets. When energized, the pins push forward onto the ink ribbon, creating a character on the paper. The number of pins on a print head, 9 or 24, determines the quality of the print. The highest quality of print that is produced by the dot matrix printer is referred to as near letter quality (NLQ).
Most dot matrix printers use continuous-feed paper, also known as tractor feed. The paper has perforations between each sheet, and perforated strips on the side are used to feed the paper and to prevent skewing or shifting. Sheet feeders that print one page at a time are available for some higher quality printers. A large roller, called the platen, applies pressure to keep the paper from slipping. If a multiple-copy paper is used, you can adjust the platen gap to the thickness of the paper.
8.2.4.3 – Check Your Understanding – Thermal Printers and Impact Printers
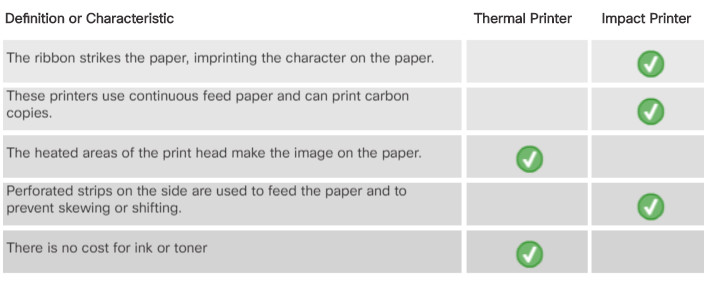
8.2.4.3 – Check Your Understanding – Thermal Printers and Impact Printers
8.2.5 – Virtual Printers
8.2.5.1 – Virtual Printer Characteristics
Virtual printing does not send a print job to a printer within your local network. Instead, the print software either sends the job to a file or transmits the information to a remote destination in the cloud for printing.
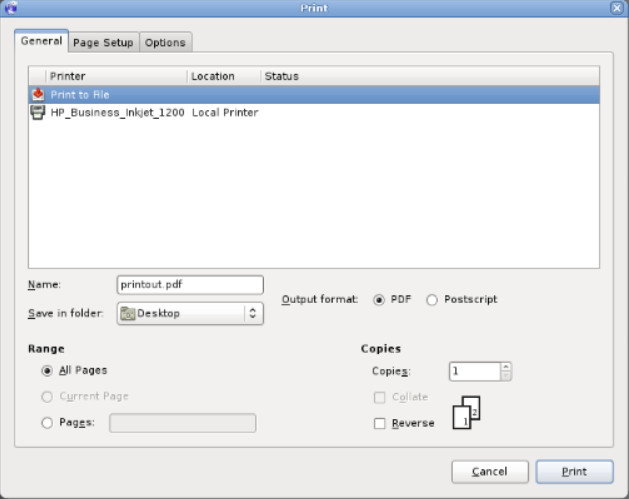
Printing to a File
Typical methods for sending a print job to a file include the following:
- Print to file – Originally, print to file saved your data in a file with the .prn extension. The .prn file then could be quickly printed at any time without opening the original document. Print to file can now save in other formats, as shown in the figure.
- Print to PDF – Adobe’s Portable Document Format (PDF) was released as an open standard in 2008.
- Print to XPS – Introduced by Microsoft in Windows Vista, the XML Paper Specification (XPS) format was meant to be an alternative to PDF.
- Print to image – To prevent others from easily copying the content in a document, you can choose to print to an image file format, such as JPG or TIFF.
8.2.5.2 – Cloud Printing
Cloud printing is sending a print job to a remote printer, as shown in the figure. The printer could be at any location within your organization’s network. Some printing companies provide software that you can install and then send print jobs to their closest location for processing.
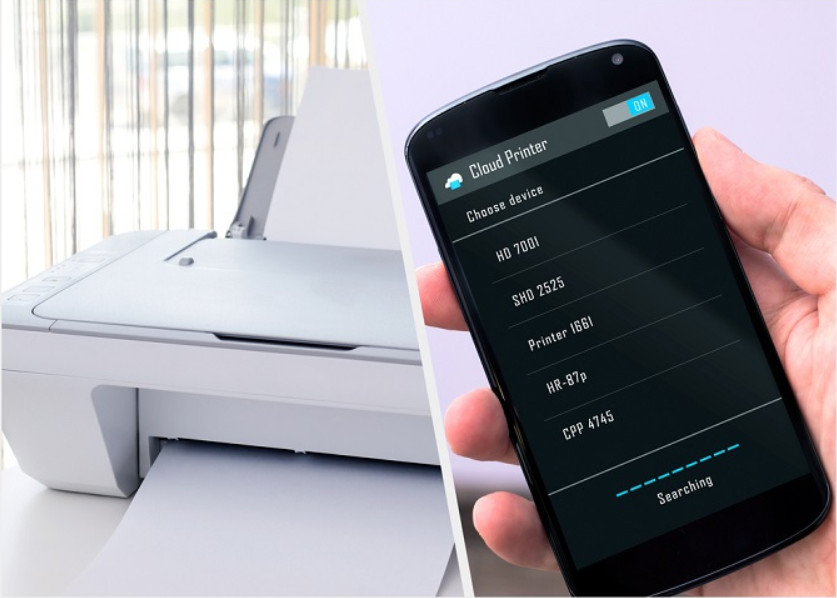
Cloud Printing
Another cloud printing example is Google Cloud Print, which allows you to connect your printer to the web. After it is connected, you can send print jobs to your printer from anywhere that has internet access.
8.2.5.3 – Check Your Understanding – Virtual Printers
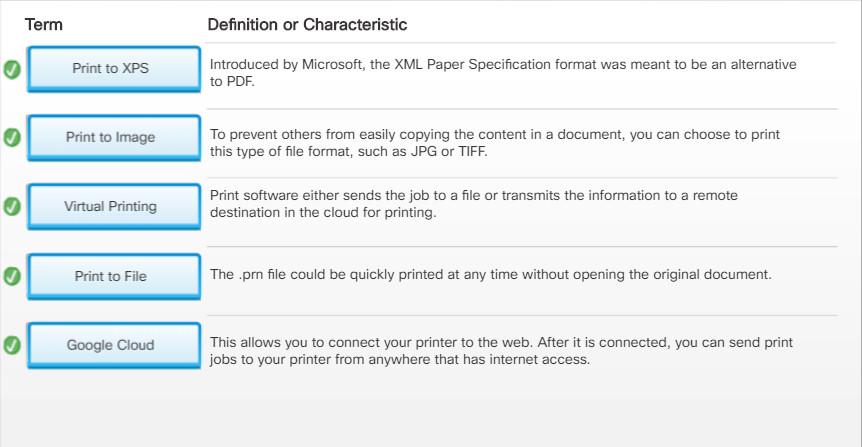
8.2.5.3 – Check Your Understanding – Virtual Printers
8.2.6 – 3D Printers
8.2.6.1 – 3D Printer Characteristics
3D printers are used to create three-dimensional objects. These objects are first designed using a computer. A variety of media is now available to create these objects. But for beginners, 3D printers that use plastic filament are the most commonly used. The plastic filament is added in layers to create the object that was programmed on the computer.
Traditionally, machines cut or drilled pieces out of raw material (e.g., stone, metal, wood) to create an object. This is known as subtractive manufacturing. 3D printers add the material used to create objects in layers or even small bits; therefore, they are known as additive manufacturing machines.
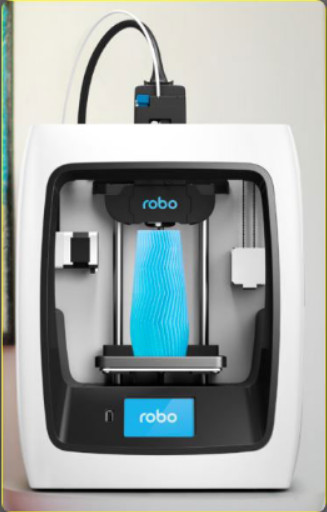
3D Printer Characteristics
8.2.6.2 – 3D Printer Parts
Filament is the material used in 3D printers to create objects. Common types of filament are plastic-based: ABS, PLA, and PVA. There are even filaments made of nylon, metal, or wood. Check your 3D printer’s manual to determine which type(s) of filament to use.

The feeder takes filament from a feed tube that is placed into the extruder. The feeder pulls it down to be heated and exits through the hotend nozzle.

When the filament is heated to the correct temperature, it is extruded from this nozzle.

An axis is one of several bars on which the hotend nozzle travels to dispense filament. Axis are vertical or horizontal so that the hotend nozzle can be located within a specified location in a 3D environment to “print” the object.

This is the platform onto which the heated filament will form the object.

8.2.6.3 – Check Your Understanding – 3D Printers
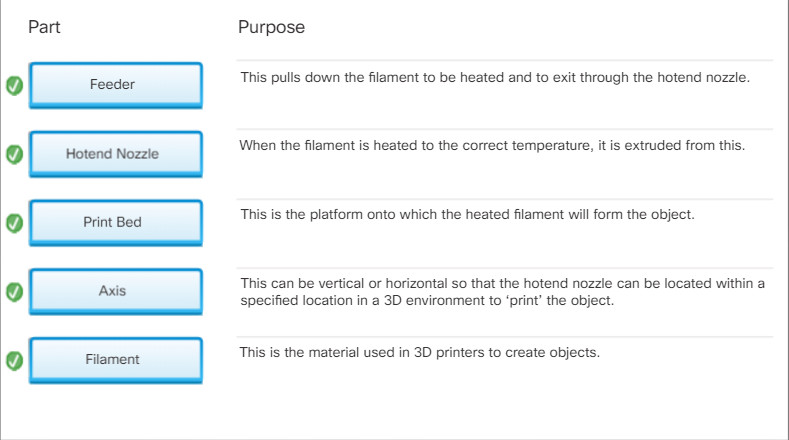
8.2.6.3 – Check Your Understanding – 3D Printers
8.3 – Installing and Configuring Printers
8.3.1 – Installing and Updating a Printer
8.3.1.1 – Installing a Printer
When you purchase a printer, the installation and configuration information is usually found on the manufacturer’s website. Before you install a printer, remove all packing material. Remove anything that prevents moving parts from shifting during shipping. Keep the original packing material in case you need to return the printer to the manufacturer for warranty service.
Note: Before connecting the printer to the computer, read the installation instructions. In some cases, the printer driver needs to be installed first before the printer is connected.

Installing a Printer
If the printer has a USB, FireWire, or parallel port, connect the corresponding cable to the printer port. Connect the other end of the data cable to the corresponding port on the back of the computer. If you are installing a network printer, connect the network cable to the network port.
After the data cable has been properly connected, attach the power cable to the printer. Connect the other end of the power cable to an available electrical outlet. When you turn on the power to the device, the computer determines the correct device driver to install.
8.3.1.2 – Test Printer Functions
The installation of any device is not complete until you have successfully tested all its functions. Depending on the printer you have, functions might include:
- Print double-sided documents.
- Use different paper trays for different paper sizes.
- Change the settings of a color printer so that it prints in black and white or grayscale.
- Print in draft mode.
- Use an optical character recognition (OCR) application.
- Print a collated document.
Note: Collated printing is ideal when you need to print several copies of a multiple page document. The Collate setting will print each set, in turn, as shown in the figure. Some printers will even staple each printed set.
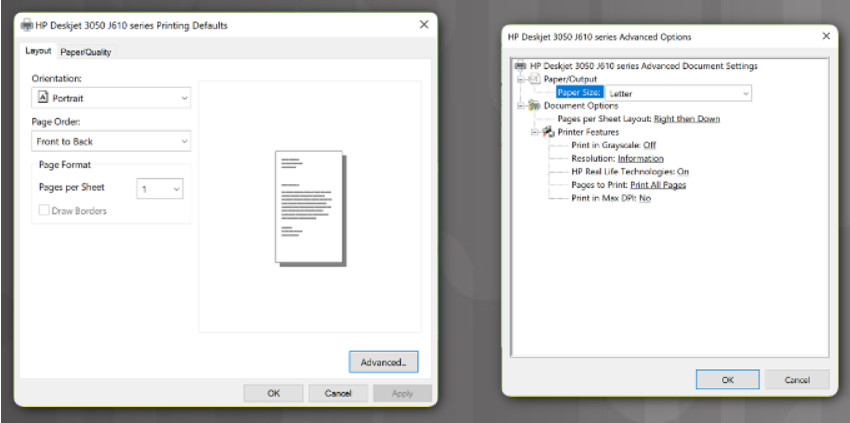
Collated Printing
Functions for an all-in-one printer include the following:
- Fax to another known working fax.
- Create a copy of a document.
- Scan a document.
- Print a document.
8.3.1.3 – Lab – Install a Printer in Windows
In this lab, you will install a printer. You will find, download, and update the driver and the software for the printer.
8.3.1.3 Lab – Install a Printer in Windows
8.3.2 – Configuring Options and Default Settings
8.3.2.1 – Common Configuration Settings
Configuration Options
Each printer may have different configurations and default options. Check the printer documentation for specific information about its configuration and default settings. The table shows some common configuration options available for printers. Click each button to see a table of options.
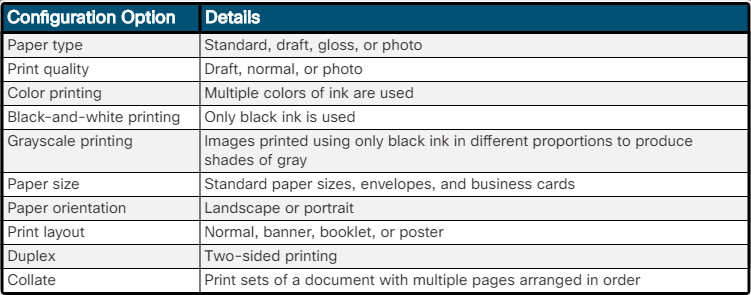
Configuration Options
Media Control Options
Common printer options that the user can configure include media control and printer output. The table shows some media control options specific to paper.

Media Control Options
Printer Output Options
The table shows printer output options which manage how the ink or toner goes on the media.

Printer Output Options
8.3.2.2 – Check Your Understanding – Configuration Options
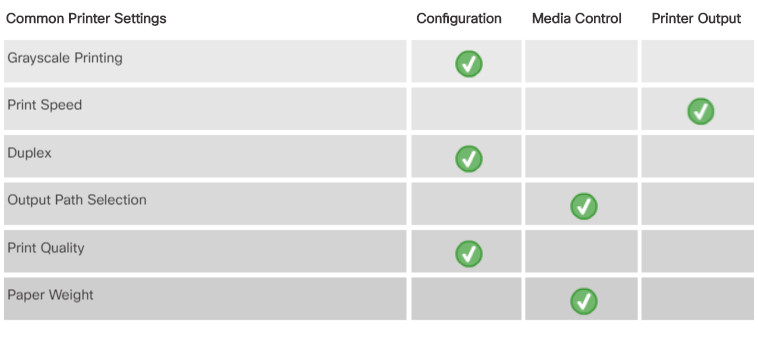
8.3.2.2 – Check Your Understanding – Configuration Options
8.3.3 – Optimizing Printer Performance
8.3.3.1 – Software Optimization
With printers, most optimization is completed through the software that comes with the drivers.
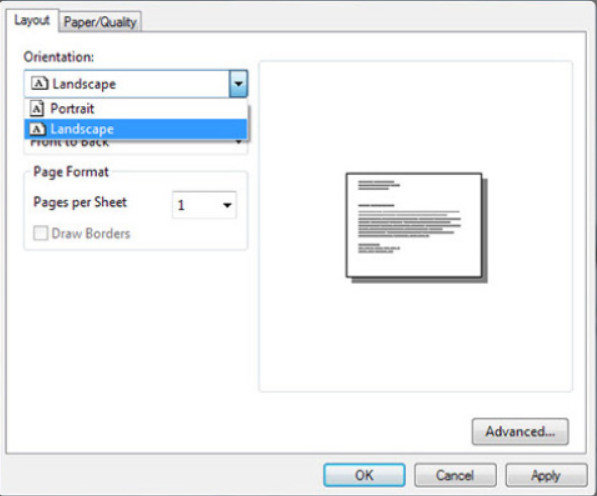
Change Layout Orientation to Landscape
The following tools optimize performance:
- Print spool settings – Cancel or pause current print jobs in the printer queue.
- Color calibration – Adjust settings to match the colors on the screen to the colors on the printed sheet.
- Paper orientation – Select landscape or portrait image layout.
Printers are calibrated using the printer driver software. Calibration makes sure that the print heads are aligned and that they can print on different kinds of media, such as cardstock, photographic paper, and optical discs. Some inkjet print heads are fitted to the ink cartridge, so you might have to recalibrate the printer each time you change a cartridge.
8.3.3.2 – Hardware Optimization

Hardware Optimization
Some printers can be upgraded to print faster and to accommodate more print jobs by adding hardware. The hardware may include additional paper trays, sheet feeders, network cards, and expansion memory.
Firmware
The procedure to upgrade firmware is similar to installing printer drivers. Because firmware updates do not take place automatically, visit the home page of the printer manufacturer to check the availability of new firmware.
Printer Memory
All printers have RAM, such as the chips shown in the figure. Printers usually arrive from the factory with enough memory to handle jobs that involve text. However, print jobs involving graphics, and especially photographs, run more efficiently if the printer memory is adequate to store the entire job before it starts. Upgrading the printer memory increases the printing speed and enhances complex print job performance.
Print job buffering is when a print job is captured in the internal printer memory. Buffering is a common feature in laser printers and plotters, as well as in advanced inkjet and dot matrix printers.
If you receive low memory errors, this can indicate that the printer is out of memory or has a memory overload. In this instance, you may need more memory.
8.3.3.3 – Check Your Understanding – Printer Optimization
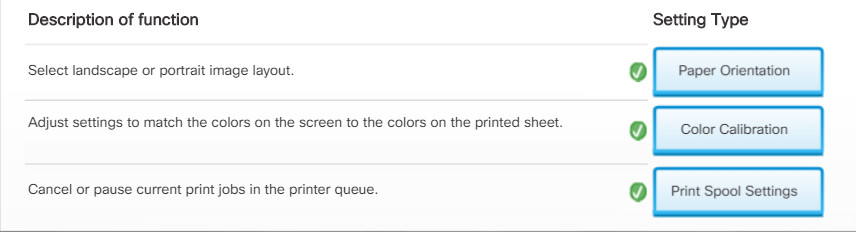
Check Your Understanding – Printer Optimization
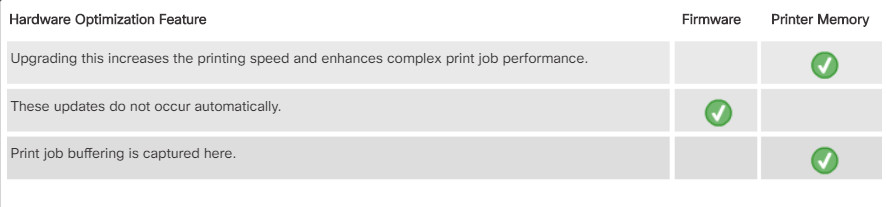
Check Your Understanding – Printer Hardware Optimization
8.4 – Sharing Printers
8.4.1 – Operating System Settings for Sharing Printers
8.4.1.1 – Configuring Printer Sharing
Windows allows computer users to share their printers with other users on the network.
Users who cannot connect to the shared printer might not have the required drivers installed. They might also be using different operating systems than the computer that is hosting the shared printer. Windows can automatically download the correct drivers to these users. Click the Additional Drivers button to select operating systems that the other users are using. When you close that dialog box by clicking OK, Windows will ask to obtain those additional drivers. If the other users are also using the same Windows OS, you do not need to click the Additional Drivers button.
Figures 1 and 2 show how to begin the process of printer sharing in Windows 10.
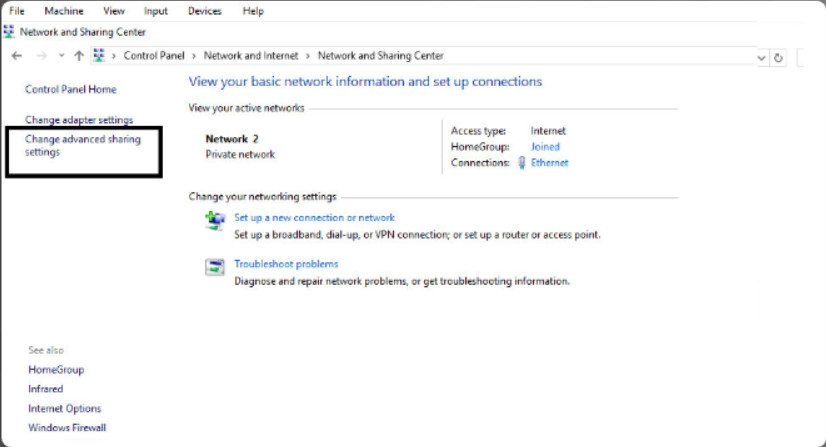
How to begin the process of printer sharing in Windows 10 – Figures 1
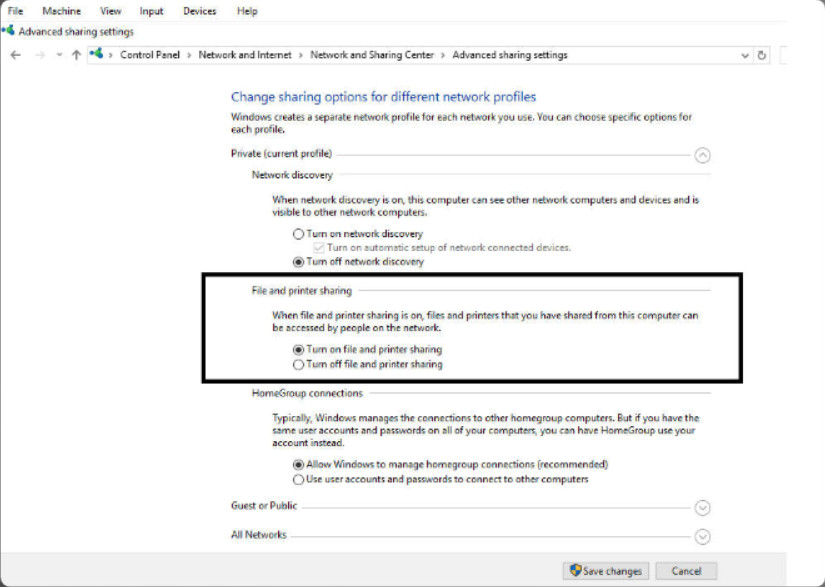
How to begin the process of printer sharing in Windows 10 – Figures 2
There are potential data privacy and security issues when sharing printers:
- Hard drive caching – Cached print files pose a privacy and security risk because someone with access to the device could recover this files and have access to confidential or personal information.
- User authentication – To prevent unauthorized use of a network or cloud-based printer, permissions and user authentication methods can be used to control access to the printer.
- Data privacy – Print jobs sent over a network could be intercepted and read, copied, or modified
8.4.1.2 – Wireless Printer Connections
Wireless printers enable hosts to connect and print wirelessly using Bluetooth or a Wi-Fi connection. For wireless printers to use Bluetooth, both the printer and the host device must have Bluetooth capabilities and be paired. If necessary, you can add a Bluetooth adapter to the computer, usually in a USB port. Wireless Bluetooth printers also allow for printing from mobile devices.

Share a Printer Wirelessly
Wireless printers that use Wi-Fi connect directly to a wireless router or access point. Setup is completed by connecting the printer to the computer with the supplied software or using the printer display panel to connect to the wireless router. The printer’s wireless adapter will support an 802.11 standard. The devices connecting to the printer must also support the same standard.
In wireless infrastructure mode, the printer is configured to connect to an access point. Client connections to the printer go through the access point. In wireless ad-hoc mode, client devices connect directly to the printer.
8.4.1.3 – Lab – Share a Printer in Windows
In this lab, you will share a printer, configure the printer on a networked computer, and print a test page from the remote computer.
8.4.1.3 Lab – Share a Printer in Windows
8.4.2 – Print Servers
8.4.2.1 – Purposes of Print Servers

Purposes of Print Servers
Some printers require a separate print server to enable network connectivity because these printers do not have built-in network interfaces. Print servers let multiple computer users, regardless of device or operating system, to access a single printer. A print server has three functions:
- Provide client access to print resources.
- Administrate print jobs by storing them in a queue until the print device is ready for them and then feeding or spooling the print information to the printer.
- Provide feedback to users about the state of the printer.
Sharing a printer from a computer also has disadvantages. The computer sharing the printer uses its own resources to manage the print jobs coming to the printer. If the computer user on the desktop is working at the same time as a user on the network is printing, the desktop computer user might notice a performance slowdown. In addition, the printer is not available if the user reboots or powers off the computer with a shared printer.
8.4.2.2 – Software Print Servers
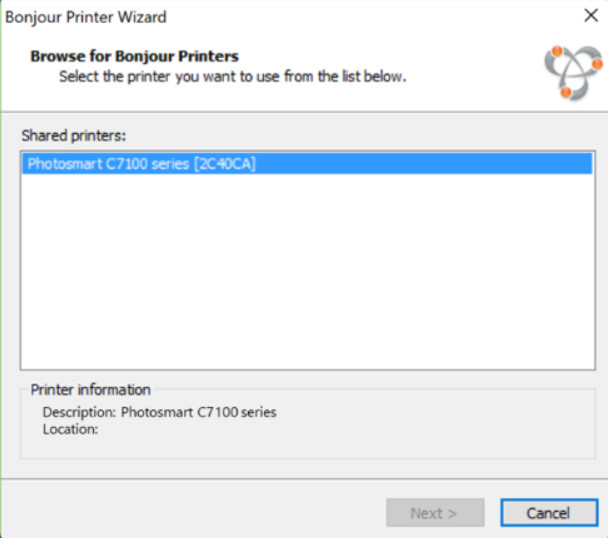
Software Print Servers
In some instances, the computer sharing the printer is running an operating system that is not Windows, such as Mac OS. In this case, you can use print server software.
One example is Apple’s free Bonjour Printer Server, which is a built-in service in Mac OS. It is automatically installed on a Windows computer if you install the Apple Safari Browser. You can also download the Bonjour Printer Server for Windows, as shown in the figure, for free from the Apple website.
When it is downloaded and installed, the Bonjour Printer Server operates in the background, automatically detecting any compatible printers connected to the network.
8.4.2.3 – Hardware Print Servers
A hardware print server is a simple device with a network card and memory. It connects to the network and communicates with the printer to enable print sharing. The print server in the figure is connected to the printer by a USB cable. A hardware print server may be integrated with another device, such as a wireless router. In this case, the printer would connect directly to the wireless router, most likely through a USB cable.
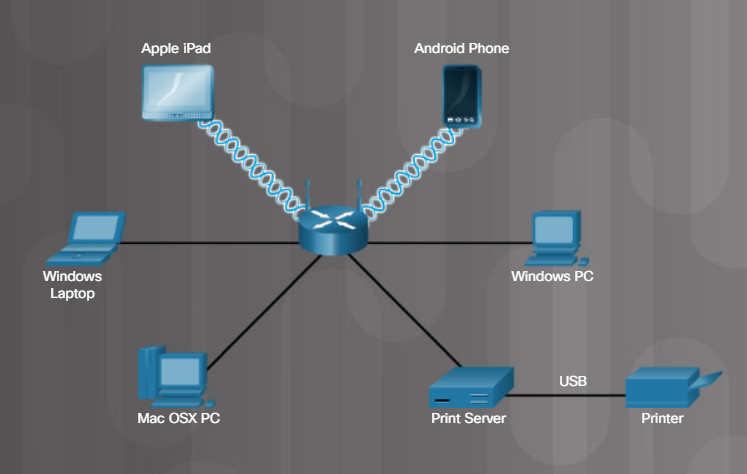
Hardware Print Servers
Apple’s AirPort Extreme is a hardware print server. Through the AirPrint service, the AirPort Extreme can share a printer with any device on the network.
A hardware print server can manage network printing through either wired or wireless connections. An advantage of using a hardware print server is that the server accepts incoming print jobs from devices, thereby freeing the computers for other tasks. A hardware print server is always available to users, unlike a printer shared from a user’s computer.
8.4.2.4 – Dedicated Print Servers
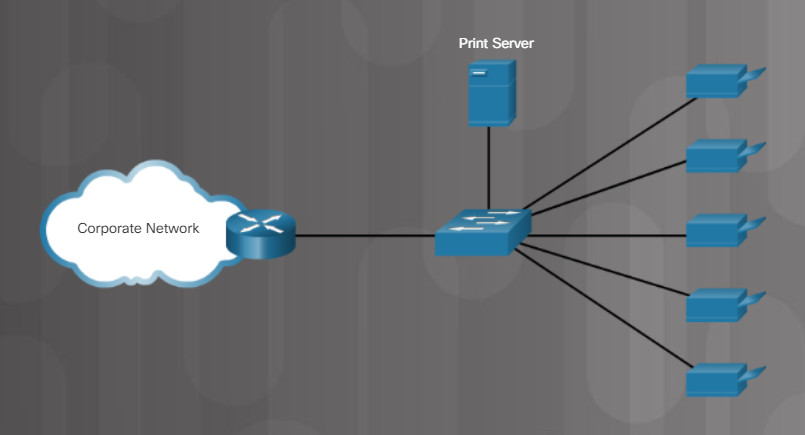
Dedicated Print Servers
For larger networking environments with multiple LANs and many users, a dedicated print server is needed to manage printing services, as shown in the figure. A dedicated print server is more powerful than a hardware print server. It handles client print jobs in the most efficient manner and can manage more than one printer at a time. A dedicated print server must have the following resources to meet the requests of print clients:
- Powerful processor – Because the dedicated print server uses its processor to manage and route printing information, it must be fast enough to handle all incoming requests.
- Adequate storage space – A dedicated print server captures print jobs from clients, places them in a print queue, and sends them to the printer in a timely manner. This process requires the computer to have enough storage space to hold these jobs until completed.
- Adequate memory – The processor and RAM handle sending print jobs to a printer. If there is not enough memory to handle an entire print job, the document is stored on the drive in the print server and printed from there. This is generally is slower than printing directly from memory.
8.4.2.5 – Check Your Understanding – Print Servers
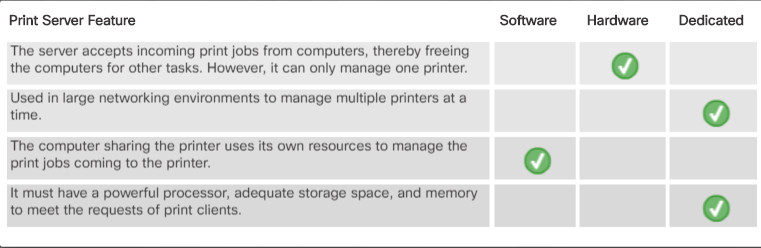
8.4.2.5 – Check Your Understanding – Print Servers
8.5 – Maintaining and Troubleshooting Printers
8.5.1 – Printer Preventive Maintenance
8.5.1.1 – Vendor Guidelines
A good preventive maintenance program helps to ensure good quality prints and uninterrupted operation. The printer documentation contains information on how to maintain and clean the equipment.

Maintenance Kit
Read the information manuals that come with every new piece of equipment. Follow the recommended maintenance instructions. Use the supplies listed by the manufacturer. Less expensive supplies can save money, but may produce poor results, damage the equipment, or void the warranty.
As shown in the figure, most manufacturers sell maintenance kits for their printers. If you do not know how to maintain printing equipment, consult with a manufacturer-certified technician. When servicing toner kits and cartridges, wear air filter masks to avoid breathing in harmful particles
8.5.1.2 – What Do You Already Know? Printer Operating Environment
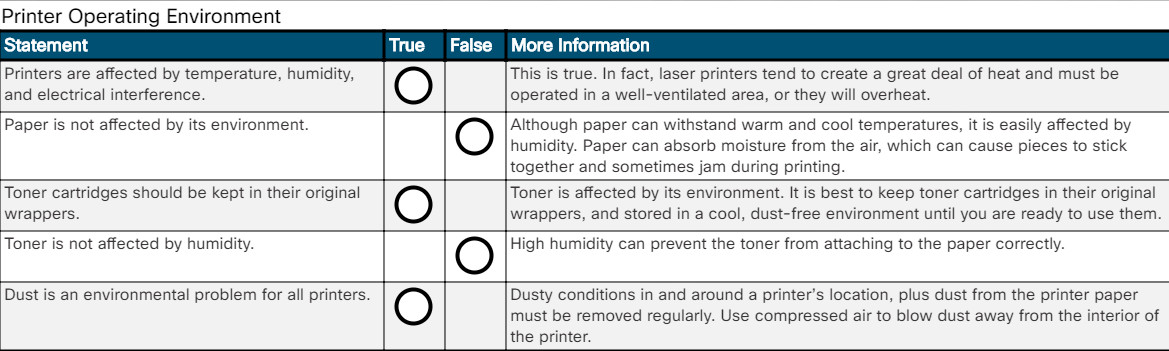
8.5.1.2 – What Do You Already Know? Printer Operating Environment
8.5.2 – Inkjet Printer Preventive Maintenance
8.5.2.1 – Video Demonstration – Inkjet Printer Preventive Maintenance
Always consult the manual before performing maintenance tasks. The manual gives instructions that are specific to your inkjet printer.
The type and quality of paper and ink used can affect the life of the printer. The printer manufacturer might recommend which type of paper to use for best results. Some paper, especially photo paper, transparencies, and multilayered carbon paper, have a right and wrong side. Load the paper according to the manufacturer’s instructions.
The manufacturer recommends the brand and type of ink to use. If the wrong type of ink is installed, the printer might not work or the print quality might deteriorate. Avoid refilling ink cartridges because the ink can leak.
When an inkjet printer produces blank pages, the ink cartridges might be empty. Some inkjet printers may not print any pages if one of the ink cartridges is empty. You can set the printer software to draft quality to reduce the amount of ink that the printer uses. These settings also reduce the print quality and the time it takes to print a document.
Over time, the parts collect dust, dirt, and other debris. If not cleaned regularly, the printer may not work well or could stop working completely. On inkjet printers, clean the paper-handling machinery with a damp cloth.
Click Play in the video to see preventive maintenance performed on an inkjet printer. This video is interactive and has Check Your Understanding questions throughout.
Click here to read the transcript of this video.
8.5.2.2 – Lab – Perform Preventive Maintenance on an Inkjet Printer
In this lab, you will perform preventive maintenance on an inkjet printer
8.5.2.2 Lab – Perform Preventive Maintenance on an Inkjet Printer
8.5.3 – Laser Printer Preventive Maintenance
8.5.3.1 – Video Demonstration – Laser Printer Preventive Maintenance
Laser printers do not usually require much maintenance unless they are in a dusty area or are very old. When cleaning a laser printer, use only a vacuum cleaner with High Efficiency Particulate Air (HEPA) filtration. HEPA filtration catches microscopic particles within the filters.
Always consult the manual before performing maintenance tasks. The manual gives instructions that are specific to your laser printer. For some maintenance tasks done on a laser printer, you will need to disconnect the printer from its power source. Consult your manual for specific information. If you do not know how to maintain printing equipment, consult a manufacturer-certified technician.
Most manufacturers sell maintenance kits for their printers. For laser printers, the kit might contain replacement parts that often break or wear out such as the fuser assembly, transfer rollers and pickup rollers.
When you install new parts or replace toners and cartridges, visually inspect all internal components, remove bits of paper and dust, clean spilled ink or toner, and look for worn gears, cracked plastic, or broken parts.
Laser printers do not produce blank pages. Instead, they begin to print poor quality prints. Some printers have LCD message screens or LED lights that warn users when toner supplies are low. Some types of prints use more toner than others do. For example, a photograph uses more toner than a letter. You can set the printer software to toner save or draft quality to reduce the amount of toner that the printer uses. These settings also reduce the quality of laser prints.
When maintenance is completed, reset the counters to allow the next maintenance to be completed at the correct time. On many types of printers, the page count is viewed through the LCD display or a counter located inside the main cover.
Click Play in the video to see preventive maintenance performed on a laser printer. This video is interactive and has Check Your Understanding questions throughout.
Click here to read a transcript of this video.
8.5.3.2 – Lab – Perform Preventive Maintenance on a Laser Printer
In this lab, you will perform preventive maintenance on a Laser Printer.
8.5.3.2 Lab – Perform Preventive Maintenance on a Laser Printer
8.5.4 – Thermal Printer Preventive Maintenance
8.5.4.1 – Preventive Maintenance on a Thermal Printer
Always consult the manual before performing maintenance tasks. The manual gives instructions that are specific to your thermal printer on how to replace the paper roll. Replacing the paper is shown in Figure 1.

Replacing the paper
Thermal printers use heat to create an image on special paper. To extend the life of the printer, dampen a cotton swab with isopropyl alcohol to clean the heating element. Do this on a regular basis. The heating element is located near the slot where the printed paper emerges, as shown in Figure 2. While the printer is open, use compressed air or a lint-free cloth to remove any debris.

The heating element is located near the slot where the printed paper emerges
8.5.4.2 – Check Your Understanding – Thermal Printer Preventive Maintenance
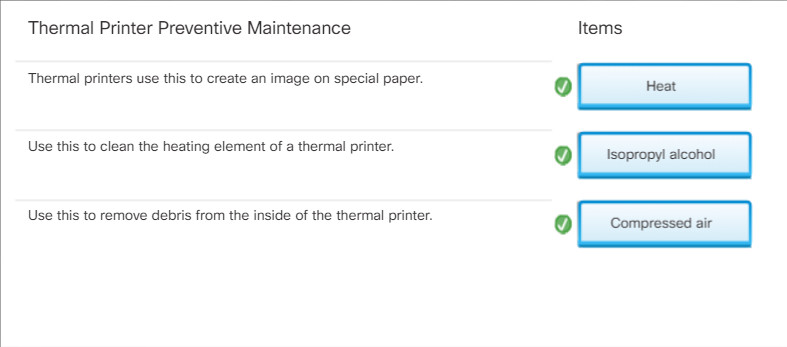
8.5.4.2
Check Your Understanding – Thermal Printer Preventive Maintenance
8.5 – Maintaining and Troubleshooting Printers
8.5.5 – Impact Printer Preventive Maintenance
8.5.5.1 – Preventive Maintenance of an Impact Printer
Always consult the manual before performing maintenance tasks. The manual gives instructions that are specific to your impact printer.
An impact printer is similar to a typewriter because the print head strikes an inked ribbon to transfer ink to the paper. When the impact printer produces faded or light characters, the ribbon (Figure 1) is worn out and needs to be replaced. Consult your manual for instructions on how to replace the ribbon.

If a consistent flaw is produced in all characters, the print head (Figure 2) is stuck or broken and needs to be cleaned or even replaced. Search for procedures on dot matrix printhead cleaning to learn about this.

8.5.5.2 – Check Your Understanding – Impact Printer Preventive Maintenance
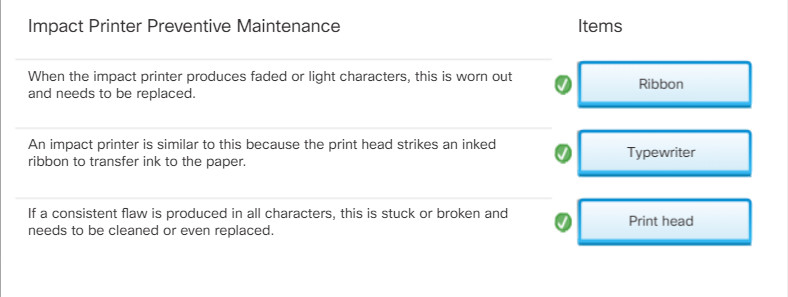
8.5.5.2 – Check Your Understanding – Impact Printer Preventive Maintenance
8.5.6 – 3D Printer Preventive Maintenance
8.5.6.1 – Video Demonstration – 3D Printer Preventive Maintenance
Always consult the manual before performing maintenance tasks. The manual gives instructions that are specific to your 3D printer.
Click Play in the video to see preventive maintenance performed on a 3D printer. This video is interactive and has Check Your Understanding questions throughout.
Click here to read a transcript of this video.
8.5.6.2 – Video Demonstration – 3D Printer Printing a Component
Click Play in the video to watch a demonstration of a 3D printer printing a component.
Click here to read a transcript of the video.
8.5.7 – Applying the Troubleshooting Process to Printers
8.5.7.1 – The Six Steps of the Troubleshooting Process
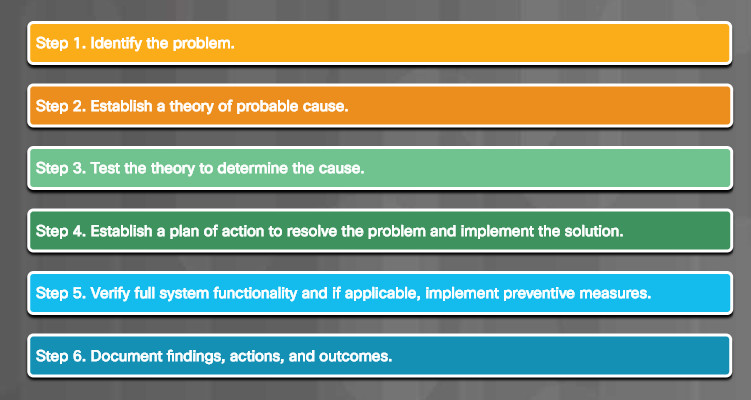
8.5.7.1 – The Six Steps of the Troubleshooting Process
8.5.7.2 – Identify the Problem
Printer problems can result from a combination of hardware, software, and connectivity issues. A technician must be able to determine if the problem exists with the device, a cable connection, or the computer to which the printer is connected. Computer technicians must be able to analyze the problem and determine the cause of the error to repair the printer issues.
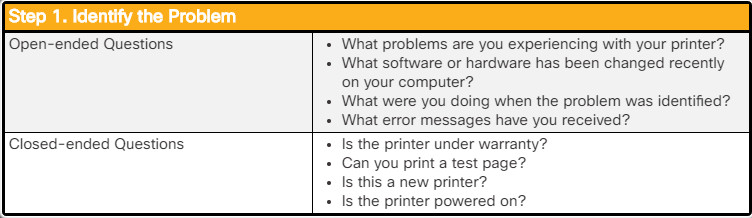
Identify the Problem
The first step in the troubleshooting process is to identify the problem. The figure shows a list of open-ended and closed-ended questions to ask the customer.
8.5.7.3 – Establish a Theory of Probable Cause
After you have talked to the customer, you can establish a theory of probable cause. The figure shows a list of some common probable causes for printer problems. If necessary, conduct internal and external research based on the symptoms of the problem.
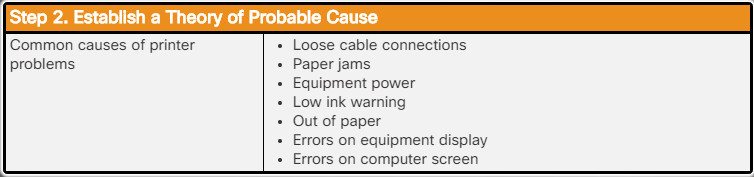
Establish a Theory of Probable Cause
8.5.7.4 – Test the Theory to Determine Cause
After you have developed some theories about what is wrong, test them to determine the cause of the problem. Once the theory is confirmed, you then determine the steps to resolve the problem. The figure shows a list of quick procedures that can determine the exact cause of the problem or even correct the problem. If a quick procedure does correct the problem, you can verify full system functionality. If a quick procedure does not correct the problem, you may need to research the problem further to establish the exact cause.
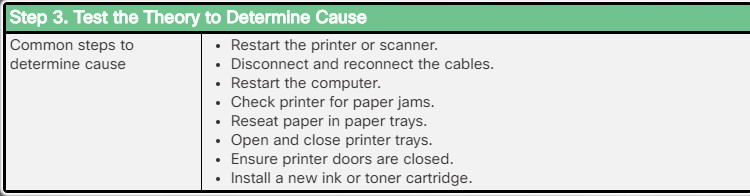
Test the Theory to Determine Cause
8.5.7.5 – Establish a Plan of Action to Resolve the Problem and Implement the Solution
After you have determined the exact cause of the problem, establish a plan of action to resolve the problem and implement the solution. The figure shows some sources you can use to gather additional information to resolve an issue.
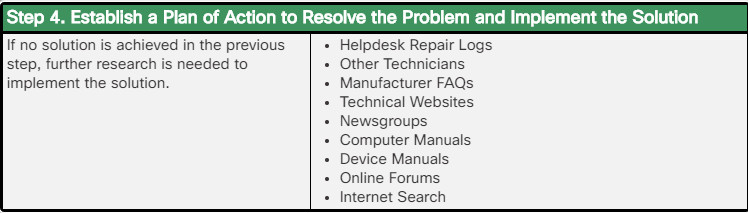
Establish a Plan of Action to Resolve the Problem and Implement the Solution
8.5.7.6 – Verify Full System Functionality and, if Applicable, Implement Preventive Measures
After you have corrected the problem, verify full functionality and, if applicable, implement preventive measures. The figure shows a list of the steps to verify the solution.

After you have corrected the problem, verify full functionality and, if applicable, implement preventive measures. The figure shows a list of the steps to verify the solution.
8.5.7.7 – Document Findings, Actions, and Outcomes.
In the final step of the troubleshooting process, document your findings, actions, and outcomes. The figure shows a list of the tasks required to document the problem and the solution.
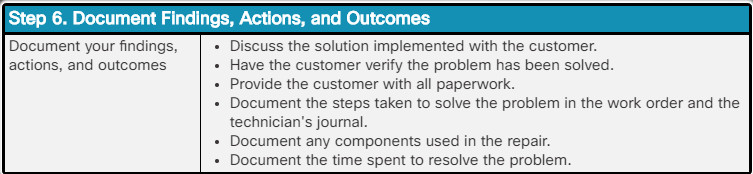
Document Findings, Actions, and Outcomes.
8.5.8 – Problems and Solutions
8.5.8.1 – Identify Printer Problems and Solutions
Printer problems can be attributed to hardware, software, networks, or some combination of the three. You will resolve some types of problems more often than others.

Identify Printer Problems and Solutions
8.5.8.2 – Common Problems and Solutions for Printers
An application document does not print.

Printer cannot be added or there is a print spooler error.

Printer jobs are sent to the print queue but are not printed.

Print queue is functioning properly, but the printer does not print.
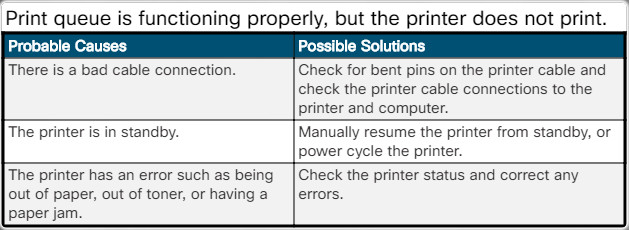
Printer is printing unknown characters or does not print a test page.
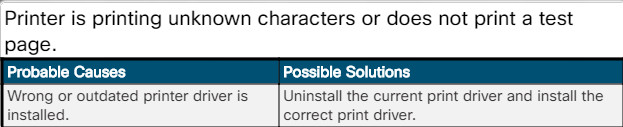
Printer prints unknown characters or does not print anything.
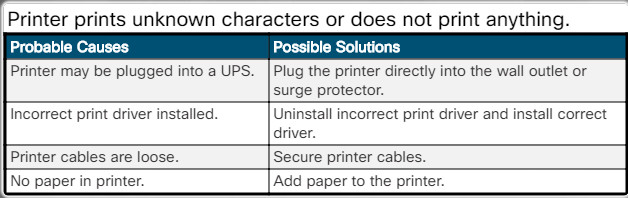
Paper jams when printing.
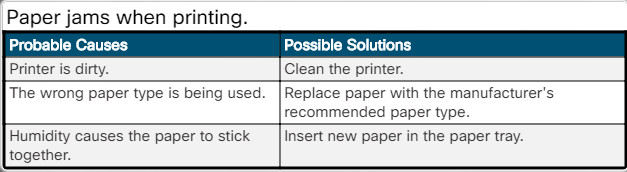
The print jobs are faded.
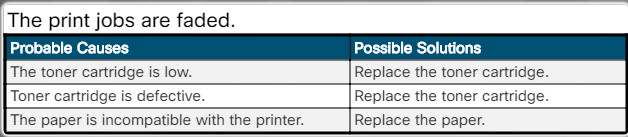
The toner is not fusing to the paper.
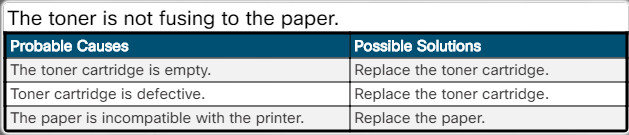
The paper is creased after printing.
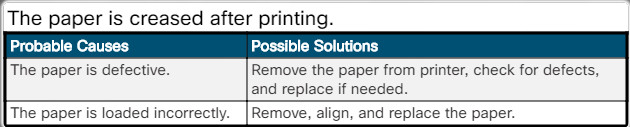
The paper is not being fed into the printer.
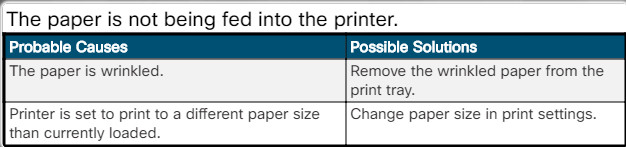
User receives a “Document failed to print” message.
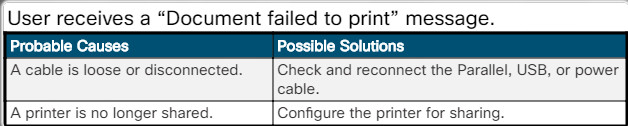
User receives an “Access Denied” message when trying to install a printer.
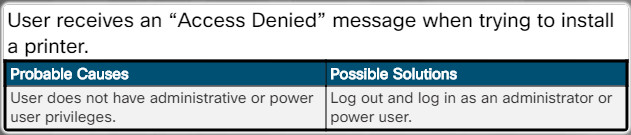
Printer is printing incorrect colors.
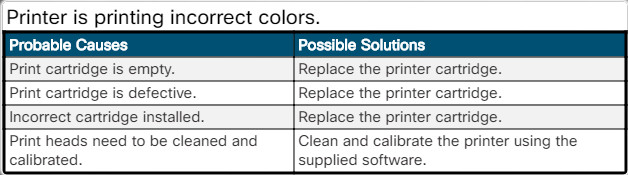
The printer is printing blank pages.
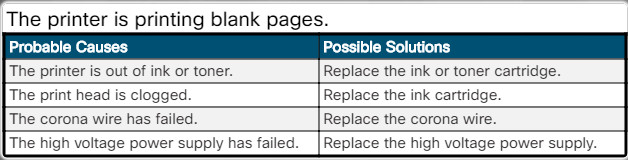
The printer display has no image.
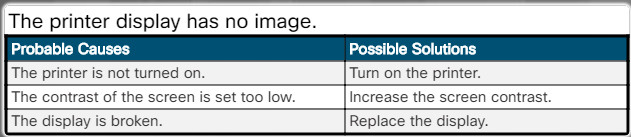
8.5.8.3 – Advanced Problems and Solutions for Printers
Printer prints unknown characters.
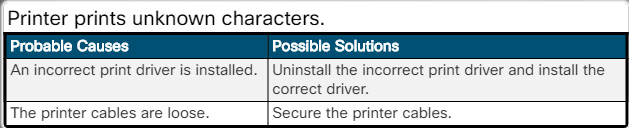
Printer will not print large or complex images.

Laser printer prints vertical lines or streaks on every page.
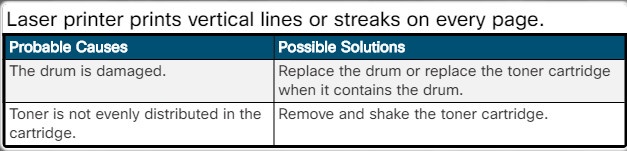
Printed pages show ghost images.
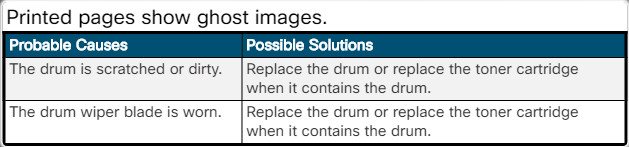
The toner is not fusing to the paper.
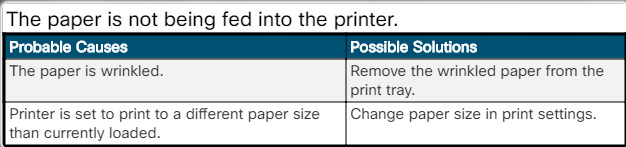
Paper is creased after printing.

Paper is not being fed into the printer.

Each time a network printer is restarted, users receive a “Document failed to print” message.
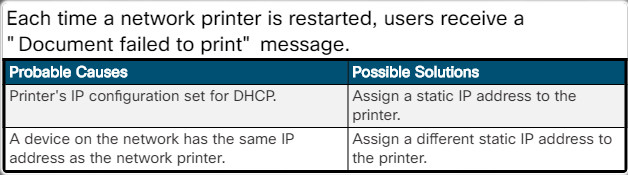
There are multiple failed jobs in the printer logs.
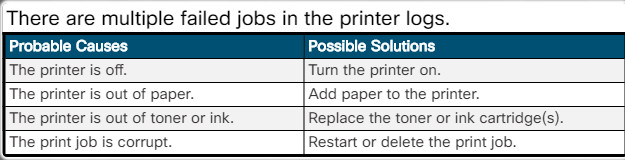
8.6 – Chapter Summary
8.6.1 – Conclusion
8.6.1.1 – Chapter 8: Printers
In this chapter, you learned how printers operate, what to consider when purchasing a printer, and how to connect printers to an individual computer or to a network. There are many different types and sizes of printers, each with different capabilities, speeds, and uses. Printers can be connected directly to computers or shared across a network. The chapter also introduced the different types of cables and interfaces available to connect a printer.
Some printers have low output and are adequate for home use, whereas other printers have high output and are designed for commercial use. Printers can have different speeds and quality of print. Older printers use parallel cables and ports. Newer printers typically use USB or FireWire cables and connectors. With newer printers, the computer automatically installs the necessary drivers. If the device drivers are not automatically installed by the computer, download them from the manufacturer’s website or use the supplied CD.
You learned important characteristics and components of the various printer types. The primary components of an inkjet printer are the ink cartridges, the print head, roller, and feeder. A laser printer is a high-quality, fast printer that uses a laser beam to create an image. The central parts of a laser printer are the imaging drum, toner cartridge, fuser assembly, and rollers. Thermal printers use a special thermal paper that becomes black where heated. Impact printers have print heads that strike an inked ribbon, causing characters to be imprinted on the paper. Dot matrix and daisy wheel are examples of impact printers. 3D printers are used to create three-dimensional objects. These objects are first designed using a computer. A variety of media is now available to create these objects.
You also learned about virtual printing and cloud printing. Virtual printing does not send a print job to a physical printing device but rather, the print software sends the job to a file or transmits the information to a remote destination in the cloud for printing. Common virtual printing options are print to file, PDF, XPS, or to an image. Cloud printing involves sending a print job to a remote printer that could be at any location connected to the internet.
You completed a lab installing a printer in Windows. In the lab you installed a print driver, downloaded and installed an updated print driver and if all was configured correctly, were able to print a test page. After you set up the printer, you had a lab where you shared the device in Windows with other users on the network.
At the end of the chapter, you learned the importance of a preventive maintenance program for Printers. A good preventive maintenance program extends the life of the printer and keeps it performing well. Always follow safety procedures when working with printers. Many parts inside printers contain high voltage or become very hot with use. There were labs where you performed preventive maintenance on inkjet and laser printers.
Finally, you learned the six steps in the troubleshooting process as they pertain to printers.
