7.0 – Introduction
7.0.1 – Welcome
7.0.1.1 – Laptops and Other Mobile Devices
The first laptops were used primarily by business people who needed to access and enter data when they were away from the office. The use of laptops was limited due to expense, weight, and limited capabilities compared to less expensive desktops. Improvements in technology have allowed the laptop to become lightweight, powerful, and much more affordable. Because of this, laptops are found in just about every setting today. Laptops run the same operating systems as desktop computers and most come with built-in Wi-Fi, webcam, microphone, speakers, and ports to attach external components.
A mobile device is any device that is hand-held, lightweight, and typically has a touchscreen for input. Like a desktop or laptop computer, mobile devices use an operating system to run applications (apps), games, and play movies and music. Mobile devices also have a different CPU architecture, designed to have a reduced instruction set when compared to laptop and desktop processors. With the increase in demand for mobility, the popularity of laptops and other mobile devices continues to grow. This chapter focuses on many features of laptops, mobile devices, and their capabilities.
You will learn the features and functionality of laptops and mobile devices, like smartphones and tablets, as well as how to remove and install internal and external components. At the end of the chapter, you will learn the importance of a preventive maintenance program for laptops and other mobile devices and apply the six steps in the troubleshooting process as they pertain to laptops and other mobile devices.
It is important to not only learn about laptops and mobile devices and their components but also to build hands-on skills. In this chapter, you will research and gather information about an Andriod and iOS mobile device. In other labs, you will research laptop screens, drives, and specifications. As an IT technician, asking the right questions is critical to solving customer problems. You need to be able to ask questions that will be recorded on a work order. You will create closed-ended and open-ended questions to ask a customer about a computer problem.
7.1 – Characteristics of laptops and other mobile devices
7.1.1 – Mobile Device Overview
7.1.1.1 – What Do You Already Know? – Mobile Devices
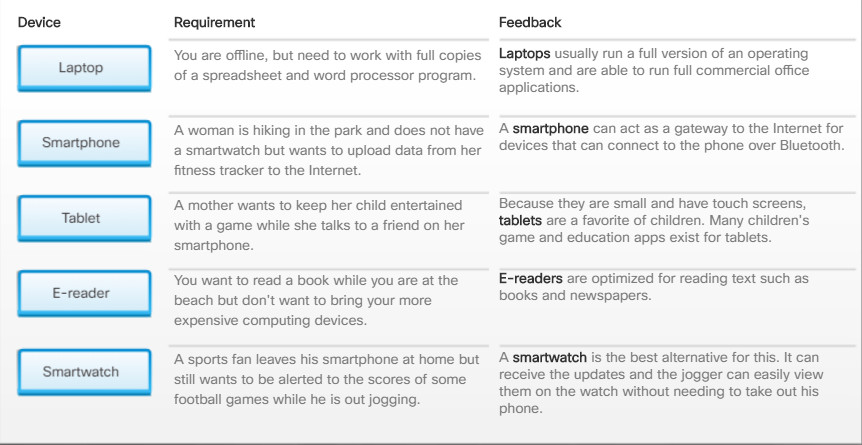
7.1.1.1 – What Do You Already Know? – Mobile Devices
7.1.1.2 – Mobility
Mobility in information technology means the ability to access information electronically from different locations outside of the home or office. Mobile connectivity is limited only by the availability of cellular or data networks. Mobile devices have self-contained power in the form of rechargeable batteries, are generally small and lightweight, and do not rely on other connected peripheral devices, such as a mouse and keyboard, to operate.
Examples of mobile devices are laptops, tablets, smartphones, smartwatches, and wearables.

Mobility
7.1.1.3 – Laptops
Laptops are portable computers. They usually run full versions of operating systems such as Microsoft Windows, iOS or Linux.
Laptops can have the same computing power and memory resources as desktop computers. As shown in the figure, laptops integrate a screen, keyboard, and a pointing device, such as a touchpad, in one portable device. Laptops can be run from an internal battery or from an electrical outlet. They offer connectivity options such as wired or wireless Ethernet networking and Bluetooth.

Laptops
Laptops offer device connection options such as USB and HDMI. Laptops frequently have speaker and microphone connections as well. Some laptops offer graphic connectivity using different types of graphics standards, similar to desktops. However, in order to make laptops more portable, some peripheral connection options may require additional hardware, such as a dock or port replicator.
In order to increase portability, laptops may sacrifice some of the advantages that are offered by desktop computers. For example, laptops may not use the fastest processors available due to cooling concerns and high power consumption. Laptop memory upgrades may be limited, and some types of laptop memory are more expensive than comparable desktop memory. Laptops lack the expansion capability of desktops as well. Special-purpose expansion cards and large volume storage often cannot be installed in laptops. For example, upgrading the graphics subsystem in a laptop is likely to be impossible.
7.1.1.4 – Smartphone Characteristics
Smartphones differ from laptops in that they run special operating systems that are designed for mobile devices. Examples of these operating systems are Google’s Android and Apple’s iOS. Smartphones may have limited OS upgradeability, so they can become out-of-date and require a purchase of a new phone to take advantage of new features of the OS and apps that require a higher OS version. Software for smartphones is usually limited to apps that can be downloaded from stores such as Google Play or the Apple App Store.

Smartphone Characteristics
Smartphones are very compact and quite powerful. They have small touch screens with no physical keyboard. The keyboard is displayed on the screen. Because they are so small, they are usually limited to only one or two types of physical connection such as USB and headphones.
Smartphones use cellular connectivity options for voice, text, and data services. Other data connections include Bluetooth and Wi-Fi.
7.1.1.5 – Smartphone Features
An additional feature of smartphones is location services. Most phones include global positioning system (GPS) functionality. A GPS receiver in the phone uses satellites to determine the geographic location of the device. This allows the device location to be used by apps for various purposes such as social media updates or receiving offers from nearby businesses. Some apps allow a smartphone to act as a navigational GPS that provides guidance for driving, biking, or walking. If the GPS is off, most smartphones can still determine the location, in a less precise way, by using info coming from nearby mobile service antennas or nearby Wi-Fi access points.

Smartphone Features
Another feature of some smartphones is the ability to “tether”, or share, the cellular data connection with other devices. The smartphone can be configured to act as a modem that provides other devices to the cellular data network over USB, Bluetooth, or Wi-Fi. Not all smartphone carriers permit tethering.
7.1.1.6 – Tablets and E-Readers
Tablets are similar to smartphones in that they use special mobile operating systems like Android or iOS. However, most tablets do not have the ability to access cellular networks. Some higher-end models do allow access to cellular services.

Tablets and E-Readers
Unlike smartphones, tablets normally have larger touch-screen displays. The displays are often quite vivid in their graphic rendering. Tablets usually offer Wi-Fi and Bluetooth connectivity and most have USB and audio ports. In addition, some tablets include GPS receivers that can be activated to provide location services, similar to smartphones. Most of the apps that work on phones are also available for tablets.
E-readers, such as the Amazon Kindle, are special purpose devices with black and white displays that have been optimized for reading text. Although they resemble tablets, they lack many of the features and functions that tablets provide. Web access is limited to eBook stores that may be operated by the e-reader manufacturer. Many have touch displays that make it easy to turn pages, change settings, and access eBooks online. Many E-readers can store 1,000 or more books. For connectivity, some offer free cellular data connections for downloading books from a specific store, but most rely on Wi-Fi. Bluetooth is also available and supports headphones for audio books. E-reader battery life is usually longer than tablets, at up 15 -20 hours of reading time or more.
7.1.1.7 – Wearables: Smartwatches and Fitness Trackers
Wearables are smart devices that are meant to be worn on the body or attached to clothing. Two popular wearables are smartwatches and fitness trackers.
Wearables: Smartwatches and Fitness Trackers
Smartwatches
Smartwatches are a type of wearable that includes a microprocessor, a special operating systems, and apps. Sensors in the smartwatch can gather data about various aspects of the body, such as heart rate, and use Bluetooth to report this information back to another device, such as a smartphone. The smartphone then forwards the information to an application over the internet for storage and analysis. Some smartwatches can also connect directly to a cellular network, serve as convenient displays for notifications from apps, can include GPS location services, and the ability to store and play music and playlists.
Fitness Trackers
Fitness trackers are similar to smartwatches but are limited to monitoring the body such as physical activity, sleep, and exercise. FitBit is a popular example that monitors heart rate and the number of steps taken. Similar to fitness trackers are more sophisticated health monitoring devices that can detect heart attacks, monitor air quality, and detect oxygen levels in the blood. These devices can deliver hospital-quality data to healthcare practitioners.
7.1.1.8 – Wearables: Augmented and Virtual Realities
In Augmented Reality (AR), computer graphics are integrated with what is seen in the real world, usually through the device camera, as shown for the tablet in Figure 1. The graphics overlays can range from cartoon characters in a game application to information for emergency management training for first responders. There are many potential uses for AR and it is one of the most promising areas for future product development.

Augmented Reality
Related to AR is virtual reality (VR). In VR a user wears a special headset which displays graphics from a separate computer, as shown in Figure 2. The graphics are immersive 3D and create very realistic worlds. The VR user’s motions are detected by sensors which allow the user to interact with and move around in the virtual environment. VR is very popular in games but has applications in other fields such as education and training.

Virtual Reality Headset
7.1.1.9 – Check Your Understanding – Laptops and Other Mobile Devices
7.1.1.10 – Lab – Mobile Device Information
In this lab, you will gather information about an Android and an iOS device.
7.1.1.10 Lab – Mobile Device Information
7.1.2.1 – Video Explanation – External Features Unique to Laptops
Click Play in the figure to view an explanation of external features unique to laptops.
Click here to read the transcript of this video.
7.1.2.2 – Video Explanation – Common Input Devices and LEDs in Laptops
Click Play in the figure to view an explanation of common input devices and LEDs in laptops.
Click here to read the transcript of this video.
7.1.2.3 – Motherboards
The compact nature of laptops requires a number of internal components to fit in a small amount of space. The size restrictions result in a variety of form factors for a number of laptop components, such as the motherboard, RAM, CPU, and storage devices. Some laptop components, such as the CPU, may be designed to use less power to ensure that the system can operate for a longer period of time when using a battery source.
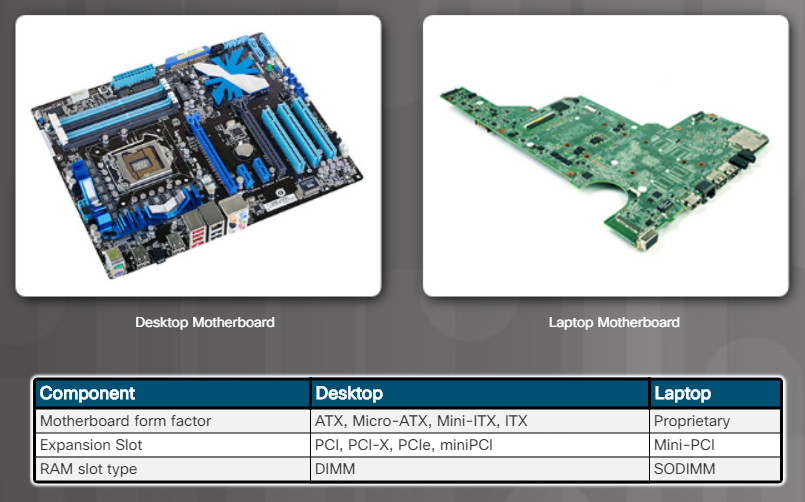
Laptop and Desktop Design Comparison
Desktop motherboards have standard form factors. The standard size and shape allow motherboards from different manufacturers to fit into common desktop cases. In comparison, laptop motherboards vary by manufacturer and are proprietary. When you repair a laptop, you must often obtain a replacement motherboard from the laptop manufacturer. The figure shows a comparison between a desktop motherboard and a laptop motherboard.
Because laptop motherboards and desktop motherboards are designed differently, components designed for a laptop generally cannot be used in a desktop. Laptop and desktop designs are compared in the table.
7.1.2.4 – Internal Components
Because of the limited amount of space within laptops, memory modules are much smaller than those used in desktops. Laptops use Small Outline Dual In-line Memory Modules (SODIMMs), as shown.

Laptop processors are designed to use less power and create less heat than desktop processors. As a result, laptop processors do not require cooling devices that are as large as those found in desktops. Laptop processors also use CPU throttling to modify the clock speed as needed to reduce power consumption and heat. This results in a slight decrease in performance. These specially designed processors allow laptops to operate for a longer period of time when using a battery.
Note: Refer to the laptop manual for compatible processors and for replacement instructions.

Laptop storage devices are 1.8 in. (4.57 cm.) or 2.5 in. (6.35 cm.) in width, while desktop storage devices are typically 3.5 in. (8.9 cm.). The 1.8 in. drives are mostly found in ultraportable laptops because they are smaller, lighter, and consume less power. However, their spin rate is usually slower than that of 2.5 in. drives which have spin rates of up to 10000 RPMs.
There are several storage drive form factors and technologies used in laptops due to their compact size. SATA 2.5 is a specification of SATA hard drive with a compact casing that enclosed 2.5 in. drive platter.

M.2, shown in the figure, is a very small form factor of solid-state drive about the size of a stick of gum. It is very fast and designed for high performance in small, power-constrained devices. Another very fast and compact solid-state drive standard is NVMe which has read and write speeds many times faster than SATA drives.

7.1.2.5 – Check Your Understanding – External Laptop components
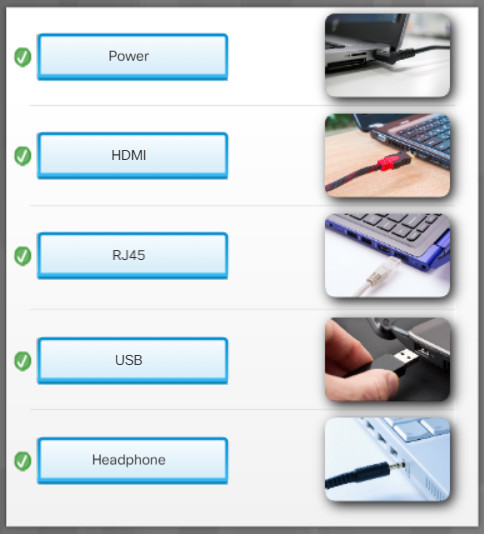
7.1.2.5 – Check Your Understanding – External Laptop components
7.1.2.6 – Special function keys
The purpose of the Function (Fn) key is to activate a second function on a dual-purpose key. The feature that is accessed by pressing the Fn key in combination with another key is printed on the key in a smaller font or different color. Function keys will vary on different laptop models but these are some examples of functions that can be accessed:
- Dual displays
- Volume settings
- Media options such as fast forward or rewind
- Keyboard backlight
- Screen orientation
- Screen brightness
- WiFi, cellular, and Bluetooth on or off
- Media options such as play or rewind
- Touchpad on or off
- GPS on or off
- Airplane mode
Note: Some laptops may have dedicated function keys that perform functions without requiring users to press the Fn key.
A laptop monitor is a built-in LCD or LED screen. You cannot adjust the laptop monitor for height and distance because it is integrated into the lid of the case. You can often connect an external monitor or projector to a laptop. Pressing the Fn key with the appropriate Function key on the keyboard toggles between the built-in display and the external display, as shown in the figure.
Do not confuse the Fn key with Function keys F1 through F12. These keys are typically located in a row across the top of the keyboard. Their function depends on the OS and application that is running when they are pressed. Each key can perform up to seven different operations by pressing it with one or more combinations of the Shift, Control, and Alt keys.

Switching Displays with an Fn Key Combination
7.1.2.7 – Video Explanation – Docking Station Versus Port Replicator
Click Play in the figure to view an explanation of docking stations versus port replicators.
Click here to read the transcript of this video.
7.1.2.8 – Lab – Research Docking Stations and Port Replicators
In this lab, you will use the internet, a newspaper, or a local store to gather information and then record the specifications for a laptop docking station and port replicators.
7.1.2.8 Lab – Research Docking Stations and Port Replicators
7.1.3.1 – LCD, LED, and OLED Displays
There are three types of laptop displays:
- Liquid-crystal display (LCD)
- Light-emitting diode (LED)
- Organic light-emitting diode (OLED)

The two most common technologies used in the manufacturing of LCD displays are Twisted Nematic (TN) and In-Plane switching (IPS). TN is the most common and the oldest. TN displays offer high brightness, use less power than IPS, and are inexpensive to manufacture. IPS displays offer better color reproduction and better viewing angles, but have low contrast and slow response time. Manufacturers are now producing Super-IPS (S-IPS) panels, at reasonable prices, that have improved response times and contrast.
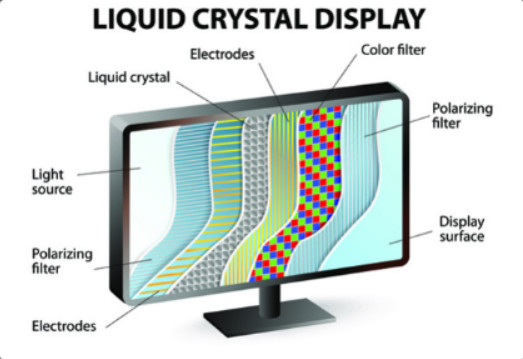
LED displays use less power and have a longer lifespan than LCD displays, making them the display choice for many laptop manufacturers.

Organic LED (OLED) technology is commonly used for mobile devices and digital cameras, but can also be found in some laptops. While LCD and LED screens use backlights to illuminate their pixels, OLED pixels produce their own light.
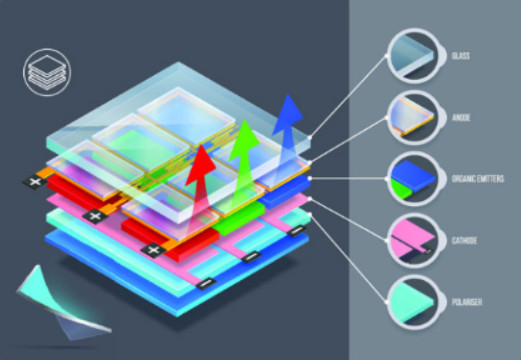
7.1.3.2 – Laptop Display Features
Some laptops now come with detachable touch screens that can be used like a tablet when the display is detached. Other laptops permit the keyboard to fold back behind the display to allow the laptop to function like a tablet. To accommodate these types of laptops, Windows will rotate the display 90, 180, or 270 degrees automatically or by pressing the Control + Alt keys simultaneously with the arrow key for which way you want the laptop to face.

Laptops with touchscreens have a special glass piece attached to the front of the screen, known as a digitizer. The digitizer converts the touch actions (press, swipe, etc.) into a digital signal that is processed by the laptop.

On many laptops, a small pin on the laptop cover contacts a switch when the case is closed, called a cutoff switch. The cutoff switch helps conserve power by turning off the display. If this switch breaks or is dirty, the display remains dark while the laptop is open. Carefully clean this switch to restore normal operation.

7.1.3.3 – Backlights and Inverters
LCDs do not produce any light by themselves. A backlight shines through the screen and illuminates the display. Two common types of backlights are cold cathode fluorescent lamp (CCFL) and LED. With CCFL, fluorescent tubes are connected to an inverter, used to convert direct current (DC) to alternating current (AC).

The fluorescent backlight is behind the LCD screen. To replace the backlight, you must completely disassemble the display.

The inverter is behind the screen panel and close to the LCD.

LED monitors use LED-based backlights and do not have fluorescent tubes or inverters. LED technology increases the longevity of the display because it consumes less power. Also, LED technology is safer for the environment because LEDs do not contain mercury. Mercury is a key ingredient in fluorescent backlights used in LCDs.

7.1.3.4 – Check Your Understanding – Laptop Display Components
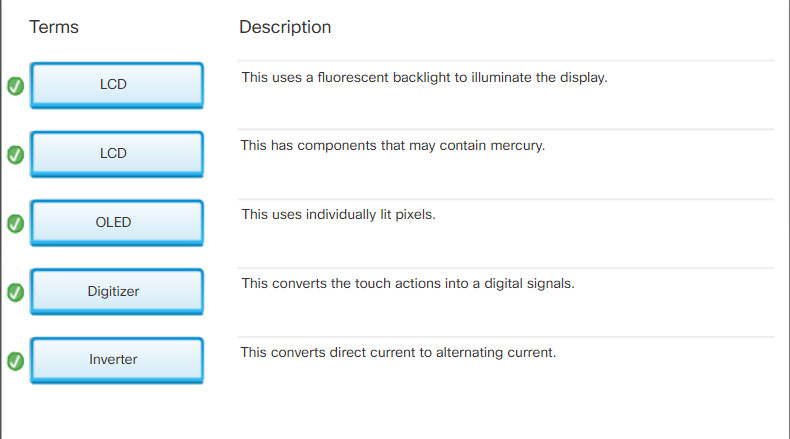
Check Your Understanding – Laptop Display Components
7.1.3.5 – Wi-Fi Antenna Connectors
Wi-Fi antennas transmit and receive data carried over radio waves.

Wi-Fi antennas in laptops are typically located above the screen.

The Wi-Fi antenna is connected to a wireless card by an antenna wire and antenna leads.

The wires are fastened to the display unit by wire guides which are located on the sides of the screen.

7.1.3.6 – Webcam and Microphone
Most laptops today have a webcam and microphone built in. The webcam is normally positioned at the top, center of the display, as shown in the figure. The internal microphone can often be found next to the webcam. Some manufacturers may place the microphone next to the keyboard, or on the side of the laptop.
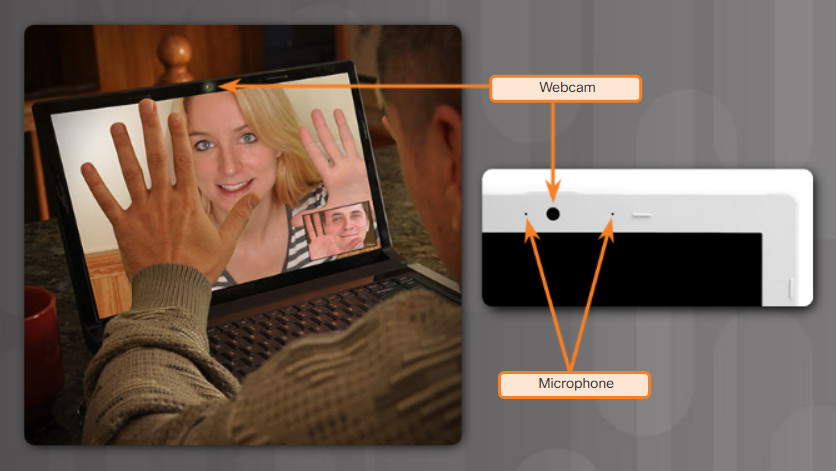
Webcam and Microphone
7.2 – Laptop Configuration
7.2.1 – Power Settings Configuration
7.2.1.1 – Power Management
Advances in power management and battery technology are increasing the amount of time that a laptop can be powered from a battery. Many batteries can power a laptop for 10 hours or more. Configuring laptop power settings to better manage power usage is important to ensure that the battery is used efficiently.
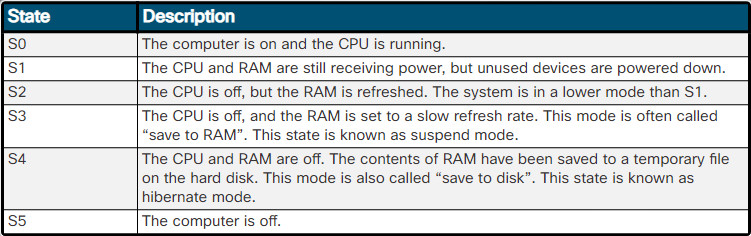
ACPI Power States
Power management controls the flow of electricity to the components of a computer. The Advanced Configuration and Power Interface (ACPI) creates a bridge between the hardware and the operating system and allows technicians to create power management schemes to get the best performance from a laptop. The ACPI states shown in the figure are applicable to most computers, but they are particularly important when managing power in laptops.
7.2.1.2 – Managing ACPI Settings in the BIOS
Technicians are frequently required to configure power settings by changing the settings in the BIOS or UEFI setup. Configuring the power settings affects the following:
- System states
- Battery and AC modes
- Thermal management
- CPU PCI bus power management
- Wake on LAN (WOL)
Note: WOL might require a cable connection inside the computer from the network adapter to the motherboard.
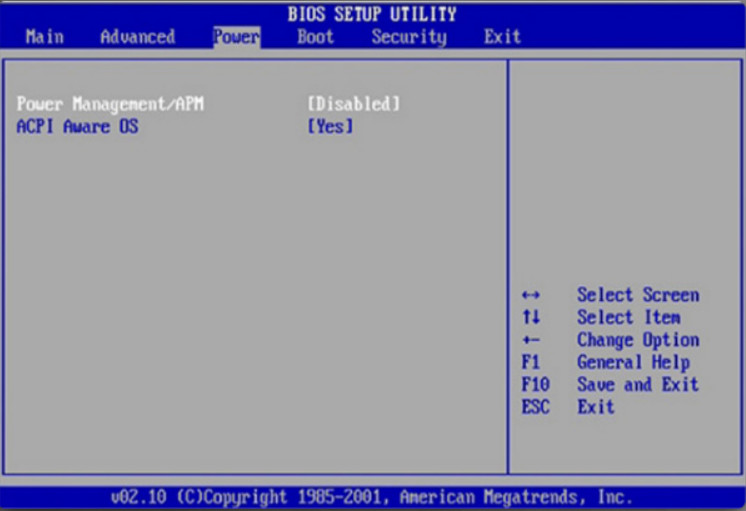
Power Settings in BIOS
The ACPI power management mode must be enabled in the BIOS or UEFI setup to allow the OS to configure the power management states, as shown in the figure.
To enable ACPI mode, follow these steps:
- Step 1. Enter BIOS or UEFI setup.
- Step 2. Locate and enter the Power Management settings menu item.
- Step 3. Use the appropriate keys to enable ACPI mode.
- Step 4. Save and exit.
Note: These steps are common to most laptops but be sure to check the laptop documentation for specific configuration settings. There is no standard name for each power management state. Different manufacturers might use different names for the same state.
7.2.1.3 – Check Your Understanding – Match ACPI Standards
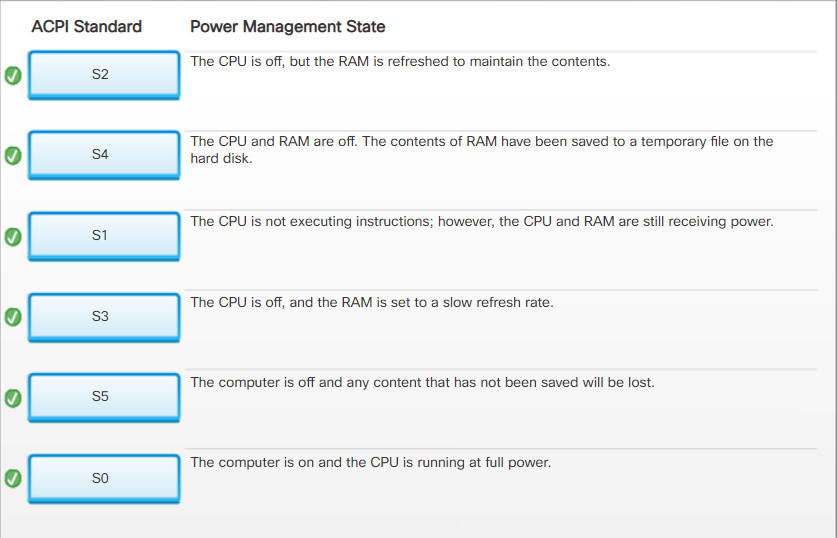
Check Your Understanding – Match ACPI Standards
7.2.1.4 – Video Demonstration – Managing Laptop Power Options
Click Play in the figure to view a demonstration of managing laptop power options.
Click here to read the transcript of this video.
7.2 – Laptop Configuration
7.2.2 – Wireless Configuration
7.2.2.1 – Bluetooth
The Bluetooth technical specification is described by the Institute of Electrical and Electronics Engineers (IEEE) 802.15.1 standard. Bluetooth devices are capable of handling voice, music, videos, and data.
The distance of a Bluetooth personal area network (PAN) is limited by the amount of power used by the devices in the PAN. Bluetooth devices are broken into three classifications. The most common Bluetooth network is Class 2, which has a range of approximately 33 ft (10 m).

Bluetooth Classifications
Five specifications of Bluetooth technology are capable of different transfer rates, ranges, and power consumption. Each subsequent version offers enhanced capabilities. For instance, Versions 1 – 3 are older technologies with limited capabilities and high power consumption. Later versions such as Version 4 and 5 are geared towards devices that have limited power and do not need high data transfer rates. Additionally, version 5 has four different data rates to accommodate a variety of transmission ranges.
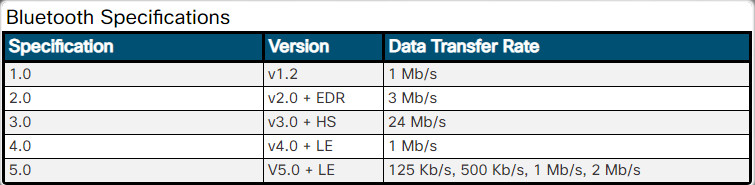
Bluetooth Specifications
Security measures are included in the Bluetooth standard. The first time that a Bluetooth device connects, the device is authenticated using a PIN. This is known as pairing. Bluetooth supports both 128-bit encryption and PIN authentication.
7.2.2.2 – Bluetooth Laptop Connections
Windows activates connections to Bluetooth devices by default. If the connection is not active, look for a switch on the front face or on the side of the laptop. Some laptops may have a special function key on the keyboard to enable the connection. If a laptop does not feature Bluetooth technology, you can purchase a Bluetooth adapter that plugs into a USB port.

Bluetooth Laptop Connections
Before installing and configuring a device, make sure that Bluetooth is enabled in the BIOS.
Turn on the device and make it discoverable. Check the device documentation to learn how to make the device discoverable. Use the Bluetooth Wizard to search and discover Bluetooth devices that are in discoverable mode.
7.2.2.3 – Video Demonstration – Bluetooth Configuration
Click Play in the figure to view a demonstration of Bluetooth configuration.
Click here to read the transcript of this video.
7.2.2.4 – Cellular WAN
Laptops with integrated cellular WAN capabilities require no software installation and no additional antenna or accessories. When you turn on the laptop, the integrated WAN capabilities are ready to use. If the connection is not active, look for a switch on the front face or on the side of the laptop. Some laptops may have a special function key on the keyboard to enable the connection.
Many cell phones provide the ability to connect other devices. This connection, known as tethering, can be made using Wi-Fi, Bluetooth, or by using a USB cable. Once a device is connected, it is able to use the phone’s cellular connection to access the internet. When a cellular phone allows Wi-Fi devices to connect and use the mobile data network, this is called a hotspot.
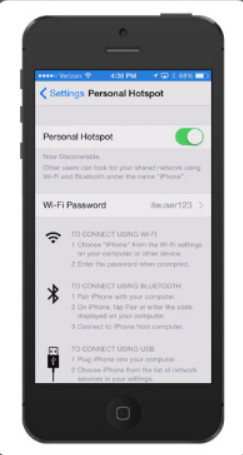
Personal Hotspot
You can also access a cellular network by using a cellular hotspot device.

Cellular Hotspot Device
There are also wireless mini PCIe and M.2 adapters for laptops that can provide a combination of Wi-Fi, Bluetooth, and/or cellular data (4G/LTE) connectivity. Some of these adapters will require the installation of a new antenna kit which has wires that are usually routed around the screen in the laptop lid. When installing an adapter card with cellular functionality a SIM will need to be inserted as well.
7.2.2.5 – Wi-Fi
Laptops usually access the internet by using wireless adapters. Wireless adapters can be built in to the laptop or attached to the laptop through an expansion port. Three major types of wireless adapters are used in laptops.

Mini-PCI cards have 124 pins and are capable of 802.11a, 802.11b, and 802.11g wireless LAN connection standards.

Mini-PCIe – Mini-PCIe cards have 54 pins and support the same standards as Mini-PCI with the addition of 802.11n and 802.11ac wireless LAN standards.

PCI Express Micro – Commonly found in newer and smaller laptops, such as Ultrabooks, because they are half the size of Mini-PCIe cards. PCI Express Micro cards have 54 pins and support the same standards ad Mini-PCIe.

7.2.2.6 – Video Demonstration – Wi-Fi Configuration
Click Play in the figure to view a demonstration of Wi-Fi configuration on a mobile device.
Click here to read the transcript of this video.
7.2.2.7 – Check Your Understanding- Wireless Configuration

Check Your Understanding- Wireless Configuration
7.3 – Laptop Hardware and Component Installation and Configuration
7.3.1 – Expansion Slots
7.3.1.1 – Expansion Cards
One of the disadvantages of laptops in comparison to desktops is that their compact design might limit the availability of some functions. To address this problem, many laptops contain ExpressCard slots to add functionality. The figure shows a comparison of the two ExpressCard models: ExpressCard/34 and ExpressCard/54. The models are 34 mm and 54 mm in width, respectively.
- Express Bus: ExpressCard/54
- Size: 75mm x 54mm
- Thickness: 5mm
- Interface: PCI Express, USB 2.0, or USB 3.0
- Examples: Smart Card reader, Compact Flash reader, 1.8 inch disk drive

- Express Bus: ExpressCard/54
- Size: 75mm x 54mm
- Thickness: 5mm
- Interface: PCI Express, USB 2.0, or USB 3.0
- Examples: Smart Card reader, Compact Flash reader, 1.8 inch disk drive

Here are some examples of functionality that can be added when using ExpressCards:
- Additional memory card reader
- External hard drive access
- TV turner cards
- USB and FireWire ports
- Wi-Fi connectivity
To install a card, insert the card into the slot and push it all the way in. To remove the card, press the eject button to release it.
If the ExpressCard is hot-swappable, follow these steps to safely remove it:
- Step 1: Click the Safely Remove Hardware icon in the Windows system tray to ensure that the device is not in use.
- Step 2: Click the device that you want to remove. A message pops up to tell you that it is safe to remove the device.
- Step 3: Remove the hot-swappable device from the laptop.
CAUTION: ExpressCards and USB devices are commonly hot-swappable. However, removing a device that is not hot-swappable while the computer is powered on can cause damage to data and devices.
7.3.1.2 – Flash Memory
You should be aware of the following types of external flash memory and readers.
External Flash Drive

Flash Drive
An external flash drive is a removable storage device that connects to an expansion port such as USB, eSATA, or Firewire. External flash drives can be an SSD drive or a smaller device, such as the one shown in the figure. Flash drives provide fast access to data, high reliability, and reduced power usage. These drives are accessed by the operating system in the same way that other types of drives are accessed.
Flash Cards
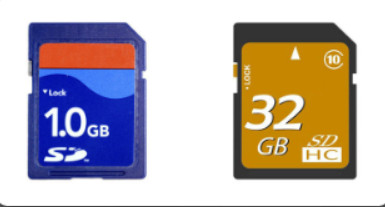
Flash Cards
A flash card is a data storage device that uses flash memory to store information. Flash cards are small, portable, and require no power to maintain data. They are commonly used in laptops, mobile devices, and digital cameras. A large variety of flash card models are available, and each varies in size and shape.
Flash Card Readers

MiniSD
Most modern laptops feature a flash card reader for Secure Digital (SD) and Secure Digital High Capacity (SDHC) flash cards.
Note: Flash memory cards are hot-swappable and should be removed by following the standard procedure for hot-swappable device removal.
7.3.1.3 – Smart Card Reader
A smart card is similar to a credit card, but has an embedded microprocessor that can be loaded with data. It can be used for telephone calling, electronic cash payments, and other applications. The microprocessor on the smart card is there for security and can hold much more information than that of a magnetic stripe found on a credit card.

Smart Card Reader
Smart cards have been around for more than a decade but were found mostly in Europe. Recently, their popularity has increased in the United States.
Smart card readers are used to read and write to smart cards and can be connected to a laptop using a USB port. There are two types of smart card readers:
- Contact – This type of reader requires a physical connection to the card, made by inserting the card into the reader, as shown in the figure.
- Contactless – This type of reader works on a radio frequency that communicates when the card comes close to the reader.
Many smart card readers support contact and contactless read operations all in one device. These cards are identified by an oval logo that shows radio waves pointing to a hand holding a card.
7.3.1.4 – SODIMM Memory
The make and model of the laptop determines the type of RAM needed. It is important to select the memory type that is physically compatible with the laptop. Most desktop computers use memory that fits into a DIMM slot. Most laptops use a smaller profile memory module that is called SODIMM. SODIMM has 72-pin and 100-pin configurations for support of 32-bit transfers and 144-pin, 200-pin, and 204-pin configurations for support of 64-bit transfers.
Note: SODIMMs can be further classified by DDR version. Different laptop models require different types of SODIMMs.
Before purchasing and installing additional RAM, consult the laptop documentation or the website of the manufacturer for form-factor specifications. Use the documentation to find where to install RAM on the laptop. On most laptops, RAM is inserted into slots behind a cover on the underside of the case, as shown in Figure 1. On some laptops, the keyboard must be removed to access the RAM slots.

SODIMM Installed in a Laptop
Consult the manufacturer of the laptop to confirm the maximum amount of RAM each slot can support. You can view the currently installed amount of RAM in the POST screen, BIOS, or System Properties window.
Figure 2 shows where the amount of RAM is displayed in the System utility.
To replace or add memory, determine if the laptop has available slots and that it supports the quantity and type of memory to be added. In some instances, there are no available slots for the new SODIMM.
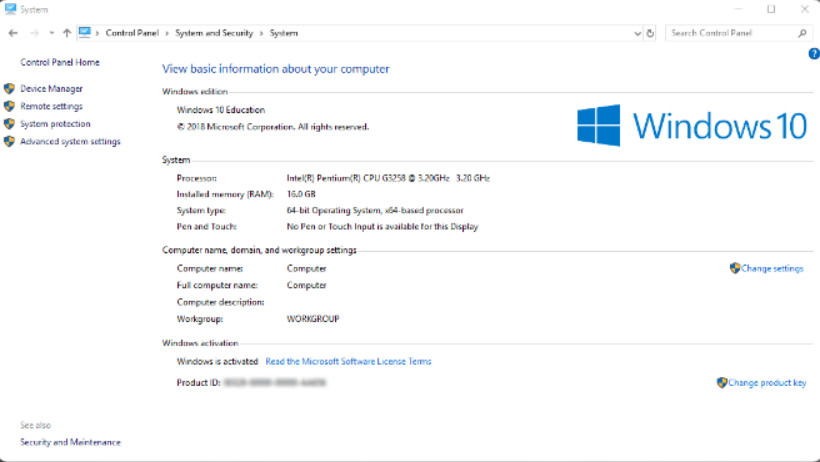
RAM Information in the System Utility
7.3.1.5 – Video Demonstration – Install SODIMM
Click Play in the figure to view a video on how to install SODIMM in a laptop.
Click here to read a transcript of this video.
7.3.1.6 – Check Your Understanding – Expansion Modules
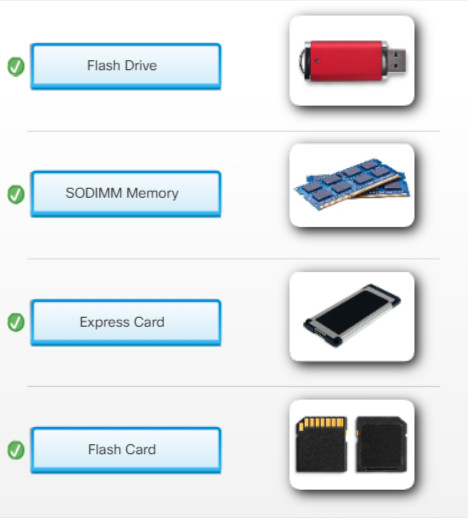
7.3.1.6 – Check Your Understanding – Expansion Modules
7.3.2 – Replacing Laptop Components
7.3.2.1 – Overview of Hardware Replacement
Some parts of a laptop, typically called customer-replaceable units (CRUs), can be replaced by the customer. CRUs include components such as the laptop battery and RAM. Parts that should not be replaced by the customer are called field-replaceable units (FRUs). FRUs include components such as the motherboard, LCD display, as shown in Figure 1, and keyboard, as shown in Figure 2. Replacing FRUs typically requires a considerable amount of technical skill. In many cases, the device may need to be returned to the place of purchase, a certified service center, or the manufacturer. There are special cases, such as the video card where a user may be able to replace it, but they may need a repair center to replace it due to power and cooling requirements and space limitations. When repairing a laptop or portable device, it is important to keep parts organized and cables labeled to aid in re-assembly.

Laptop Display

Removing the Laptop Keyboard
A repair center might provide service on laptops made by different manufacturers or just specialize in a specific brand and be considered an authorized dealer for warranty work and repair. The following are common repairs performed at local repair centers:
- Hardware and software diagnostics
- Data transfer and recovery
- Keyboard and fan replacement
- Internal laptop cleaning
- Screen repair
- LCD inverter and backlight repair
Most repairs to displays must be performed in a repair center. The repairs include replacing the screen, the backlight, or the inverter.
If no local services are available, you might need to send the laptop to a regional repair center or to the manufacturer. If the laptop damage is severe or requires specialized software and tools, the manufacturer can decide to replace the laptop instead of attempting a repair.
CAUTION: Before attempting to repair a laptop or portable device, check the warranty to see if repairs during the warranty period must be done at an authorized service center to avoid invalidating the warranty. If you repair a laptop yourself, always back up the data and disconnect the device from the power source. Always consult the service manual before beginning a laptop repair.
7.3.2.2 – Video Demonstration – Keyboard Replacement
Click Play to view a video about replacing the keyboard on a laptop.
Click here to read a transcript of this video.
7.3.2.3 – Video Demonstration – Screen Replacement
Click Play to view a video about replacing the screen on a laptop.
Click here to read a transcript of this video.
7.3.2.4 – Lab – Research Laptop Screens
In this activity, you will use the internet, newspaper, or a local store to gather information and then record the specifications for a laptop display onto this worksheet.
7.3.2.4 Lab – Research Laptop Screens
7.3.2.5 – Power
These are some signs that the battery, as shown in Figure 1, may need to be replaced:
- The battery does not hold a charge.
- The battery overheats.
- The battery is leaking.
If you experience problems that you suspect are battery related, exchange the battery with a known, good battery that is compatible with the laptop. If a replacement battery cannot be located, take the battery to an authorized repair center for testing.

Removing the Battery
A replacement battery must meet or exceed the specifications of the laptop manufacturer. New batteries must use the same form factor as the original battery. Voltages, power ratings, and AC adapters must also meet manufacturer specifications.
Note: Always follow the instructions provided by the manufacturer when charging a new battery. The laptop can be used during an initial charge, but do not unplug the AC adapter.

DC Jack
CAUTION: Handle batteries with care. Batteries can explode if they are shorted, mishandled, or improperly charged. Be sure that the battery charger is designed for the chemistry, size, and voltage of your battery. Batteries are considered toxic waste and must be disposed of according to local laws.
7.3.2.6 – Video Demonstration – DC Jack Replacement
Click Play to view a video about replacing a DC jack.
Click here to read a transcript of this video.
7.3.2.7 – Lab – Research Laptop Batteries
In this lab, you will use the internet, newspaper, or a local store to gather information and then record the specifications for a laptop battery.
7.3.2.7 Lab – Research Laptop Batteries
7.3.2.8 – Internal Storage and Optical Drive
The form factor of an internal storage device is smaller for a laptop than for a desktop computer. Laptop drives are 1.8 in. (4.57 cm.) or 2.5 in. (6.35 cm.) in width. Most storage devices are CRUs unless a warranty requires technical assistance.
Before purchasing a new internal or external storage device, check the laptop documentation or the website of the manufacturer for compatibility requirements. Documentation often contains FAQs that may be helpful. It is also important to research known laptop component issues on the internet.

Replacing an Optical Drive
On most laptops, the internal hard drive and the internal optical drive are inserted into bays that are protected by a removable cover on the case, as shown in the figures. On some laptops, the keyboard must be removed to access these drives. Optical drives might not be interchangeable in the laptop. Some laptops may not include optical drives at all.

Replacing a Hard Drive
To view the currently installed storage devices, check the POST screen or BIOS. If installing a second drive or an optical drive, confirm that there are no error icons next to the device in the Device Manager.
7.3.2.9 – Video Demonstration – Internal Storage and Optical Drive Replacement
Click Play to view a video about replacing the internal storage and optical drive on a laptop.
Click here to read a transcript of this video.
7.3.2.10 – Lab – Research Laptop Drives
In this lab, you will use the internet, newspaper, or a local store to gather information about data drives for a laptop.
7.3.2.10 Lab – Research Laptop Drives
7.3.2.11 – Video Demonstration – Wireless Card Replacement
Click Play to view a video about replacing the wireless card on a laptop.
Click here to read a transcript of this video.
7.3.2.12 – Video Demonstration – Speakers Replacement
Click Play to view a video about replacing the speakers on a laptop.
Click here to read a transcript of this video.
7.3.2.13 – Video Demonstration – CPU Replacement
Click Play to view a video about replacing the CPU on a laptop.
Click here to read a transcript of this video.
7.3.2.14 – Video Demonstration – Motherboard Replacement
Click Play to view a video about replacing the motherboard on a laptop.
Click here to read a transcript of this video.
7.3.2.15 – Video Demonstration – Plastic Frames
Click Play to view a video about plastic frames on a laptop.
Click here to read a transcript of this video.
7.3.2.16 – Check Your Understanding – Replacing Laptop Components
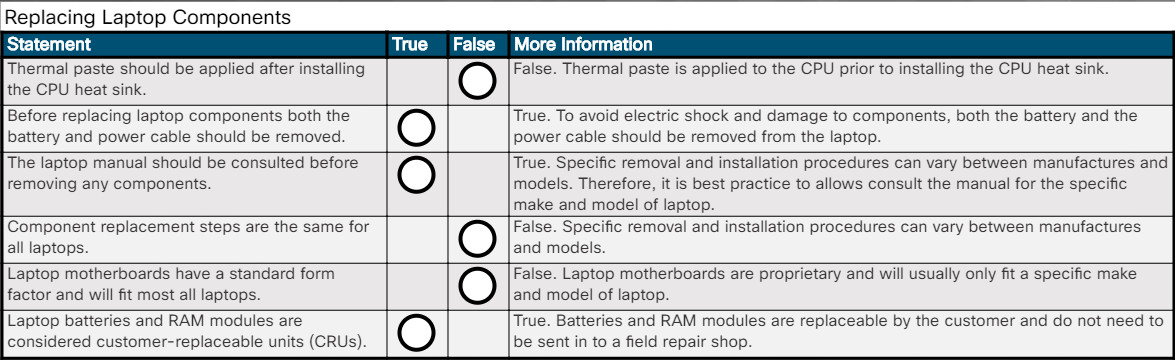
7.3.2.16 – Check Your Understanding – Replacing Laptop Components
7.4 – Other Mobile Device Hardware Overview
7.4.1 – Other Mobile Device Hardware
7.4.1.1 – Cell Phone Parts
Because of their small size, mobile devices usually do not have field-serviceable parts. Mobile devices consist of several compact components integrated into a single unit. When a mobile device malfunctions, it is usually sent to the manufacturer for repair or replacement.
The cell phone contains one or more of these field replaceable parts: memory, a SIM card, and a battery.
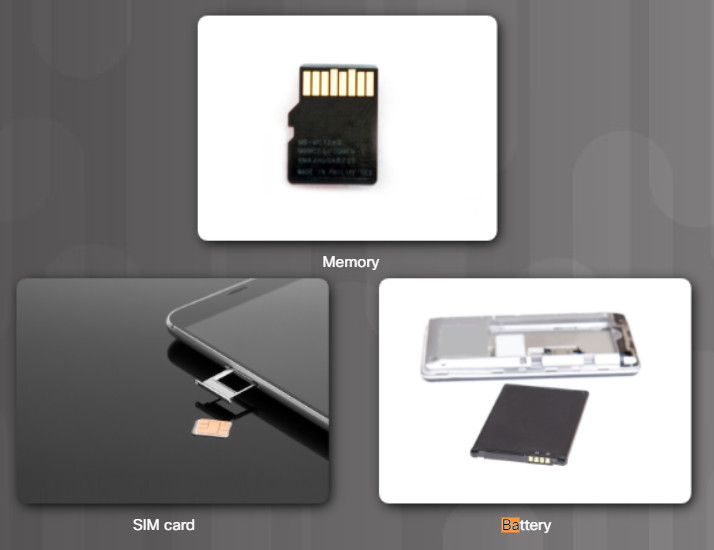
Cell Phone Parts
A Secure Digital (SD) card is used to add memory to many mobile devices.
A SIM card is a small card that contains information used to authenticate a device to mobile telephone and data providers. The card can also hold user data such as personal contacts and text messages. Some phones can have two SIM cards installed and are called a dual SIM device. This would allow a number for personal use and a number for professional use to be received and sent from the same phone, for example. The DUAL SIM could also hold SIM cards from different vendors.
Some mobile device batteries can be replaced like the battery shown outside the cell phone. Be sure to check the battery for bulging and avoid placing the mobile device in direct sunlight.
7.4.1.2 – Wired connectivity
A mini-USB cable is used to connect a mobile device to an electrical outlet charger or to connect to another device in order to charge and/or transfer data.

A mini-USB cable
A USB-C cable and port can be plugged in either direction. USB-C cables are used on mobile devices to connect to an electrical outlet charger or to connect to another device such as a smartphone to a laptop in order to charge and/or transfer data.

A USB-C cable
A micro-USB cable is used to connect a mobile device to an electrical outlet charger or to connect to another device in order to charge and/or transfer data.

A micro-USB cable
This is the Lightning cable and port. The Lightning cable is used to connect Apple devices to host computers and other peripherals such as USB battery chargers, monitors, and cameras. The new Lightning connector is the same form factor as the USB-C connector and will fit and work in a USB-C port. However, a USB-C cable may or may not work in a Lightning port.

Lightning cable and port
These are examples of Proprietary cables and ports. Proprietary or vendor-specific ports can be found on some mobile devices. These ports are not compatible with other vendor ports, but often are compatible with other products from the same vendor.

Proprietary cables and ports
7.4.1.3 – Wireless Connections and Shared Internet Connections
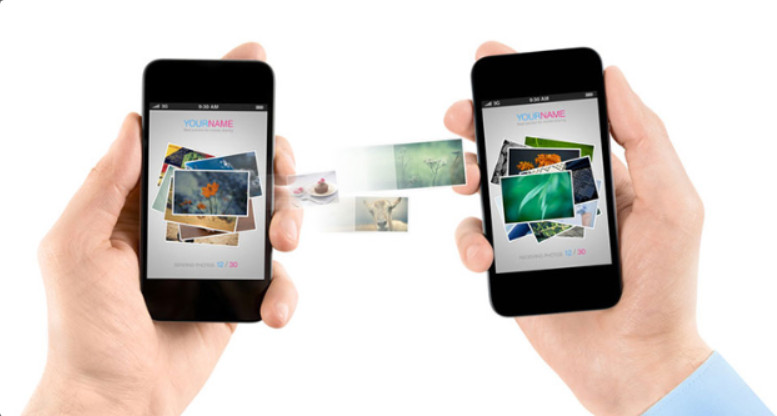
Wireless Connections
Besides Wi-Fi, mobile devices also use the following wireless connections:
- Near field communication (NFC) – NFC enables mobile devices to establish radio communications with other devices by placing the devices close together or by touching them together.
- Infrared (IR) – If a mobile device is IR enabled, it can be used to control other IR controlled devices remotely, such as a TV, set top box, or audio equipment.
- Bluetooth – This wireless technology allows data exchange over a short distance between two Bluetooth-enabled devices or connect to other Bluetooth-enabled peripheral devices, such as speakers or headphone
A smartphone’s internet connection can be shared with other devices. There are two ways to share the smartphone’s internet connection: tethering and mobile hotspot. The ability to share the connection depends on the cellular carrier and the plan with the carrier.
- Tether – This uses your cellular phone as a modem for another device, such as a tablet or laptop. The connection is made over a USB cable or Bluetooth.
- Mobile hotspot – A hotspot is where devices connect using WiFi to share a cellular data connection.
7.4.1.4 – Check Your Understanding – Identify Connection Types
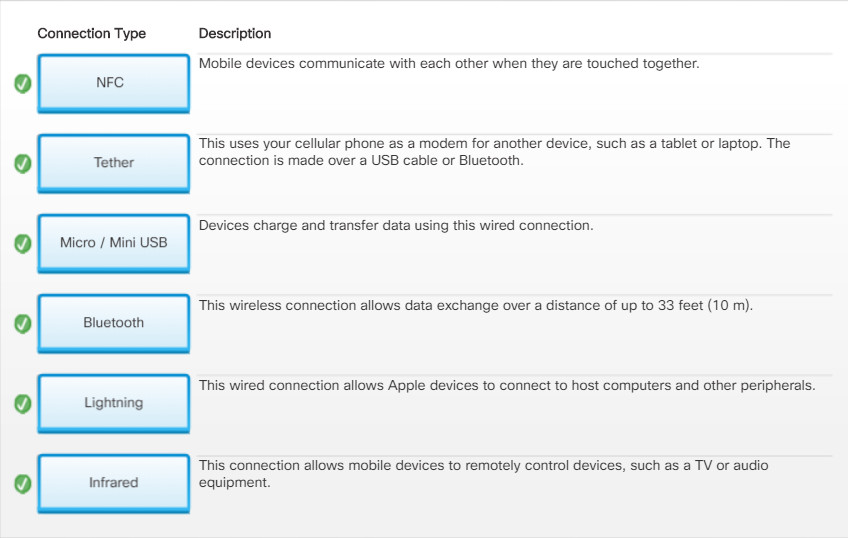
7.4.1.4 – Check Your Understanding – Identify Connection Types
7.4.2 – Specialty Mobile Devices
7.4.2.1 – Wearable Devices
Fitness monitors are designed to clip onto clothing or be worn on the wrist and are used for tracking a person’s daily activity and body metrics as they work toward their fitness goals. These devices measure and collect activity data and can connect with other Internet-connected devices to upload the data for later review. Some fitness monitors may also have basic smartwatch capabilities, such as displaying caller ID and text messages.

Smartwatches combine the functions of a watch and some functions of mobile devices. Some smartwatches include sensors to measure body and environmental metrics such as heart rate, body temperature, elevation, or air temperature. They have touchscreen displays, and they can function on their own or paired with smartphones. These watches can display notifications of incoming messages, incoming phone calls, and social media updates. Some smartwatches can send and receive messages and phone calls. Smartwatches can run apps directly or via a smartphone. They may also allow the users to control some functions, such as music and a camera, on a smartphone.

A common misconception is that virtual reality (VR) and augmented reality (AR) are the same thing. However, they are very different concepts. VR headsets provide the wearer with a complete immersion experience shutting out the physical world. When the VR headset is turned on, the viewing panels inside completely fill the wearer’s field of vision. Whereas AR headsets overlay digital elements to a live view of the physical world often using the camera of a smartphone. In other words, AR projects a digital image over the real world. Pokemon Go is an example of an AR experience. Beyond games, there are some very practical uses for AR, such as a neurosurgeon using an AR projection of a 3-D brain to aid in performing a surgery.

7.4.2.2 – Specialty Devices
Global Positioning System (GPS) is a satellite-based navigation system. GPS satellites are located in space and transmit signals back to Earth.

The GPS receiver locks onto GPS signals and constantly calculates its position relative to these satellites. After the position has been determined, the GPS receiver calculates other information, such as speed and time and distance to a programmed destination.

An electronic reader, or e-reader, is a device optimized for reading electronic books, newspapers, magazines, and other documents. They have WiFi or cellular connectivity to download content. An e-reader has a similar form factor as a tablet, but the screen provides much better readability, especially in sunlight. E-readers are often lighter weight and have much longer battery life than an average tablet. This is done by using electronic paper technology. This technology makes text and images look similar to ink on paper.
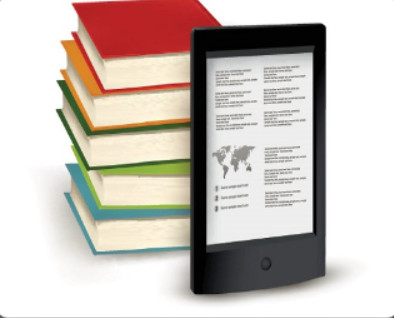
7.5 – Network Connectivity and Email
7.5.1 – Wireless and Cellular Data Networks
7.5.1.1 – Wireless Data Networks
The ability of a laptop, tablet, or cell phone to wirelessly connect to the internet has provided people with the freedom to work, learn, communicate, and play wherever they want.
Mobile devices typically have two wireless internet connectivity options:
- Wi-Fi – Wireless network connection is provided using local Wi-Fi settings.
- Cellular – Wireless network connection is provided for a fee using cellular data. Cellular networks require cellular towers and satellites to create a mesh of global coverage. A cellular data network connection can become expensive without an appropriate service plan.
You may need to register a device with a carrier, or provide some kind of unique identifier. Every mobile device has an unique 15-digit number called an International Mobile Equipment Identity (IMEI). This number identifies the device to a carrier’s network. The numbers come from a family of devices called the Global System for Mobile Communications (GSM). The number can often be found in the configuration settings of the device, or in a battery compartment, if the battery is removable.
The user of the device is also identified using an unique number called the International Mobile Subscriber Identity (IMSI). The IMSI is often programmed on the subscriber identity module (SIM) card, or can be programmed on the phone itself, depending on the network type.
Wi-Fi is usually preferred over a cellular connection because it is usually free. Wi-Fi radios use less battery power than cellular radios so the device battery should last longer using Wi-Fi.
Many businesses, organizations, and locations now also offer free Wi-Fi connections to attract customers. For example, coffee shops, restaurants, libraries, and even public transportation may offer free Wi-Fi access to users. Educational institutions have also adopted Wi-Fi connectivity. For instance, College campuses enable students to connect their mobile device to the college network and sign up for classes, watch lectures, and submit assignments.
It is important to secure home Wi-Fi networks. These precautions should be taken to protect Wi-Fi communications on mobile devices:
- Enable security on home networks. Always enable the highest Wi-Fi security framework possible. Currently, WPA2 security is the most secure.
- Never send login or password information using clear, unencrypted text.
- Use a secure VPN connection when possible.
Devices can connect automatically or manually to Wi-Fi networks. The figure displays the steps to take when manually connecting to a Wi-Fi network using an Android or an iOS mobile device.
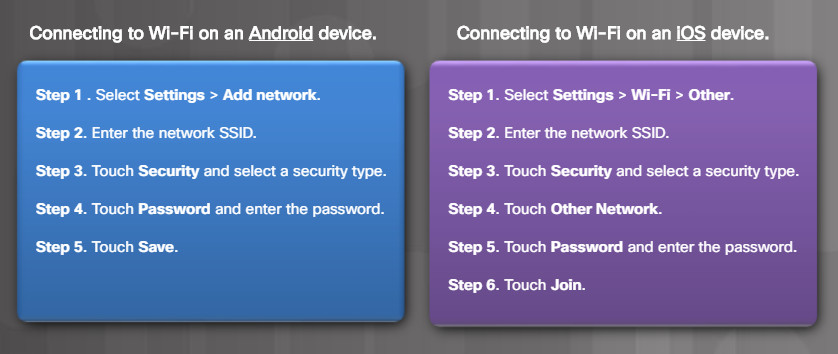
Wireless Data Networks
7.5.1.2 – Lab – Mobile Wi-Fi
In this lab, you will turn the Wi-Fi radio on and off, forget a found Wi-Fi network, and find and connect to a Wi-Fi network.
7.5.1.3 – Cellular Communication Standards
Cell phones were introduced in the mid-1980s. Back then, cell phones were bigger and bulkier. It was also difficult and expensive to call people on another cellular network because there were few industry standards for cellular technology. Without standards, interoperability between cell phone manufacturers was very difficult.
Industry standards have simplified interconnectivity between cell providers. These standards have also made it less expensive to use cellular technology. However, cellular standards have not been adopted uniformly around the world. Therefore, some cell phones may only work in one country and not operate in other countries. Other cell phones are capable of using multiple standards and can operate in many countries.

Cellular Communication Standards
Cellular technology has evolved approximately every 10 years. The figure represents the major cellular standards:
- 1G – Introduced in the 1980s, first generation (1G) standards used analog standards. However, analog systems were prone to noise and interference which made it difficult to get a clear voice signal. Few 1G devices are in use today.
- 2G – Introduced in the 1990s, the second generation (2G) standards switched from analog to digital standards. 2G provided speeds up to 1 Mb/s and supported higher call quality. 2G also introduced Short Message Service (SMS) which is used for text messaging and Multimedia Message Service (MMS) which is used for sending and receiving photos and videos.
- 3G – Introduced in the late 1990s, third-generation (3G) standards enabled speeds up to 2 Mb/s to support mobile internet access, web browsing, video calls, video streaming, and picture sharing.
- 4G – Introduced in the late 2000s, 4G standards enables speeds of 100 Mb/s and up to 1Gb/s. 4G supports gaming services, high-quality video conferencing, and high-definition television. 4G technology is commonly available with Long Term Evolution (LTE). LTE adds improvements to 4G.
- 5G – Introduced in 2019, 5G is the latest standard. It is more efficient than previous standards and may support speeds up to 20 Gb/s.
Many cell phones can also support multiple standards to enable backward compatibility. For instance, many cell phones support 4G and 3G standards. The cell phone will use 4G when available. If a 4G network is no longer available, it will automatically switch to 3G without losing connection.
7.5.1.4 – Airplane Mode
It may be required for you to disable your cellular access. For instance, airlines typically ask their passengers to disable cellular access. To simplify this process, most mobile devices have a setting called Airplane Mode. This setting turns off all cellular, as well as Wi-Fi and Bluetooth radios.
Airplane Mode is useful when traveling on an airplane or when located where accessing data is prohibited or expensive. Most mobile device functions are still usable, but communication is not possible.
Figure 1 displays the screen to turn Airplane Mode on or off on an iOS device.

Airplane Mode Toggle on iOS
You can also enable or disable cellular access. Figure 2 lists the steps to change cellular access settings on an Android and an iOS device. Figure 3 displays the screen to enable or disable cellular access on an iOS.
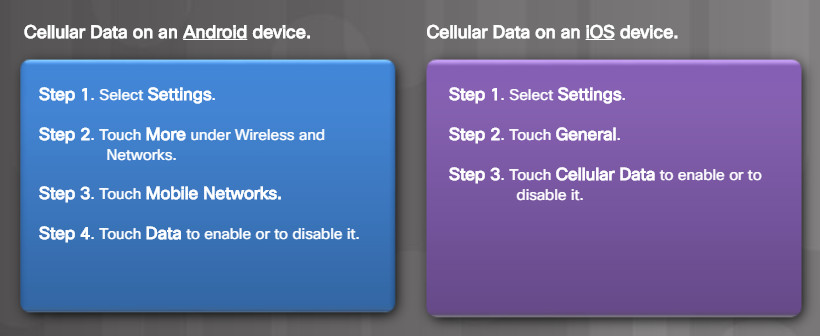
Enabling / Disabling Cellular Data on Android and iOS
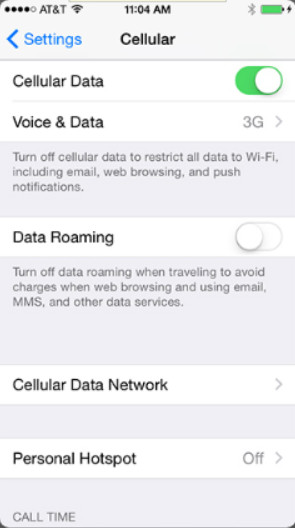
Cellular Data Toggle on iOS
7.5.1.5 – Hotspot
Another useful cellular feature is to use a cellular device as a hotspot. A hotspot is when a cellular device is used to provide an internet connection to other devices. The Wi-Fi devices could select the cellular device at its Wi-Fi connection. For instance, a user may need to connect a computer to the internet but no Wi-Fi or wired connection is available. A cell phone can be used as a bridge to the internet, through the cellular carrier’s network.
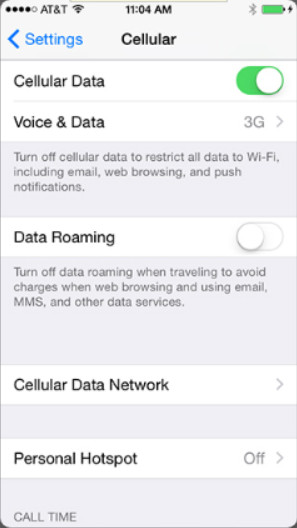
Cellular Data Toggle on iOS
To enable an iOS device to become a personal hotspot, touch Personal Hotspot as shown in the bottom of Figure 1. This opens the Personal Hotspot screen in Figure 2. Notice how the iOS Personal Hotspot feature can also connect Bluetooth or USB connected devices to the internet.
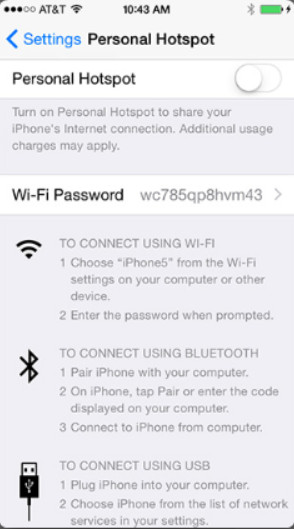
Personal Hotspot on iOS
Note: A hotspot is sometimes referred to as tethering.
Finally, there are apps available for mobile devices that can be useful tools when diagnosing mobile device radio problems. For instance, a Wi-Fi analyzer can be used to display information about wireless networks, while a cell tower analyzer can be used on cellular networks.
7.5.1.6 – Check Your Understanding – Wireless Technology
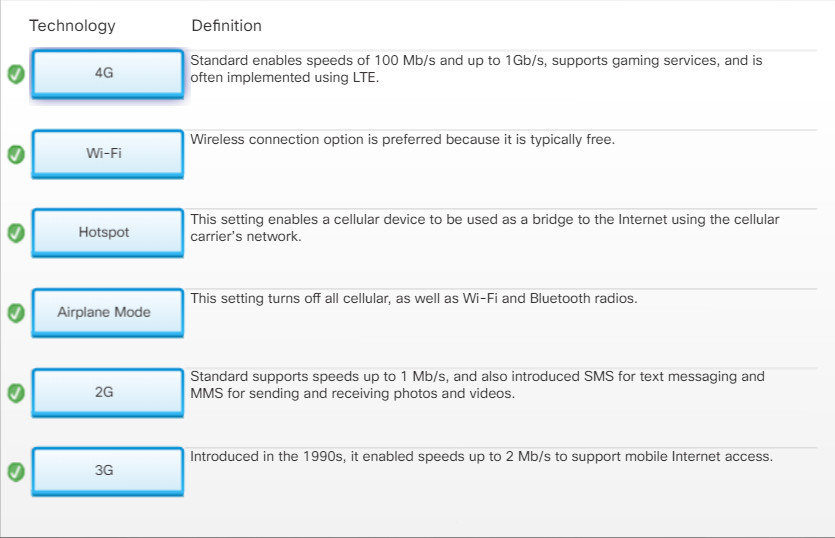
7.5.1.6 – Check Your Understanding – Wireless Technology
7.5.2.1 – Bluetooth for Mobile Devices
Click each image below of more information on common Bluetooth devices.
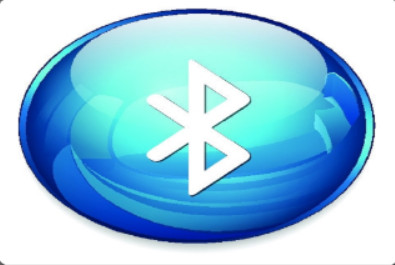
This is a portable mobile speaker that connects to mobile devices to provide high-quality audio without a stereo system.

This is high-quality Bluetooth headphones for listening to music. Some also include a microphone and can be used as a hands-free headset for making and receiving telephone calls.

Some mobile devices can pair up with a Bluetooth keyboard and mouse to make input easier.

Bluetooth game controllers can be paired to mobile devices.

7.5.2.2 – Bluetooth Pairing
Bluetooth is a networking standard that consists of two levels: the physical level and the protocol level. The physical level for Bluetooth is a radio frequency standard. Devices connect to other Bluetooth enabled devices at the protocol level. This is referred to as Bluetooth pairing. At the protocol level, devices agree on when bits are sent, how they are sent, and that what is received is the same as what was sent.
Specifically, Bluetooth pairing is when two Bluetooth devices establish a connection to share resources. In order for the devices to pair, the Bluetooth radios must be turned on, and one device begins searching for other devices. Other devices must be set to discoverable mode, also called visible, so that they can be detected.
When a Bluetooth device is in discoverable mode, it transmits Bluetooth and device information such as device name, services that the device can use, Bluetooth class and device name.
During the pairing process, a PIN may be requested to authenticate the pairing process, as shown in Figure 1. The PIN is often a number, but can also be a numeric code or passkey. The PIN is stored using pairing services, so it does not have to be entered the next time the device tries to connect. This is convenient when using a headset with a smartphone because they are paired automatically when the headset is turned on and within range.
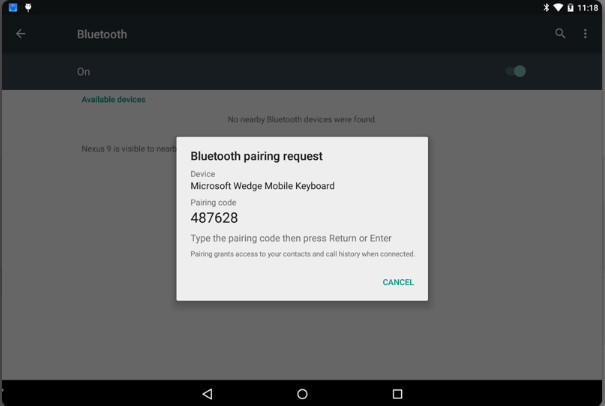
Bluetooth Pairing on Android
Figure 2 lists the steps required to pair a Bluetooth device with an Android and an iOS device.
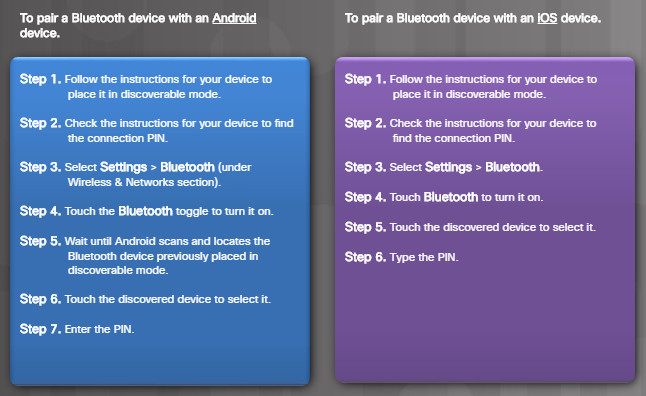
Pair Bluetooth Device with an Android or iOS device
7.5.3 – Configuring Email
7.5.3.1 – Introduction to Email
We all use email but never really think about how email actually works. The email structure relies on email servers and email clients as displayed in Figure 1.
- Responsible for forwarding email messages sent by their users.
- Servers forward emails to other email servers.
- Servers store emails until retrieved by users.

- Clients connect to the email servers to retrieve their emails.
- Users utilize email clients to compose, read and manage their messages.
- Email clients can be web-based or standalone applications.
- Standalone email clients are platform dependent.
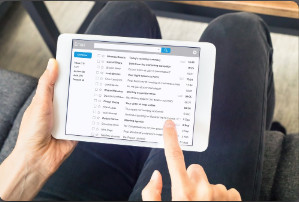
Note: This section focuses on email clients for mobile devices.
Email clients and servers use various protocols and standards to exchange emails. The most common are described in Figure 2.
Email servers require email software such as Microsoft Server Exchange. Exchange is also a contact manager and calendaring software. It uses a proprietary messaging architecture called Messaging Application Programming Interface (MAPI). MAPI is used by the Microsoft Office Outlook client to connect to Exchange servers, to provide email, calendar, and contact management.
Email clients have to be installed on a mobile device. Many clients are configurable using a wizard. However, you still need to know key information to set up an email account. Figure 3 lists the type of information required when setting up an email account.
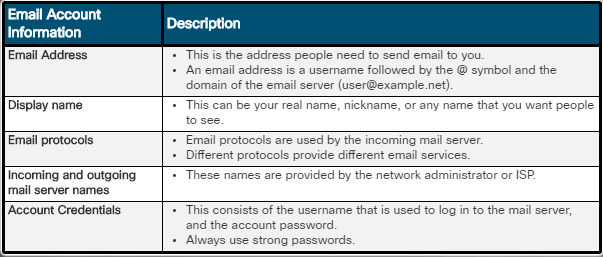
Information to Set Up an Email Account
7.5.3.2 – Activity – Matching Email Protocols
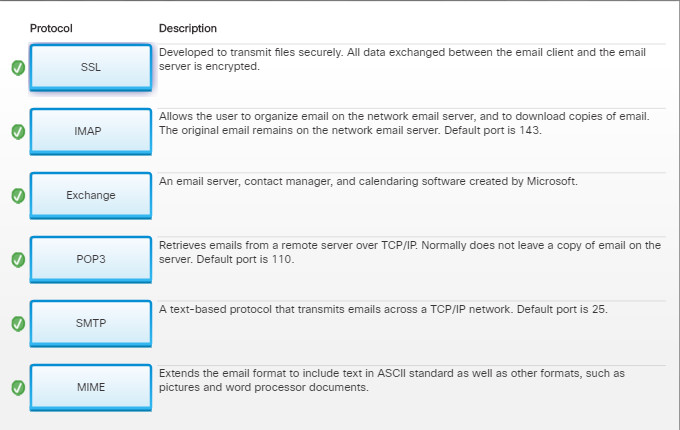
7.5.3.2 – Activity – Matching Email Protocols
7.5.3.3 – Android Email Configuration
Android devices are capable of using advanced communication applications and data services. Many of these applications and features require the use of web services provided by Google.
When you configure an Android mobile device for the first time, you are prompted to sign in to your Google account with your Gmail email address and password. By signing in to your Gmail account, the Google Play store, data and settings backup, and other Google services become accessible. The device synchronizes contacts, email messages, apps, downloaded content, and other information from Google services. If you do not have a Gmail account, you can use the Google account sign-in page to create one.
Figure 1 lists the steps to add an email account on an Android device.
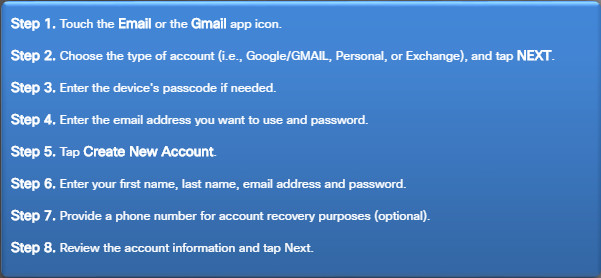
To add an Email Account an Android Device
Note: If you want to restore Android settings to a tablet that you have previously backed up, you must sign in to the account when setting up the tablet for the first time. You cannot restore your Android settings if you sign in after the initial setup.
After the initial setup, access your mailbox by touching the Gmail app icon. Android devices also have an email app for connecting to other email accounts, but it simply redirects the user to the Gmail app in later versions of Android.
7.5.3.4 – iOS Email Configuration
iOS devices ship with a stock Mail app which can handle multiple email accounts simultaneously. The Mail app also supports a number of different email account types including iCloud, Yahoo, Gmail, Outlook and Microsoft Exchange.
An Apple ID is required to set up an iOS device. An Apple ID is used to access the Apple App Store, the iTunes Store, and iCloud. iCloud provides email and the ability to store content on remote servers. The iCloud email is free and comes with remote storage for backups, mail, and documents.
All of the iOS devices, apps, and content are linked to your Apple ID. When an iOS device is turned on for the first time, the Setup Assistant guides you through the process of connecting the device and signing in with or creating an Apple ID. The Setup Assistant also allows you to create an iCloud email account. You can restore settings, content, and apps from a different iOS device from an iCloud backup during the setup process.
The figure displays the steps to set up an email account on an iOS device.
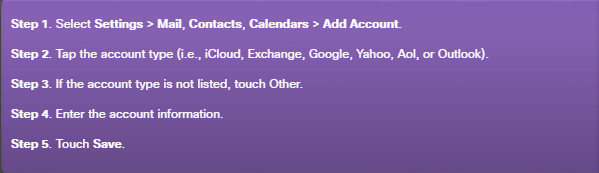
To add an email account on an iOS device
7.5.3.5 – Internet Email
Many people have multiple email addresses. For instance, you may have a personal email account and a school or work account.
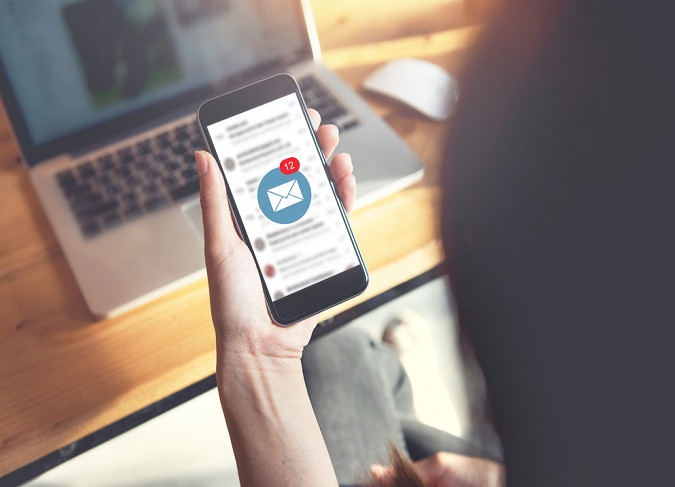
Internet Email
The email service is provided using either:
- Local email – The email server is managed by a local IT department such as a school network, business network, or organizational network.
- Internet email – The email service is hosted on the internet and controlled by a service provider such as Gmail.
Users can access their online mailboxes using:
- Default mobile email app included in the OS such as iOS Mail.
- Browser-based email client, such as Mail, Outlook, Windows Live Mail, and Thunderbird.
- Mobile email client apps, including Gmail and Yahoo.
Email client apps provide a better user experience when compared to the web interface.
7.5.4 – Mobile Device Synchronization
7.5.4.1 – Types of Data to Synchronize
Many people use a combination of desktop, laptop, tablet, and smartphone devices to access and store information. It is helpful when specific information is the same across multiple devices. For example, when scheduling appointments using a calendar program, each new appointment would need to be entered in each device to ensure that each device is up to date. Data synchronization eliminates the need to make changes to every device.

Types of Data to Synchronize
Data synchronization is the exchange of data between two or more devices while maintaining consistent data on those devices.
Synchronization methods include synchronization to the cloud, a desktop, and an automobile.
There are many different types of data to synchronize:
- Contacts
- Applications
- Pictures
- Music
- Videos
- Calendar
- Bookmarks
- Documents
- Location data
- Social media data
- E-books
- Passwords
7.5.4.2 – Enabling Synchronization
Sync typically means data synchronization. However, the meaning of sync varies slightly between an Android and an iOS device.
Android devices can synchronize your contacts and other data including that from Facebook, Google, and Twitter. As a result, all devices using the same Google account will have access to the same data. This makes it easier to replace a damaged device without data loss. Android Sync also allows the user to choose the types of data to synchronize.
Android devices also support automatic synchronization with a feature called Auto Sync. This synchronizes the device with the service provider’s servers automatically, without user intervention. To save on battery life, you can disable automatic synchronization for all or just some of the data.
Figure 1 lists various steps to synchronize an Android device. Figure 2 displays a sample Sync screen on an Android device.
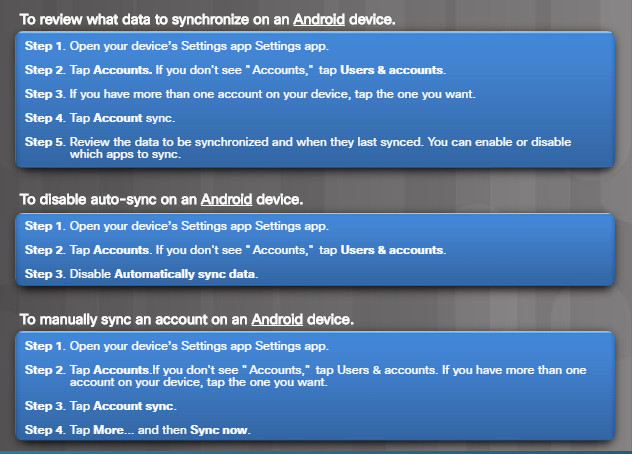
Syncing Data on Android
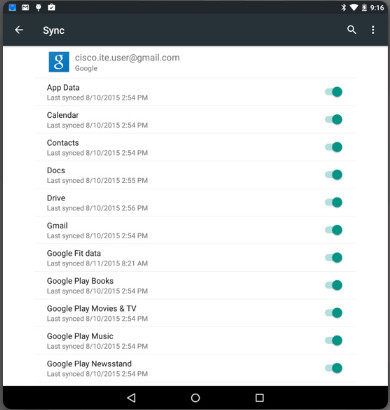
Specifying Types of Data to Backup on Android
iOS devices support two types of synchronizing:
- Backup – Copies your personal data from your phone to your computer. That includes application settings, text messages, voicemails, and other data types. Backup saves a copy of the all data created by the user and by apps.
- Sync – Copies new apps, music, video, or books from iTunes to your phone and from your phone to iTunes, resulting in full synchronization on both devices. Sync copies only media downloaded via the iTunes Store mobile app, respecting what was specified through iTunes’ Sync definitions. For example, a user can keep movies from syncing to the phone if the user does not watch movies on the phone.
As a general rule, when connecting an iOS device to iTunes, always perform a Backup first, and then Sync. This order can be changed in iTunes’ Preferences.
A few more useful options are available when performing Sync or Backup on iOS:
- Backup storage location – iTunes allows backups to be stored on the local computer hard drive or on the iCloud online service.
- Backup straight from an iOS device – In addition to backing up data from an iOS device to the local hard drive or iCloud through iTunes, users can configure the iOS device to upload a copy of its data directly to iCloud. This is useful as Backups can be performed automatically, eliminating the need to connect to iTunes. Similar to Android, the user can also specify what type of data is sent to the iCloud backup, as shown in Figure 3.
- Sync over Wi-Fi – iTunes can scan and connect to iOS on the same Wi-Fi network. When connected, the Backup process can be initiated automatically between iOS devices and iTunes. This is useful as Backups can be performed automatically every time iTunes and the iOS device are on the same Wi-Fi, eliminating the need for a wired USB connection.
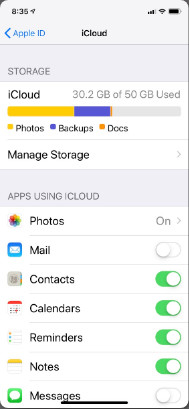
Specifying Types of Data to Backup on iOS
When a new iPhone is connected to the computer, iTunes will offer to restore it using the most recent backup of data from other iOS devices, if available. Figure 4 shows the iTunes window on a computer.
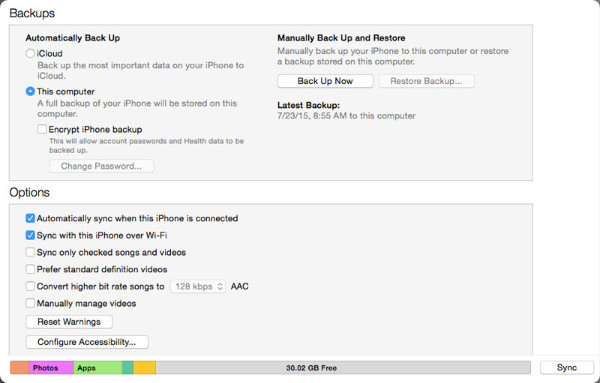
Syncing Data on iOS – iTunes
7.5.4.3 – Synchronization Connection Types
To synchronize data between devices, the devices either use USB and Wi-Fi connections.
Most Android devices do not have a desktop program for performing data synchronization, therefore most users sync with Google’s different web services, even when synchronizing with a desktop or laptop computer. One benefit of synchronizing data using this method is that the data is accessible from any computer or mobile device at any time by signing in to a Google account. The disadvantage of this arrangement is that it can be difficult to synchronize data with programs that are installed locally on a computer, such as Outlook for email, calendar, and contacts.
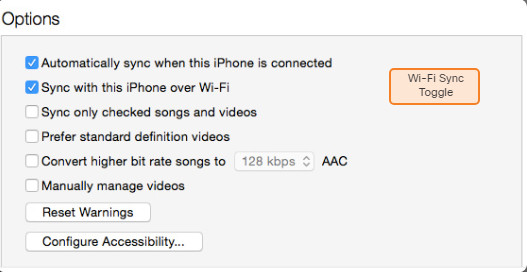
Wi-Fi Sync on iOS
iOS devices can also use Wi-Fi Sync to synchronize with iTunes. To use Wi-Fi Sync, the iOS device must first synchronize with iTunes using a USB cable. You must also turn on Sync over Wi-Fi Connection in the Summary pane of iTunes as shown in the figure. After that, you can use Wi-Fi Sync or a USB cable. When the iOS device is on the same wireless network as the computer running iTunes and it is plugged into a power source, it automatically synchronizes with iTunes.
Microsoft also offers cloud storage for synchronizing data between devices through the use of OneDrive. OneDrive is also able to synchronize data between mobile devices and PCs.
7.6 – Preventive Maintenance for Laptops and other Mobile Devices
7.6.1 – Scheduled Maintenance for Laptops and other Mobile Devices
7.6.1.1 – What Do You Already Know? – Preventive Maintenance
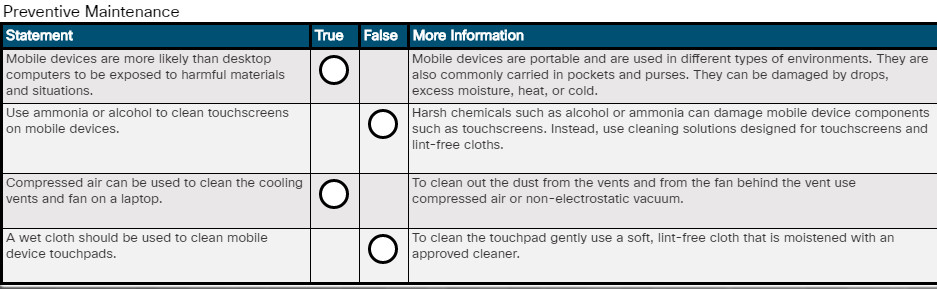
7.6.1.1 – What Do You Already Know? – Preventive Maintenance
7.6.1.2 – The Reason for Maintenance
Because laptops and mobile devices are portable, they are used in different types of environments. As a result, they are more likely than desktop computers to be exposed to harmful materials and situations, including dirt and contamination, spills, drops, excessive heat or cold, and excessive moisture. In a laptop, many components are placed in a very small area directly beneath the keyboard. Spilling liquid onto the keyboard can result in severe internal damage. It is important to keep a laptop clean. Proper care and maintenance can help laptop components run more efficiently and extend the life of the equipment.

7.6.1.2 – The Reason for Maintenance
7.6.1.3 – Laptop Preventive Maintenance Program
A preventive maintenance program is important in addressing such issues and must include a routine schedule for maintenance. Maintenance should also be performed when usage demands it.
The preventive maintenance schedule for a laptop may include practices that are unique to a particular organization but should also include the standard procedures of cleaning, hard drive maintenance, and software updates.

Laptop Preventive Maintenance Program
To keep a laptop clean, be proactive, not reactive. Keep fluids and food away from the laptop. Close the laptop when it is not in use. When cleaning a laptop, never use harsh cleaners or solutions that contain ammonia. Use nonabrasive materials including compressed air, mild cleaning solutions, cotton swabs, and a soft, lint-free cloth .:
CAUTION: Before you clean a laptop, disconnect it from all power sources and remove the battery.
Routine maintenance includes the monthly cleaning of these laptop components:
- Exterior case – Wipe the case with a soft, lint-free cloth that is lightly moistened with water or mild cleaning solution.
- Cooling vents and I/O ports – Use compressed air or a non-electrostatic vacuum to clean out the dust from the vents and from the fan behind the vent. Use tweezers to remove any debris.
- Display – Wipe the display with a soft, lint-free cloth that is lightly moistened with a computer-screen cleaner.
- Keyboard – Wipe the keyboard with a soft, lint-free cloth that is lightly moistened with water or mild cleaning solution.
- Touchpad – Wipe the surface of the touchpad gently with a soft, lint-free cloth that is moistened with an approved cleaner. Never use a wet cloth.
Note: If it is obvious that the laptop needs to be cleaned, clean it. Do not wait for the next scheduled maintenance.
7.6.1.4 – Mobile Device Preventive Maintenance Program
Mobile devices are often carried in pockets or purses. They can be damaged by drops, excess moisture, heat, or cold. Although mobile device screens are designed to prevent light scratching, the touchscreen should be protected using a screen protector if possible.

7.6.1.4 – Mobile Device Preventive Maintenance Program
Preventative maintenance for mobile devices requires only three basic tasks: cleaning, backing up data and keeping the operating system and applications up to date.
- Cleaning – Use a soft, lint-free cloth and a cleaning solution designed for a touchscreen to keep the touchscreen clean. Do not use ammonia or alcohol to clean the touchscreen.
- Backing up the data – Keep a backup copy of the information on the mobile device to another source, such as a cloud drive. The information includes contact, music, photos, video, apps, and any customized settings.
- Updating the system and applications – When a new version of the operating system or applications is available, the device should be updated to ensure that the device is working at its best. An update can include new features, fixes, or improvements to performance and stability.
7.7 – Basic Troubleshooting Process for Laptops and other…
7.7.1 – Applying the Troubleshooting Process to Laptops and…
7.7.1.1 – The Six Steps of the Troubleshooting Process
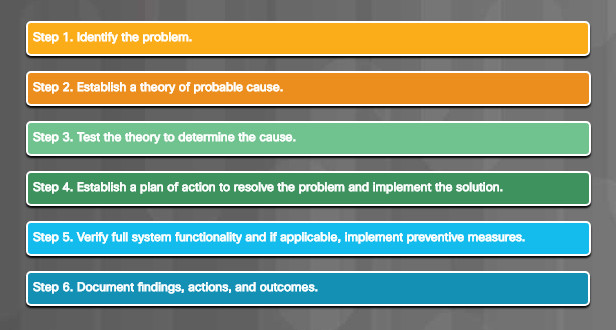
7.7.1.1 – The Six Steps of the Troubleshooting Process
7.7.1.2 – Identify the problem
Laptop and mobile device problems can result from a combination of hardware, software, and network issues. Technicians must be able to analyze the problem and determine the cause of the error to repair the device. This process is called troubleshooting.
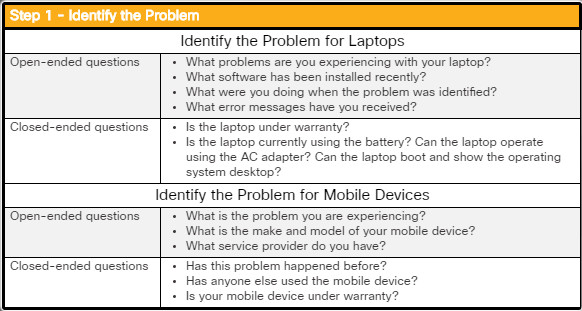
Identify the problem
The first step in the troubleshooting process is to identify the problem. The figure shows a list of open-ended and closed-ended questions to ask laptop and mobile device customers.
7.7.1.3 – Establish a theory of probable cause
After you have talked to the customer, you can establish a theory of probable causes. The figure shows a list of some common probable causes for laptop and mobile device problems.
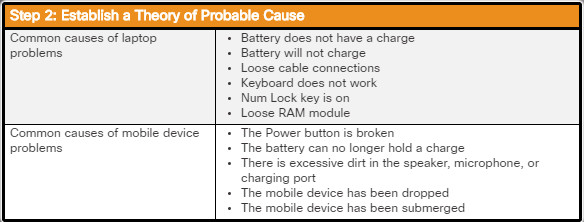
7.7.1.4 – Test the Theory to Determine Cause
After you have developed some theories about what is wrong, test your theories to determine the cause of the problem. The figure shows a list of quick procedures that can determine the exact cause of the problem or even correct the problem. If a quick procedure does not correct the problem, research the problem further to establish the exact cause.
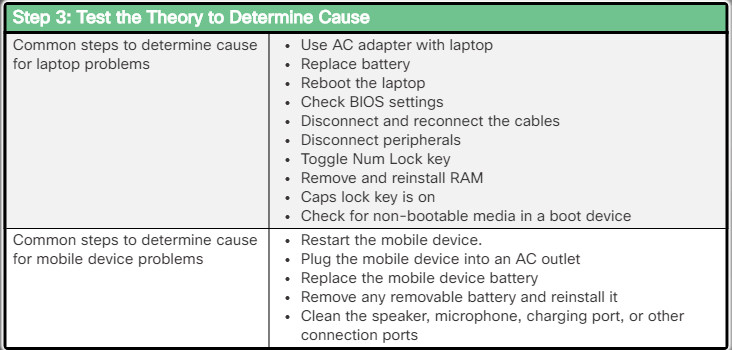
Test the Theory to Determine Cause
7.7.1.5 – Establish a Plan of Action to Resolve the Problem and…
After you have determined the exact cause of the problem, establish a plan of action to resolve the problem and implement the solution. The figure shows some sources you can use to gather additional information to resolve an issue.
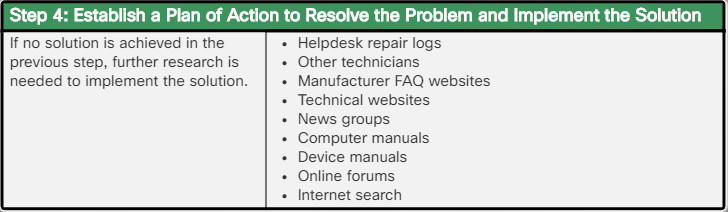
Establish a Plan of Action to Resolve the Problem and Implement the Solution
7.7.1.6 – Verify Full System Functionality and if Applicable,…
In the final step of the troubleshooting process, document your findings, actions, and outcomes. The figure shows a list of the tasks required to document the problem and the solution.
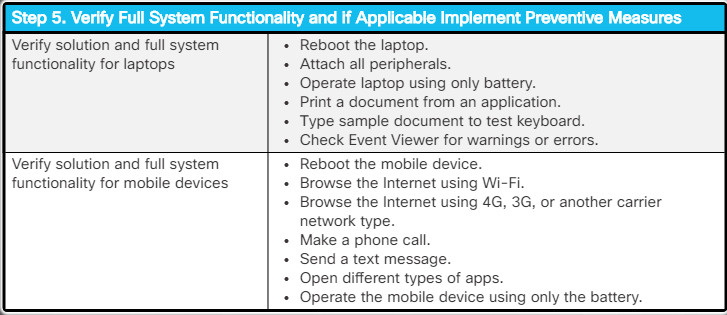
Verify Full System Functionality and if Applicable, Implement Preventative Measures
7.7.1.7 – Document Findings, Actions, and Outcomes
In the final step of the troubleshooting process, document your findings, actions, and outcomes. The figure shows a list of the tasks required to document the problem and the solution.
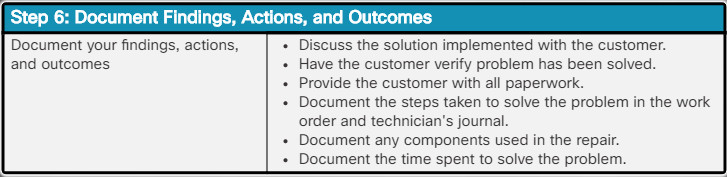
Document Findings, Actions, and Outcomes
7.7.2 – Common Problems and Solutions for Laptops and Other…
7.7.2.1 – Identify Common Problems and Solutions
Laptops and other mobile device problems can be attributed to hardware, software, networks, or some combination of the three. You will resolve some types of problems more often than others.

Identify Common Problems and Solutions
7.7.2.2 – Common Problems and Solutions for Laptops
Pixels on the screen are dead, or not generating color.

The laptop battery supports the system for a reduced period of time.
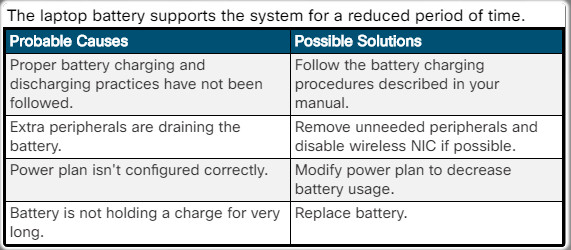
The network is fully functional, and the wireless connection is enabled, but the laptop cannot connect to the network.
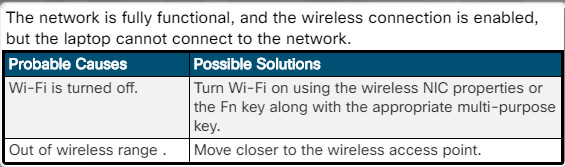
The laptop is powered on, but nothing is displayed on the display when the laptop lid is reopened.
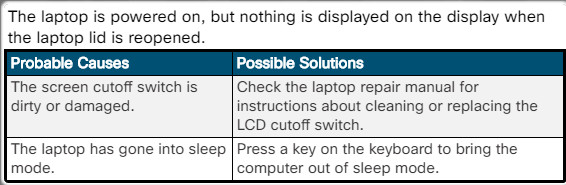
The laptop display is flickering.
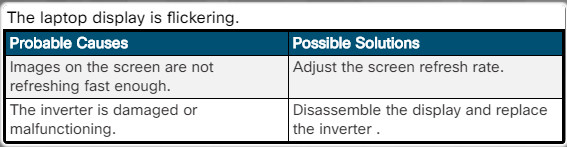
The image on a laptop display is pixilated.

The image on a laptop screen looks dull and pale.
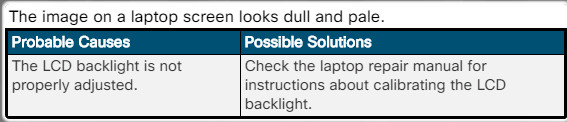
A user is experiencing a ghost cursor that moves on its own.
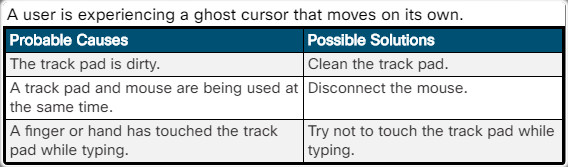
Keyboard is inserting numbers instead of letters.

The image on the screen appears to flash lines or patterns of different color and size (artifacts).
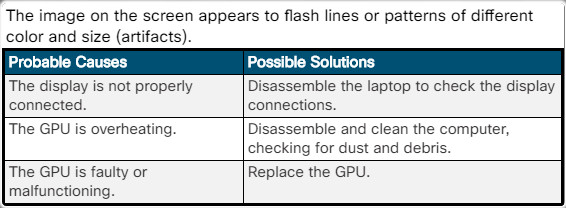
Color patterns on a screen are incorrect.
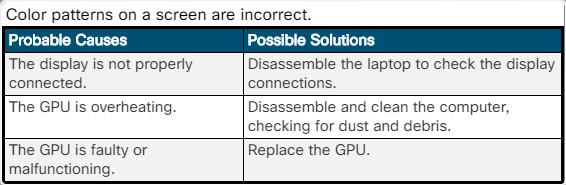
Images on a display are distorted.
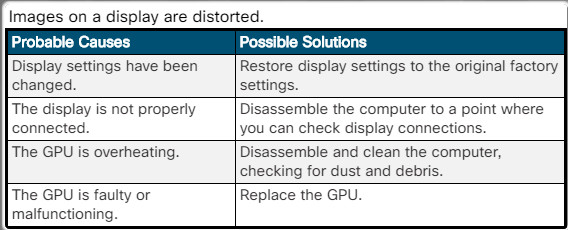
The external display has power but no image on the screen.
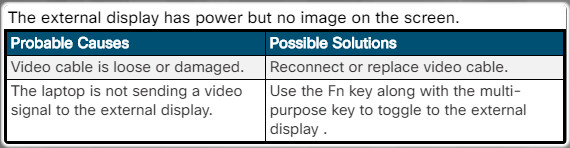
Input devices connected with Bluetooth are not functioning properly.
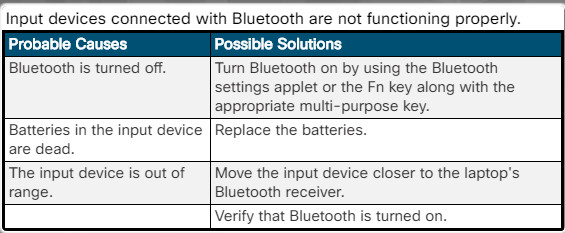
The laptop does not power on.
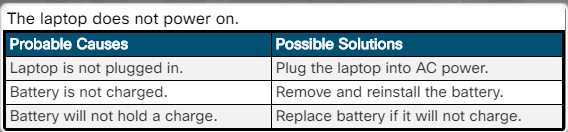
The battery is swollen.
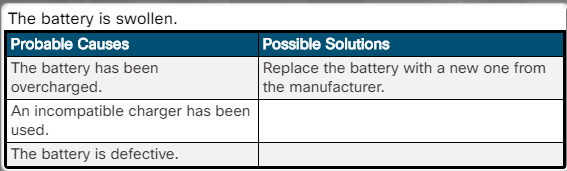
Key on keyboard is stuck or sticking.

Unable to decrypt email.

GPS not functioning.

An app is not loading or is unresponsive.

User unable to decrypt email.
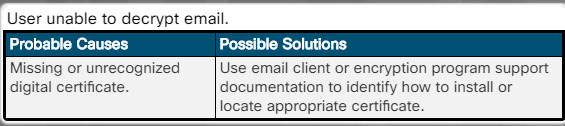
7.7.2.3 – Common Problems and Solutions for Other Mobile Devices
The mobile device will not connect to the Internet.
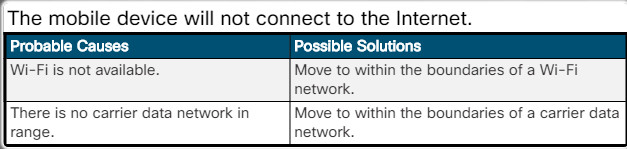
The mobile device will not turn on.
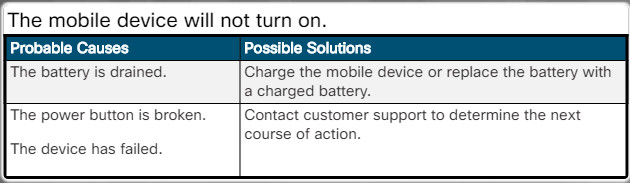
A tablet fails to charge or charges very slowly when connected to AC power.
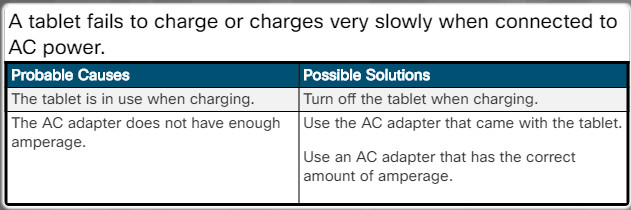
A smartphone cannot connect to the carrier’s network.

The mobile device does not power on.
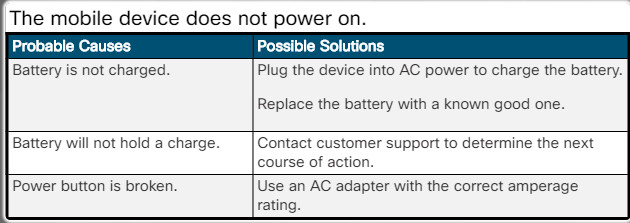
The mobile device battery supports the system for a reduced period of time.
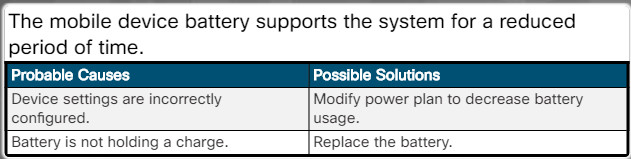
The mobile device will not connect to the Internet.
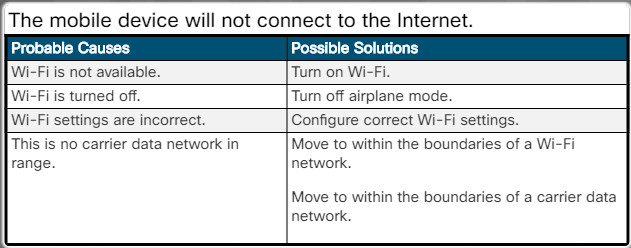
The mobile device will not connect with Bluetooth.
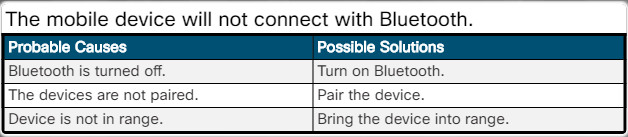
The battery is swollen.
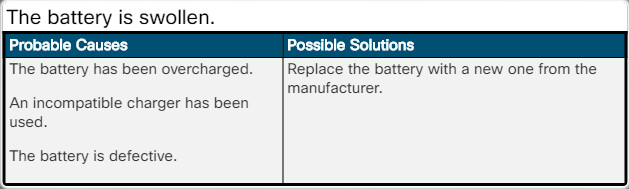
The touchscreen is not responsive.
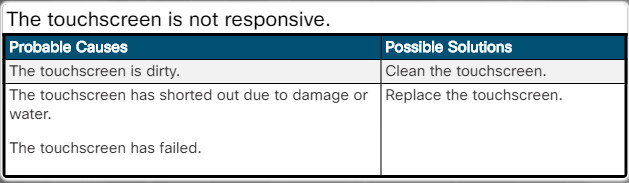
The device exhibits very short battery life.
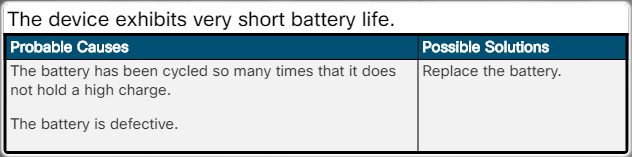
The device is overheating.
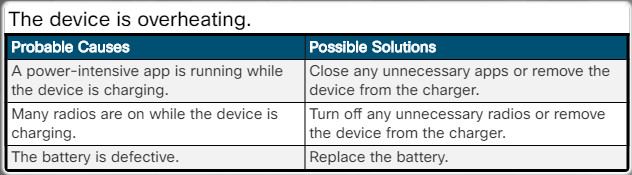
System is frozen or unresponsive.
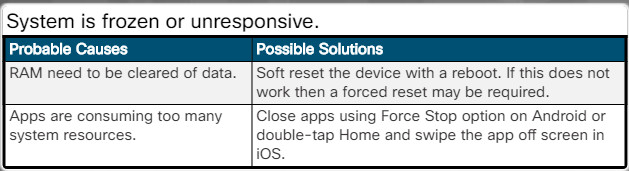
User cannot open a series of apps.

Touch screen unresponsive or inaccurate.

User is locked out of a device.

App error logs not displaying.
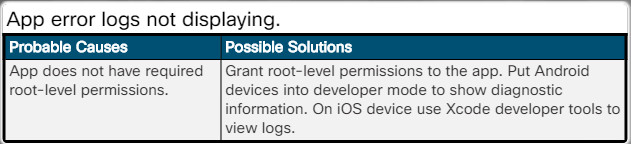
7.7.2.4 – Lab – Research Laptop Specifications
Laptops often use proprietary parts. To find information about the replacement parts, you may have to research the website of the laptop manufacturer.
7.7.2.4 Lab – Research Laptop Specifications
7.7.2.5 – Lab – Gather Information from the Customer
In this lab, you will act as a call center technician and create closed-ended and open-ended questions to ask a customer about a laptop problem.
7.7.2.5 Lab – Gather Information from the Customer
7.7.2.6 – Lab – Investigate Support Websites
In this lab, you will investigate the services provided by a local laptop repair company or a laptop manufacturer’s support website. Use the internet or a local phone directory to locate a local laptop repair company or laptop manufacturer’s support website.
7.7.2.6 Lab – Investigate Support Websites
7.8 – Summary
7.8.1 – Conclusion
7.8.1.1 – Chapter 7: Laptops and Other Mobile Devices
In this chapter, you learned the features and functionality of laptops and other mobile devices, like smartphones and tablets, as well as how to remove and install internal and external components. Laptops are portable computers and usually run full versions of operating systems such as Microsoft Windows, macOS, or Linux while smartphones and tablets run special operating systems that are designed for mobile devices. Other small mobile devices that are popular are smartwatches, fitness trackers, and virtual and augmented reality headsets.
You learned that laptops use the same types of ports as desktop computers so that peripheral devices can be interchangeable. Mobile devices can also use some of the same peripheral devices. Essential input devices, such as a keyboard and track pad, are built into laptops to provide similar functionality as desktop computers. Some laptops and mobile devices use touchscreens as input devices. The internal components of laptops are typically smaller than desktop components because they are designed to fit into compact spaces and conserve energy. The internal components of mobile devices are usually connected to the circuit board to keep the device compact and lightweight.
Laptops feature function keys that can be pressed in combination with the Fn key. The functions performed by these keys are specific to the laptop model. Docking stations and port replicators can increase the functionality of laptops by providing the same types of ports that are featured on desktop computers. Some mobile devices use a docking station to charge or use peripheral devices. Laptops and mobile devices most commonly feature LCD or LED screens, many of which are touchscreen. Backlights illuminate LCD and LED laptop displays. OLED displays have no backlight.
Laptops and mobile devices can feature several wireless technologies, including Bluetooth, Infrared, Wi-Fi and the ability to access Cellular WANs. Laptops provide many expansion possibilities. Users can add memory to increase performance, make use of flash memory to increase storage capacity, or increase functionality by using expansion cards. Some mobile devices can add more storage capacity by upgrading or adding more flash memory, such as MicroSD cards.
At the end of the chapter, you learned the importance of a preventive maintenance program for laptops and other mobile devices. They are used in different types of environments, and as a result, they are more likely than desktop computers to be exposed to harmful materials and situations, including dirt and contamination, spills, drops, excessive heat or cold, and excessive moisture.
Finally, you learned the six steps in the troubleshooting process as they pertain to laptops and other mobile devices.

I like the notes but i request if you can insert videos