1.5.2 Lab – Basic Router Configuration Answers
Topology
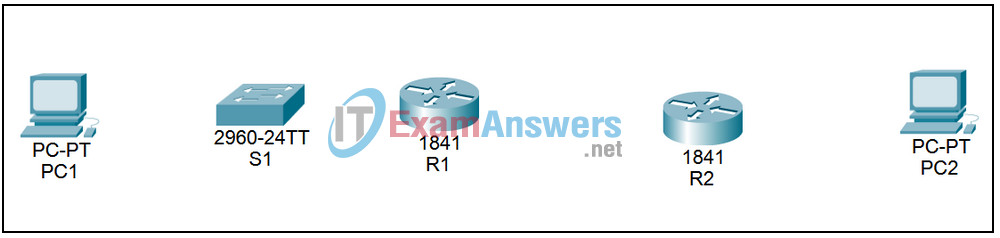

| Device | Interface | IP Address | Subnet Mask | Default Gateway |
|---|---|---|---|---|
| R1 | Fa0/0 | 192.168.1.1 | 255.255.255.0 | N/A |
| S0/0/0 | 192.168.2.1 | 255.255.255.0 | N/A | |
| R2 | Fa0/0 | 192.168.3.1 | 255.255.255.0 | N/A |
| S0/0/0 | 192.168.2.2 | 255.255.255.0 | N/A | |
| PC1 | NIC | 192.168.1.10 | 255.255.255.0 | 192.168.1.1 |
| PC2 | NIC | 192.168.3.10 | 255.255.255.0 | 192.168.3.1 |
Learning Objectives
- Cable a network according to the Topology Diagram.
- Erase the startup configuration and reload a router to the default state.
- Perform basic configuration tasks on a router.
- Configure and activate Ethernet interfaces.
- Test and verify configurations.
Scenario
Create a network by cabling the devices and entering the initial router configurations required for connectivity. Use the IP addresses that are provided in the table to apply an addressing scheme to the network devices. When the network configuration is complete, examine the routing tables to verify that the network is operating properly.
Task 1: Cable the Network.
Connect the network devices using the appropriate cable types. Connect the devices using the following ports:
- Connect PC1 to S1 FastEthernet 0/2 interface.
- Connect S1 FastEthernet 0/1 interface to R1 FastEthernet 0/0 interface.
- Connect the serial DCE cable to router R1 Serial 0/0/0 interface and the serial DTE cable to router R2 Serial 0/0/0 interface.
- Connect R2 FastEthernet 0/0 interface to PC2.
Answer the following questions:
What type of cable is used to connect the Ethernet interface on a host PC to the Ethernet interface on a switch? Direct connection (Patch)
What type of cable is used to connect the Ethernet interface on a switch to the Ethernet interface on a router? Direct connection (Patch)
What type of cable is used to connect the Ethernet interface on a router to the Ethernet interface on a host PC? Cross-connect
Task 2: Erase and Reload the Routers.
Step 1 – Establish a terminal session to router R1.
Step 2 – Enter privileged EXEC mode.
Router>enable Router#
Step 3 – To clear the configuration, issue the erase startup-config command.
Press enter when prompted to [confirm] that you really do want to erase the configuration currently stored in NVRAM.
Router#erase startup-config Erasing the nvram filesystem will remove all files! Continue? [confirm] [OK] Erase of nvram: complete Router#
Step 4 – When the prompt returns, issue the reload command.
Answer ’no’ if asked to save changes.
What if you answered yes to the question: “The system configuration has been modified, do you want to save it?”
The current running configuration would be saved in NVRAM, which would defeat the whole purpose of clearing the startup configuration. The router would start with a configuration.
The result should be similar to this:
Router#reload System configuration has been modified. Save? [yes/no]: no Proceed with reload? [confirm]
When prompted, press Enter to [confirm] that you really want to reload the router. After the router finishes the boot process, choose not to use AutoInstall, as shown below:
Would you like to enter the initial configuration dialog? [yes/no]: no Would you like to terminate autoinstall? [yes]: [Press Return] Press Enter to accept default. Press RETURN to get started!
Step 5 – Repeat steps 1 through 4 on router R2 to remove any startup configuration file that may be present.
Task 3: Basic Configuration of Router R1.
Step 1 – Establish a terminal session to router R1.
Step 2 – Enter privileged EXEC mode.
Router>enable Router#
Step 3 – Enter global configuration mode.
Router#configure terminal Enter configuration commands, one per line. End with CNTL/Z. Router(config)#
Step 4 – Configure the router name as R1.
Enter the command hostname R1 at the prompt.
Router(config)#hostname R1 R1(config)#
Step 5 – Disable DNS lookup with the no ip domain-lookup command.
Disable DNS lookup with the no ip domain-lookup command.
R1(config)#no ip domain-lookup R1(config)#
Why would you want to disable DNS lookup in a lab environment?
So that the router does not try to look up a DNS entry for a name that is actually just a typo.
What would happen if DNS lookup was disabled in a production environment?
A router would not be able to resolve names, which would cause potential problems when the router needs an IP address to send a packet.
Step 6 – Configure the EXEC mode password using the enable secret password command.
Use class for the password.
R1(config)#enable secret class R1(config)#
Why is it not necessary to use the enable password command?
Although both passwords are listed in the configuration, the enable secret command replaces the enable password command.
Step 7 – Configure a message-of-the-day banner using the banner motd command.
Set a banner with the message of the day by using the banner motd command.
R1(config)#banner motd & Enter TEXT message. End with the character '&'. ******************************** !!!AUTHORIZED ACCESS ONLY!!! ******************************** & R1(config)#
When is this title displayed?
When a user connects to the router either through telnet or the console connection.
Why should all routers have a message of the day title?
To provide a warning to unauthorized access, whether intentional or not.
Step 8 – Configure the console password on the router.
Use cisco as the password. When you are finished, exit from line configuration mode.
R1(config)#line console 0 R1(config-line)#password cisco R1(config-line)#login R1(config-line)#exit R1(config)#
Step 9 – Configure the password for the virtual terminal lines.
Use cisco as the password. When you are finished, exit from line configuration mode.
R1(config)#line vty 0 4 R1(config-line)#password cisco R1(config-line)#login R1(config-line)#exit R1(config)#
Step 10 – Configure the FastEthernet0/0 interface with the IP address 192.168.1.1/24.
Activate the interface by using the no shutdown command.
R1(config)#interface fastethernet 0/0 R1(config-if)#ip address 192.168.1.1 255.255.255.0 R1(config-if)#no shutdown %LINK-5-CHANGED: Interface FastEthernet0/0, changed state to up %LINEPROTO-5-UPDOWN: Line protocol on Interface FastEthernet0/0, changed state to up R1(config-if)#
Step 11 – Configure the Serial0/0/0 interface with the IP address 192.168.2.1/24.
Activate the interface by using the no shutdown command.
R1(config-if)#interface serial 0/0/0 R1(config-if)#ip address 192.168.2.1 255.255.255.0 R1(config-if)#clock rate 64000 R1(config-if)#no shutdown R1(config-if)#
Note: The interface will be up until the serial interface on R2 is configured and enabled
Set the clock rate to 64000.
Step 12 – Use the end command to return to privileged EXEC mode.
Use the end command to return to privileged EXEC mode.
R1(config-if)#end R1#
Step 13 – Save the R1 configuration using the copy running-config startup-config command.
R1#copy running-config startup-config Building configuration... [OK] R1#
What is the shortest version of this command?
copy run start
Task 4: Basic Configuration of Router R2.
Step 1 – For R2, repeat Steps 1 through 9 from Task 3, using R2 as the hostname.
Step 2 – Configure the Serial 0/0/0 interface with the IP address 192.168.2.2/24.
Activate the interface by using the no shutdown command.
R2(config)#interface serial 0/0/0 R2(config-if)#ip address 192.168.2.2 255.255.255.0 R2(config-if)#no shutdown %LINK-5-CHANGED: Interface Serial0/0/0, changed state to up %LINEPROTO-5-UPDOWN: Line protocol on Interface Serial0/0/0, changed state to up R2(config-if)#
Step 3 – Configure the FastEthernet0/0 interface with the IP address 192.168.3.1/24.
Activate the interface by using the no shutdown command.
R2(config-if)#interface fastethernet 0/0 R2(config-if)#ip address 192.168.3.1 255.255.255.0 R2(config-if)#no shutdown %LINK-5-CHANGED: Interface FastEthernet0/0, changed state to up %LINEPROTO-5-UPDOWN: Line protocol on Interface FastEthernet0/0, changed state to up R2(config-if)#
Step 4 – Use the end command to return to privileged EXEC mode.
Use the end command to return to privileged EXEC mode.
R2(config-if)#end R2#
Step 5 – Save the R2 configuration using the copy running-config startup-config command.
R2#copy running-config startup-config Building configuration... [OK] R2#
Task 5: Configure IP Addressing on the Host PCs.
Step 1 – Configure the host PC1 that is attached to R1 with an IP address of 192.168.1.10/24 and a default gateway of 192.168.1.1.
Step 2 – Configure the host PC2 that is attached to R2 with an IP address of 192.168.3.10/24 and a default gateway of 192.168.3.1.
Task 6: Verify and Test the Configurations.
Step 1 – Verify routing tables have the following routes using the show ip route command.
The show ip route command and its output will be explored in detail in subsequent chapters.
For now, you’re interested in seeing that R1 and R2 have 2 routes. The two routes are designated with a C.
They are directly connected networks and were activated when you configured the interfaces on each router. If you do not see two routes for each router, as shown in the following output, continue with Step 2.
R1# show ip route
Codes: C - connected, S - static, R - RIP, M - mobile, B - BGP
D - EIGRP, EX - EIGRP external, O - OSPF, IA - OSPF inter area
N1 - OSPF NSSA external type 1, N2 - OSPF NSSA external type 2
E1 - OSPF external type 1, E2 - OSPF external type 2
i - IS-IS, su - IS-IS summary, L1 - IS-IS level-1, L2 - IS-IS level-2
ia - IS-IS inter area, * - candidate default, U - per-user static route
o - ODR, P - periodic downloaded static route
Gateway of last resort is not set
C 192.168.1.0/24 is directly connected, FastEthernet0/0
C 192.168.2.0/24 is directly connected, Serial0/0/0
R1#
R2# show ip route
Codes: C - connected, S - static, R - RIP, M - mobile, B - BGP
D - EIGRP, EX - EIGRP external, O - OSPF, IA - OSPF inter area
N1 - OSPF NSSA external type 1, N2 - OSPF NSSA external type 2
E1 - OSPF external type 1, E2 - OSPF external type 2
i - IS-IS, su - IS-IS summary, L1 - IS-IS level-1, L2 - IS-IS level-2
ia - IS-IS inter area, * - candidate default, U - per-user static route
o - ODR, P - periodic downloaded static route
Gateway of last resort is not set
C 192.168.2.0/24 is directly connected, Serial0/0/0
C 192.168.3.0/24 is directly connected, FastEthernet0/0
R2#
Step 2 – Verify the configuration of each router’s interface using the show ip interface brief command.
Another common problem is router interfaces that have not been configured correctly or activated. Use the show ip interface brief command to quickly verify the interface configuration of each router. The result should be similar to the following:
R1#show ip interface brief Interface IP-Address OK? Method Status Protocol FastEthernet0/0 192.168.1.1 YES manual up up FastEthernet0/1 unassigned YES unset administratively down down Serial0/0/0 192.168.2.1 YES manual up up Serial0/0/1 unassigned YES unset administratively down down Vlan1 unassigned YES manual administratively down down R2#show ip interface brief Interface IP-Address OK? Method Status Protocol FastEthernet0/0 192.168.3.1 YES manual up up FastEthernet0/1 unassigned YES unset administratively down down Serial0/0/0 192.168.2.2 YES manual up up Serial0/0/1 unassigned YES unset down down Vlan1 unassigned YES manual administratively down down
If both interfaces are connected and connected, then both routes will appear in the routing table. Check it again using the show ip route command.
Step 3: Test connectivity.
To test connectivity, ping from each host to the default gateway that was configured for that host.
Is it possible to ping the default gateway from the host connected to R1? Yes
Is it possible to ping the default gateway from the host connected to R2? Yes
If the answer to any of the above questions is no, resolve the configuration issue and use the following systematic process to find the error:
1. Check PCs.
Are they physically connected to the correct router? (The connection can be made through
a switch or directly.) Yes
Are the link lights blinking on all applicable ports? Yes
2. Check the PCs configurations.
Do they match the Topology Diagram? Yes
3. Verify the router interfaces using the show ip interface brief command.
Are the interfaces connected and connected? Yes
If you answer yes to these three steps, then you can ping the default gateway successfully.
Step 4 – Test connectivity between router R1 and R2.
Is it possible to ping router R2 from R1 using the ping 192.168.2.2 command? Yes
Is it possible to ping router R1 from R2 using the ping 192.168.2.1v command? Yes
If the answer to the above questions is no, resolve the configuration issue and use the following systematic process to find the error:
1. Check the connection.
Are the routers physically connected? Yes
Are the link lights blinking on all applicable ports? Yes
2. Check router configurations.
Do they match the Topology Diagram? Yes
Did you configure the clock rate command on the DCE side of the link? Yes
3. Verify the router interfaces using the show ip interface brief command.
Are the interfaces “connected” and “connected”? Yes
Task 7: Reflection
Step 1: Try to ping the host connected to R1 to the host connected to R2.
This ping should not be successful.
Step 2: Try to ping the host connected to R1 to router R2.
This ping should not be successful.
Step 3: Try to ping the host connected to R2 to router R1.
This ping should not be successful.
What is missing from the network that prevents communication between these devices?
After reading the chapter, the student should be able to indicate that this network is missing static or dynamic routing (or both).
Task 8: Documentation
On each router, capture the following command output to a text (.txt) file for future reference.
- show running-config
- show ip route
- show ip interface brief
If you need to review the procedures for capturing the output of a command, see Lab 1.5.1: “Network Connection and Basic Router Configuration.”
Task 9: Cleaning
Clear the configurations and reload the routers. Disconnect and store the cables. For host PCs that are typically connected to other networks (such as the school LAN or the Internet), reconnect the appropriate cables and reset the TCP/IP settings.
