1.1.5.4 Packet Tracer – Using Packet Tracer Device Tabs Answers
Topology
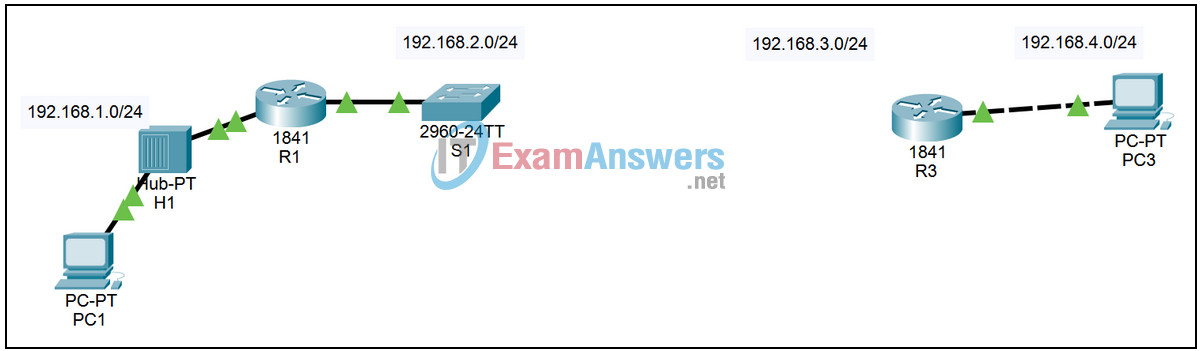
| Device | Interface | IP Address | Subnet Mask | Default Gateway |
|---|---|---|---|---|
| R1 | Fa0/0 | 192.168.1.1 | 255.255.255.0 | N/A |
| Fa0/1 | 192.168.2.1 | 255.255.255.0 | ||
| R2 | Fa0/0 | 192.168.2.2 | 255.255.255.0 | N/A |
| S0/0/1 | 192.168.3.1 | 255.255.255.0 | ||
| R3 | Fa0/0 | 192.168.4.1 | 255.255.255.0 | N/A |
| S0/0/1 | 192.168.3.2 | 255.255.255.0 | ||
| PC1 | NIC | 192.168.1.10 | 255.255.255.0 | 192.168.1.1 |
| PC3 | NIC | 192.168.4.10 | 255.255.255.0 | 192.168.4.1 |
Introduction:
The configuration window in Packet Tracer for Cisco devices, such as routers and switches, consists of three tabs. The Physical tab is used to add and remove modules. The Config tab is used to configure the devices using a limited number of specific settings. The CLI tab is used to configure all of the device settings supported by Packet Tracer in the same manner used via the command line interface on an actual device. In this activity, we will add a router to the lab topology, install a module, start the configuration of the router using the Config tab, and then complete the configuration using the CLI tab.
Learning Objectives:
- Place and connect the router.
- Place the router in the topology.
- Add a module.
- Connect the router to the neighboring devices.
- Perform the basic configuration.
- Change the router names.
- Configure interfaces.
- Complete the configuration.
- Add passwords.
- Verify the configuration.
Task 1: Place and connect the router.
Step 1 – Place the router in the topology.
Drag an 1841 router from the device area to the logical workspace and place it between switch S1 and router R3.
Step 2 – Add a module.
- Click the new router. The router configuration window opens with the Physical tab selected. A view of the router is displayed. There are two WIC, WAN Interface Card, slots and a power switch. We need to install a WIC to support the serial connection to router R3. There are already two FastEthernet ports on the router.
- The router must be powered off to install a module. Click the power switch to power off the router.
- Install a module by dragging it from the module list on the left to an open slot on the router. A module is removed by dragging the module from the device back to the list. Drag a WIC-2T module to the second open slot on the router.
- Power on the router and click the CLI tab to view the boot up process. When the boot up process is complete, click the Config tab.
Step 3 – Connect the router to the neighboring devices.
- Select connections in the device area and use a copper straight-through cable to connect the next available port on switch S1 to interface FastEthernet0/0 on the new router.
- Use a serial DCE cable to connect interface Serial0/0/1 on the new router to interface Serial0/0/1 on router R3. The first router you select will be connected to the DCE end of the cable. So start with the new router.
Task 2: Perform the basic configuration.
Step 1 – Change the router names.
- Access the new router. The router configuration window opens with the Config tab selected. The Config tab can be used to provide basic connectivity and limited routing. In most of the activities in the class, access to the Config tab is locked and we use the CLI tab.
- There are two names assigned to a router in Packet Tracer. The Display Name appears under the router in the logical workspace and the Hostname is part of the router configuration. Set both names to R2.
Step 2 – Configure interfaces.
- Click the Serial0/0/1 button on the left. Notice the equivalent IOS commands are displayed at the bottom of the window. Set the IP address to 192.168.3.1 and press Tab. We will keep the default subnet mask.
- This interface is connected to the DCE end of the cable so set the clock rate to 64000 and turn on the port status.
- Configure interface FastEthernet0/0 using the information in the table above. After entering the address information, turn on the port status.
Task 3: Complete the configuration.
Step 1 – Add passwords.
- Passwords cannot be configured using the Config tab. Click the CLI tab. Examine the configurations that have already been made. Enter the command exit to return to global configuration mode from interface configuration mode.
- Enter the command enable secret class to set an encrypted password used to enter privileged EXEC mode.
- Enter the command line con 0 to enter line configuration mode for the console line. Notice the change in the prompt. Enter the command password cisco to set the console password. Enter the command login to require use of the password when logging in via the console port. Enter the command exit to return to global configuration mode.
- Enter the command line vty 0 4 to enter line configuration mode for all five virtual terminal lines. Enter the command password cisco to set the vty password. Enter the command login to require use of the password when telnetting to the router.
- Press Ctrl+z to leave configuration mode. Enter the command copy running-config startup-config to save the configured changes to NVRAM. Press Enter at the prompt to confirm the destination filename.
Step 2 – Verify the configuration.
Enter the command show running-config to see the configuration.
