1.3.5 Packet Tracer – Routing Table Principles Answers
Topology
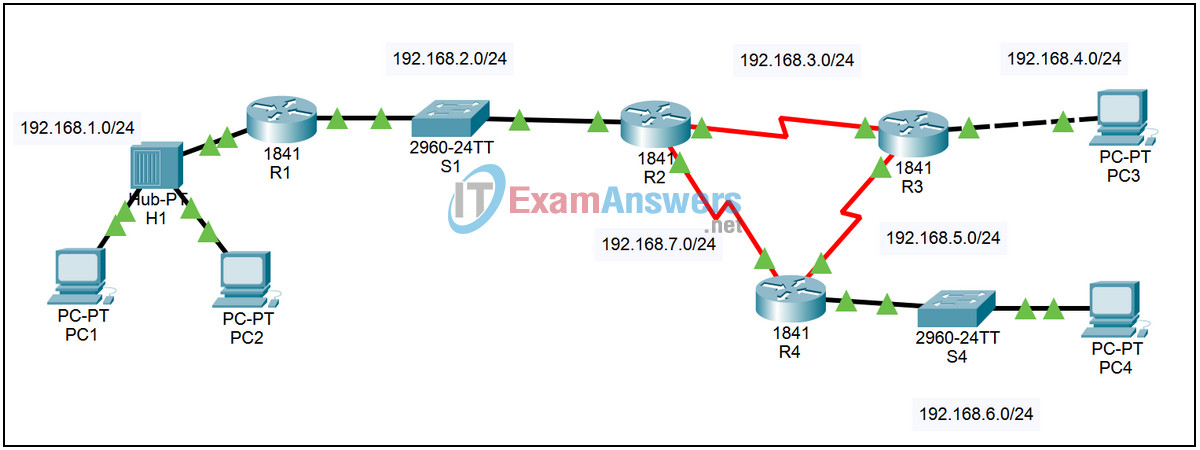
| Device | Interface | IP Address | Subnet Mask | Default Gateway |
|---|---|---|---|---|
| R1 | Fa0/0 | 192.168.1.1 | 255.255.255.0 | N/A |
| Fa0/1 | 192.168.2.1 | 255.255.255.0 | N/A | |
| R2 | Fa0/0 | 192.168.2.2 | 255.255.255.0 | N/A |
| S0/0/0 | 192.168.7.1 | 255.255.255.0 | N/A | |
| S0/0/1 | 192.168.3.1 | 255.255.255.0 | N/A | |
| R3 | Fa0/0 | 192.168.4.1 | 255.255.255.0 | N/A |
| S0/0/0 | 192.168.5.1 | 255.255.255.0 | N/A | |
| S0/0/1 | 192.168.3.2 | 255.255.255.0 | N/A | |
| R4 | Fa0/0 | 192.168.6.1 | 255.255.255.0 | N/A |
| S0/0/0 | 192.168.7.2 | 255.255.255.0 | N/A | |
| S0/0/1 | 192.168.5.2 | 255.255.255.0 | N/A | |
| PC1 | NIC | 192.168.1.10 | 255.255.255.0 | 192.168.1.1 |
| PC2 | NIC | 192.168.1.20 | 255.255.255.0 | 192.168.1.1 |
| PC3 | NIC | 192.168.4.10 | 255.255.255.0 | 192.168.4.1 |
| PC4 | NIC | 192.168.6.10 | 255.255.255.0 | 192.168.6.1 |
Introduction
Packets are forwarded through the network from one router to another router on a hop-by-hop basis. Each router makes an independent forwarding decision based upon that router’s knowledge of destination paths. Though packets may reach the destination network, the return path may be unknown to the destination router. When this occurs, the router will be unable to route traffic back to the source. This is also known as “black hole” routing.
Learning Objectives:
Recognize three important routing principles:
- A router makes decisions based on the information in the routing table.
- The fact that one router has a complete routing table does not mean other routers have the same information.
- Routing information about a path from one network to another does not provide routing information about the reverse or return path.
Task 1: Determine why PC1 cannot successfully ping PC3
Step 1 – Ping PC3 from PC1.
1. Click on PC1 in the workspace.
2. Select Desktop > Command Prompt.
3. From the Command Prompt interface, type the following commands:
PC>ping 192.168.4.10
4. Was the ping successful?
(Hint: The ping is not successful as shown by the output Destination host unreachable.)
5. Use the command show ip route to check the routing table on R1 to see if you can determine the problem.)
6. Click on R1 in the workspace.
7. Select the CLI tab.
8. From the CLI type the following commands:
Password:cisco R1>enable Password: class R1# show ip route
9. Do you see a route in the routing table for 192.168.4.0, the network for PC3?
10. Enter a static route on R1 for the destination network, 192.168.4.0.
11. Click on R1 in the workspace
R1# configure terminal R1(config)# ip route 192.168.4.0 255.255.255.0 192.168.2.2 R1(config)# end
11. Use the command show ip route to check the routing table on R1. Is there a route to the network 192.168.4.0 (the network for PC3) in the table now?
12. From the Command Prompt on PC1, enter the command ping 192.168.4.10. Was the ping successful? (Hint: The ping is not successful as shown by the output Request timed out.)
Step 2 – View the ping from PC1 to PC3 in Simulation mode.
Follow the steps below to enter Simulation mode in Packet Tracer:
Changing from Realtime to Simulation mode:
Located just outside of the workspace in the lower right-hand corner there is section named Realtime.
Select the Simulation tab that is located just to the upper right and behind Realtime.
You should now be in simulation mode.
Filter the traffic so that only ICMP packets will be viewed:
From the simulation mode, click on button entitled Edit Filters
Click the last box entitled Show All/None to clear all the boxes.
Click on the box entitled ICMP so that the box is selected and only ICMP traffic will be displayed during the simulation.
Select the source and destination devices for the simulation:
Just outside the workspace and above the Simulation Mode icon, there are two envelope icons.
Click on the first envelope, Add Simple PDU (P).
Click on PC1 in the workspace. This will designate PC1 as the source of the ICMP traffic.
Click on PC3 in the workspace. This will designate PC3 as the destination host.
Start the simulation:
To start the flow of traffic in the simulation, click on the button entitled Auto Capture / Play. This will start the ping using ICMP traffic between the PCs.
Note that R1 is sending the ICMP traffic to R3.
R3 is forwarding the icmp traffic to PC3.
PC3 is responding by sending icmp traffic back to R3. However R3 is discarding the packets.
What is causing the ping to fail at R3?
Exit Simulation mode by clicking on the Realtime mode icon.
Task 2: Resolve the routing issue on R3
Step 1 – Correct the problems on R3.
Since R3 is not returning the icmp traffic to PC1, check the routing table on R3:
Click on R3 in the workspace.
Select the CLI tab.
From the command line interface (CLI) type the following commands:
Password:cisco R3>enable Password: class R3#show ip route
Do you see a route in the routing table for 192.168.1.0, the network for PC1?
Enter a static route on R3 for the destination network, 192.168.1.0.
Click on R3 in the workspace
R3#configure terminal R3(config)#ip route 192.168.1.0 255.255.255.0 Serial 0/0/1 R3(config)#end
Use the command show ip route to check the routing table on R3. Is there a route to the network 192.168.1.0 (the network for PC1) in the table now?
From the Command Prompt on PC1, enter the command ping 192.168.4.10. Was the ping successful? (Hint: The ping is successful. If the ping fails, retrace your steps and troubleshoot to resolve the problem.
Step 2 – View the ping from PC1 to PC3 in Simulation mode.
Follow the steps below to enter Simulation mode in Packet Tracer:
Changing from Realtime to Simulation mode:
Located just outside of the workspace in the lower right-hand corner there is section named Realtime.
Select the Simulation tab that is located just to the upper right and behind Realtime.
You should now be in simulation mode.
Create a new scenario for this second simulation by clicking the New box found under the dropdown box showing Scenario 0.
This should change the dropdown box to read Scenario 1.
Filter the traffic so that only ICMP packets will be viewed:
From the simulation mode, click on button entitled Edit Filters
Click the last box entitled Show All/None to clear all the boxes.
Click on the box entitled ICMP so that the box is selected and only ICMP traffic will be displayed during the simulation.
Select the source and destination devices for the simulation:
Just outside the workspace and above the Simulation Mode icon, there are two envelope icons.
Click on the first envelope, Add Simple PDU (P).
Click on PC1 in the workspace. This will designate PC1 as the source of the ICMP traffic.
Click on PC3 in the workspace. This will designate PC3 as the destination host.
Start the simulation:
To start the flow of traffic in the simulation, click on the button entitled Auto Capture / Play. This will start the ping using ICMP traffic between the PCs.
Note that R1 is sending the ICMP traffic to R3.
R3 is forwarding the icmp traffic to PC3.
PC3 is responding by sending icmp traffic back to R3.
R3 is returning the icmp traffic back to R1.
R1 is forward the reply to PC1. The routing issues have been resolved.
Exit Simulation mode by clicking on the Realtime mode icon.
At the end of this activity your completion rate should be 100%. If the completion rate is not 100%, use the Check Results button and troubleshoot as necessary.
